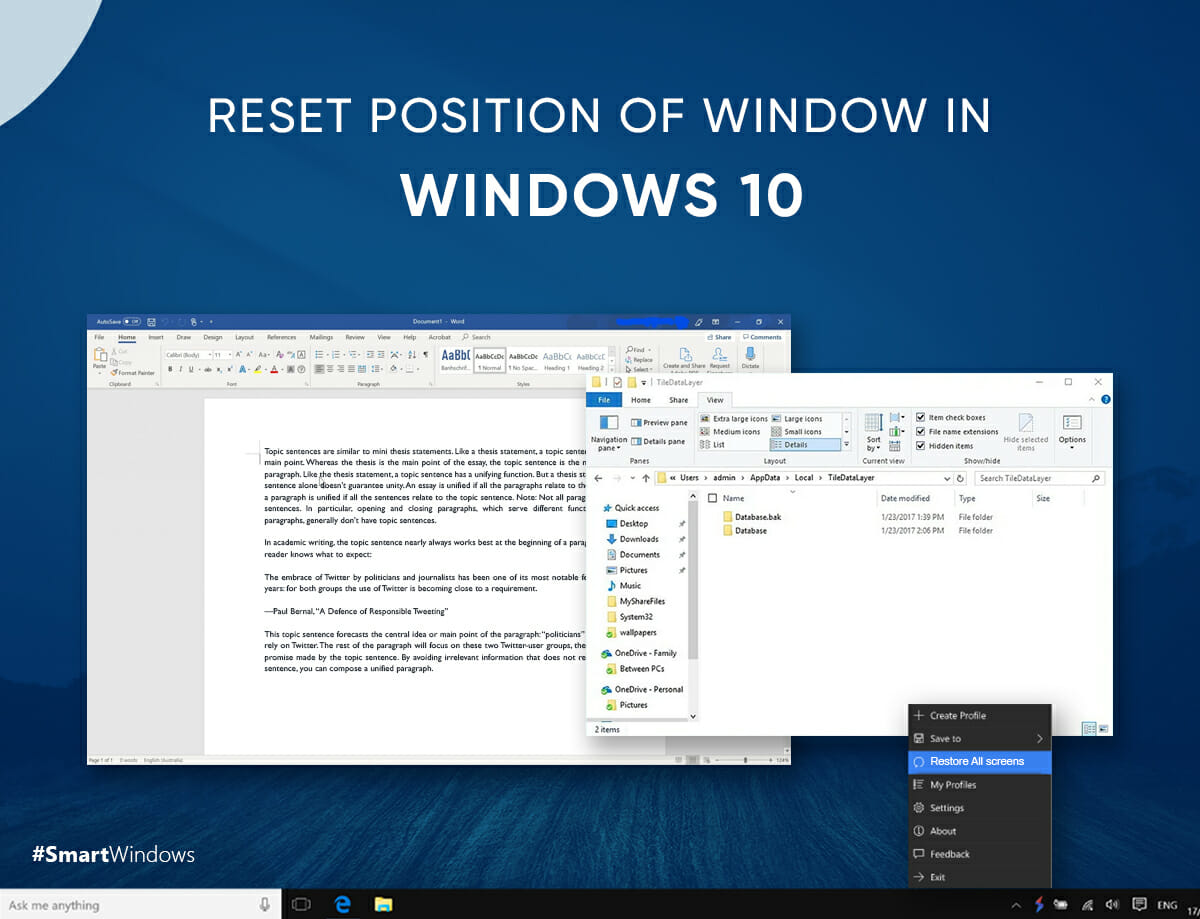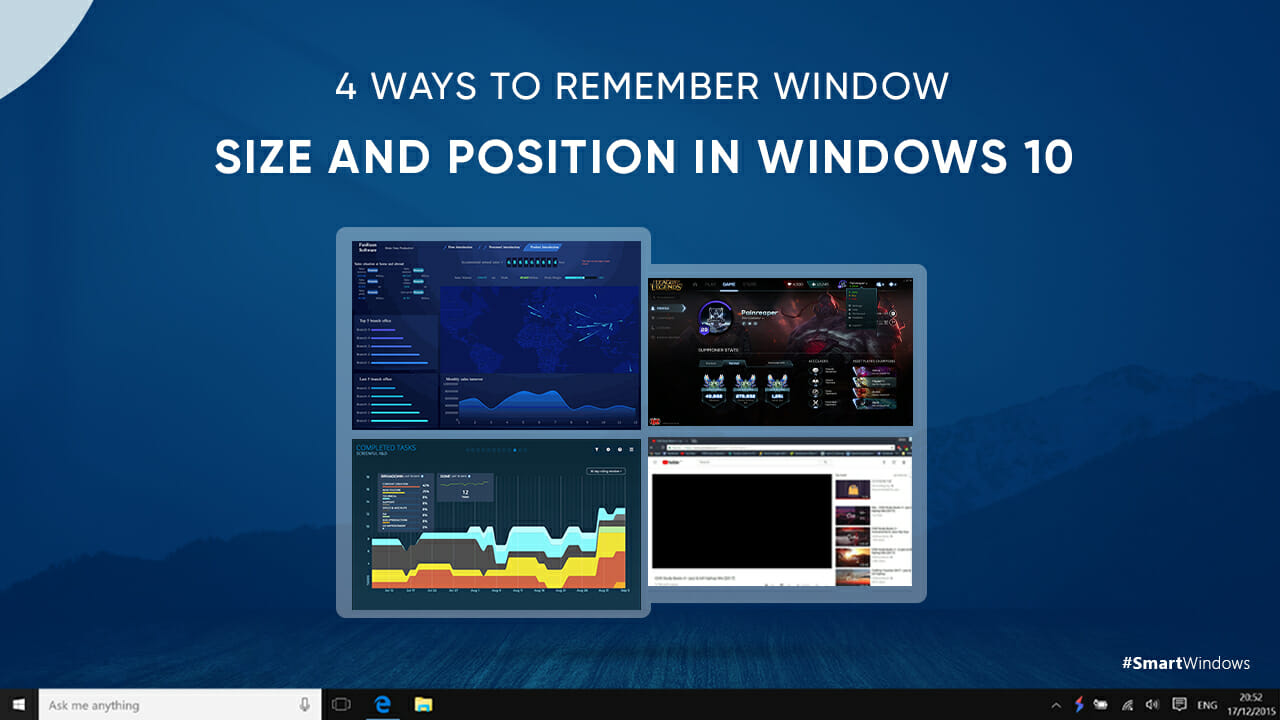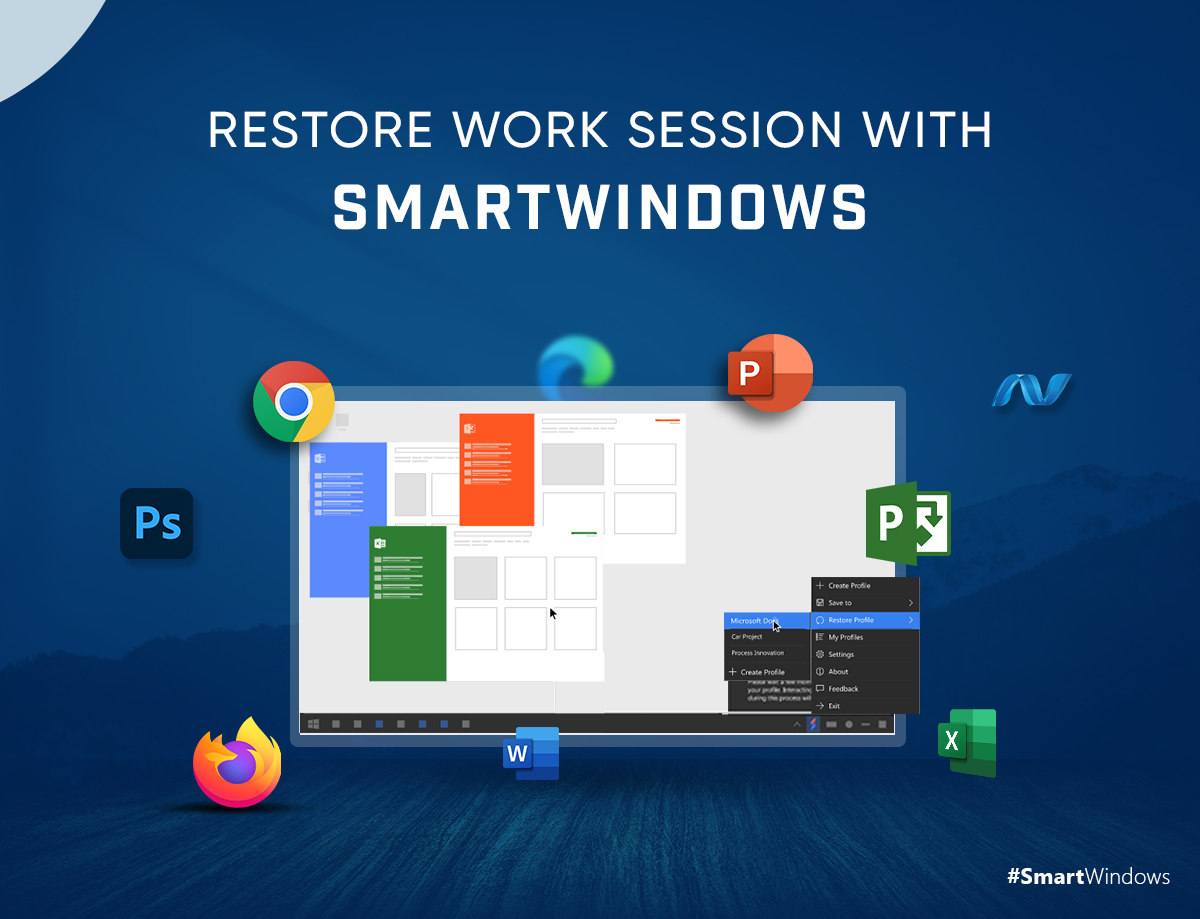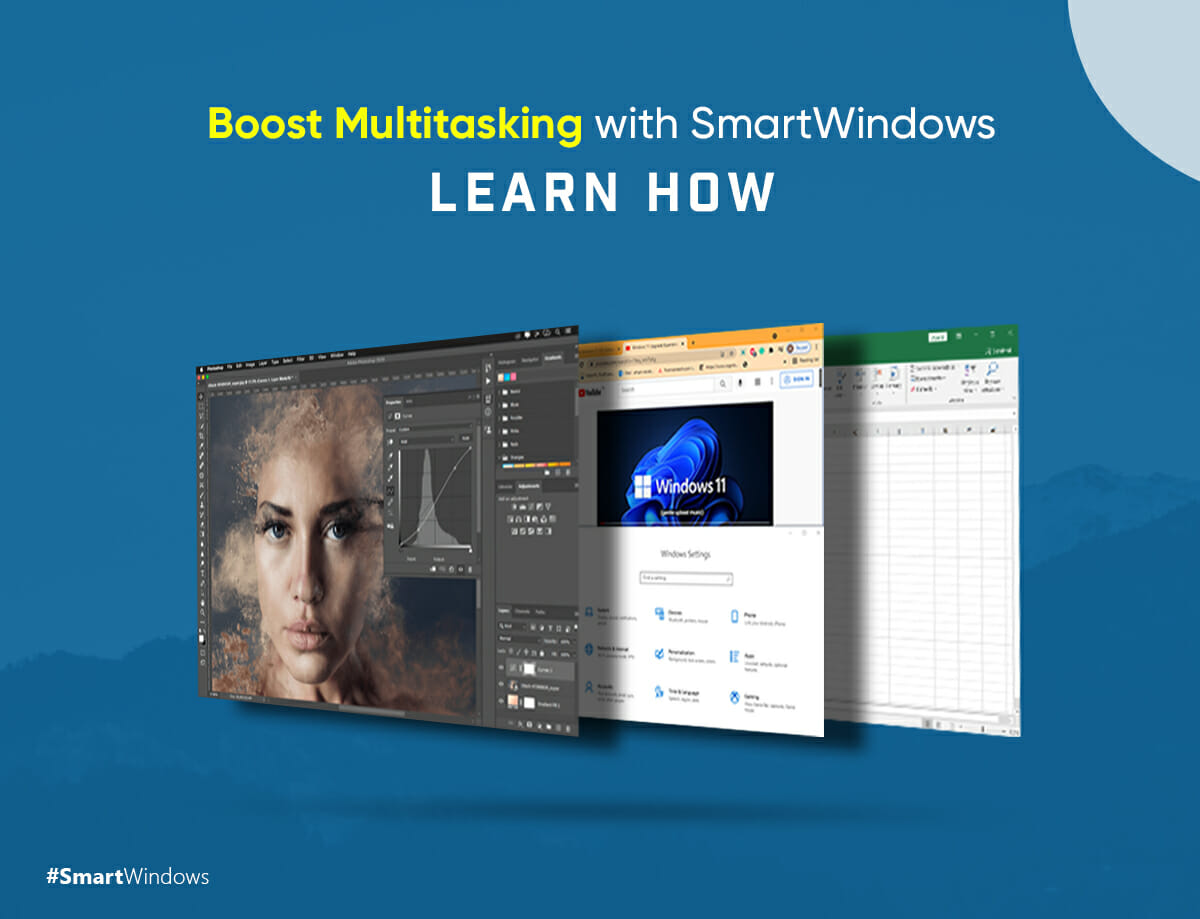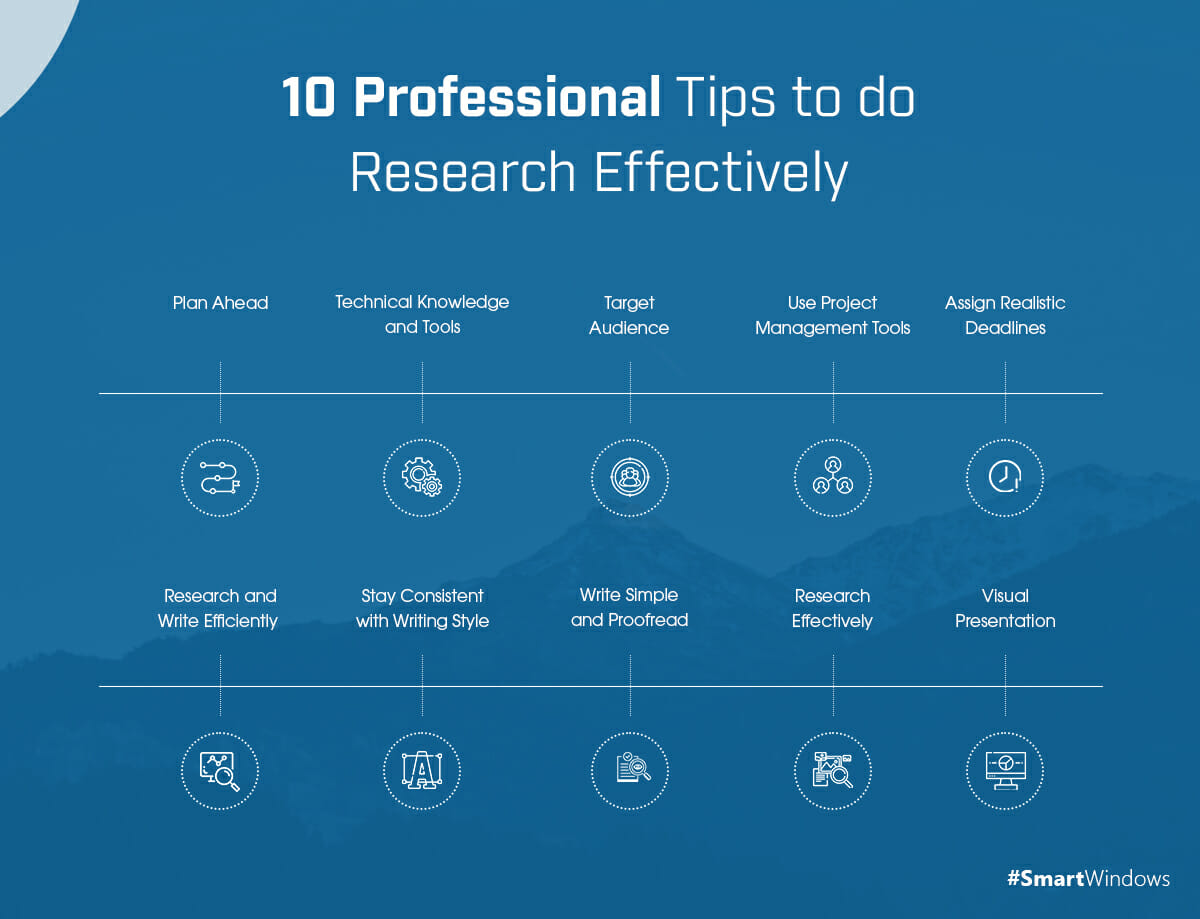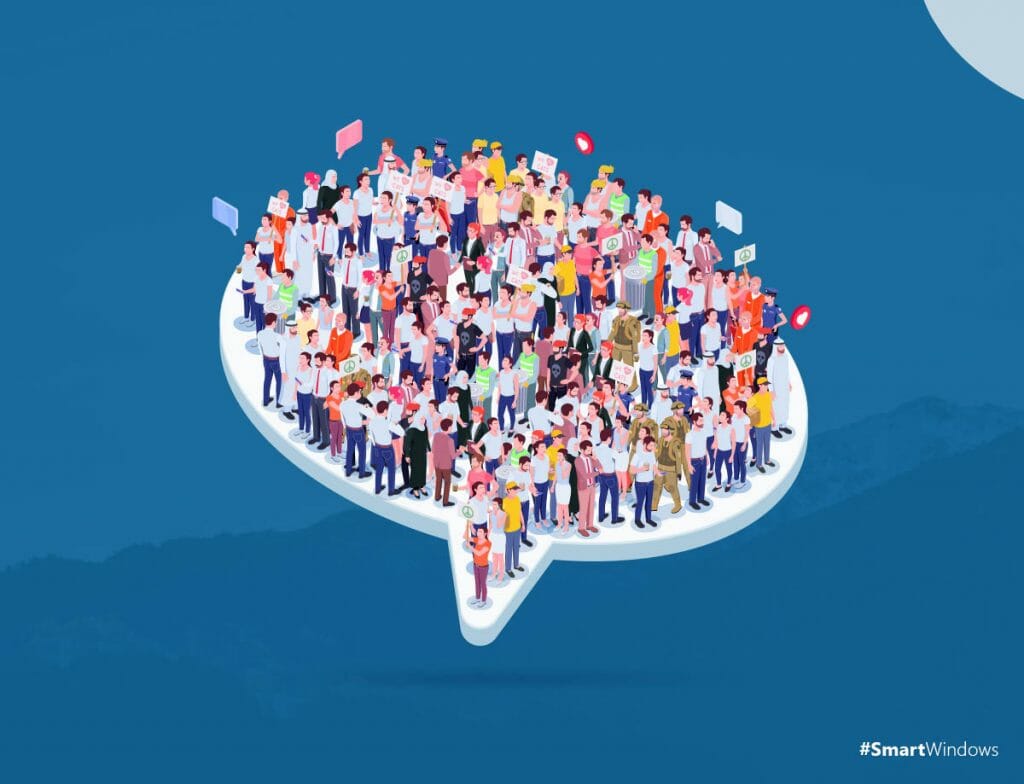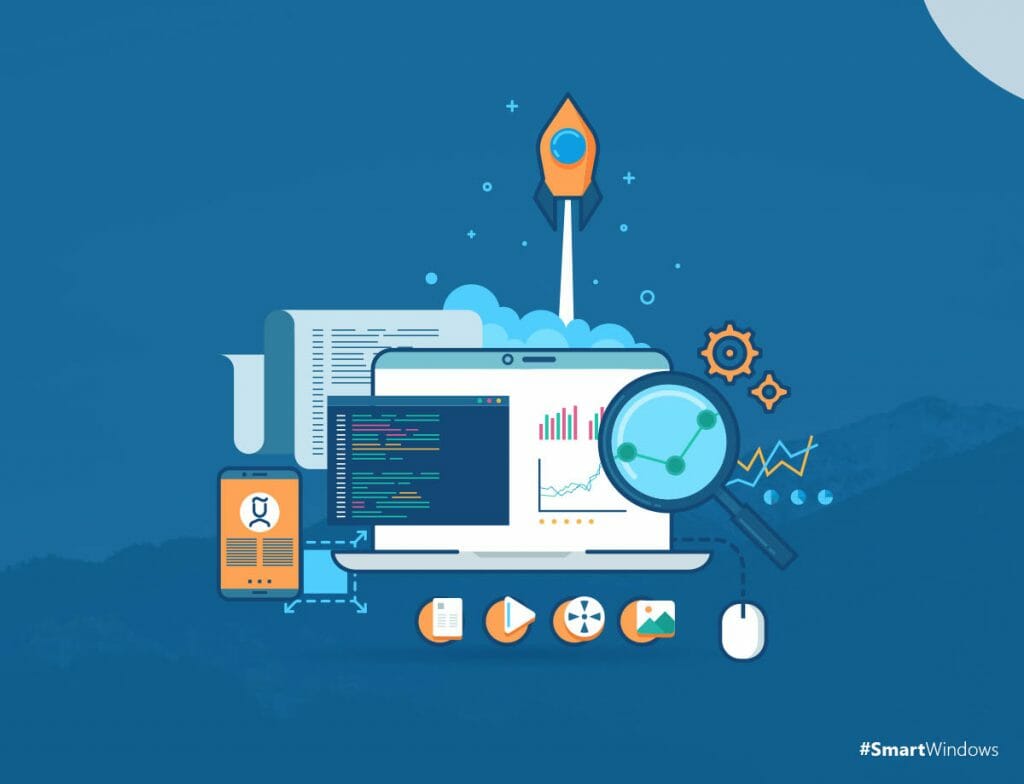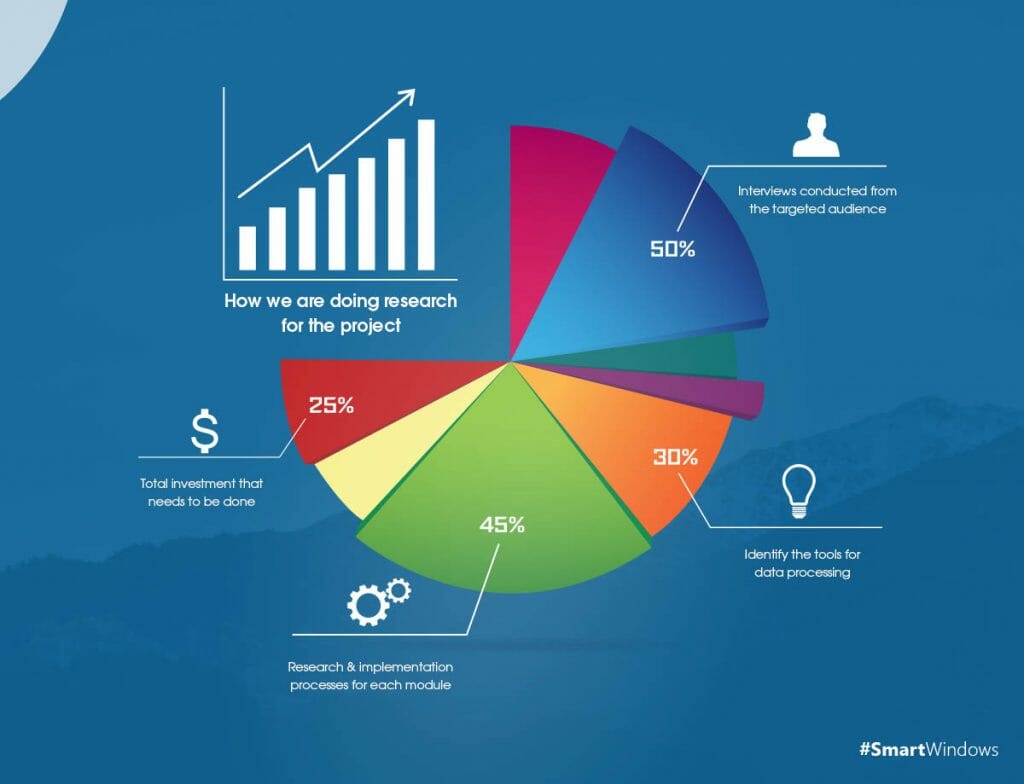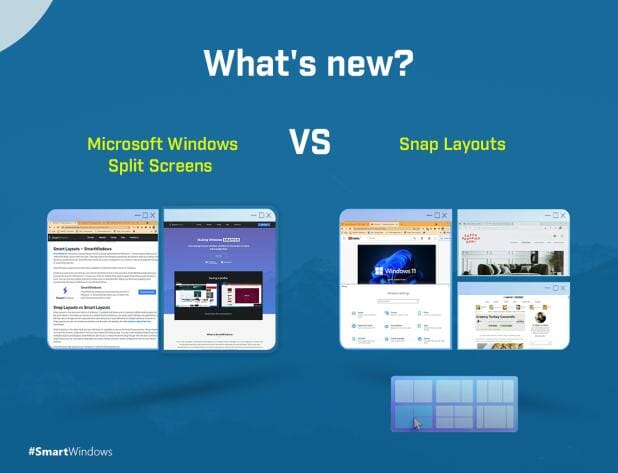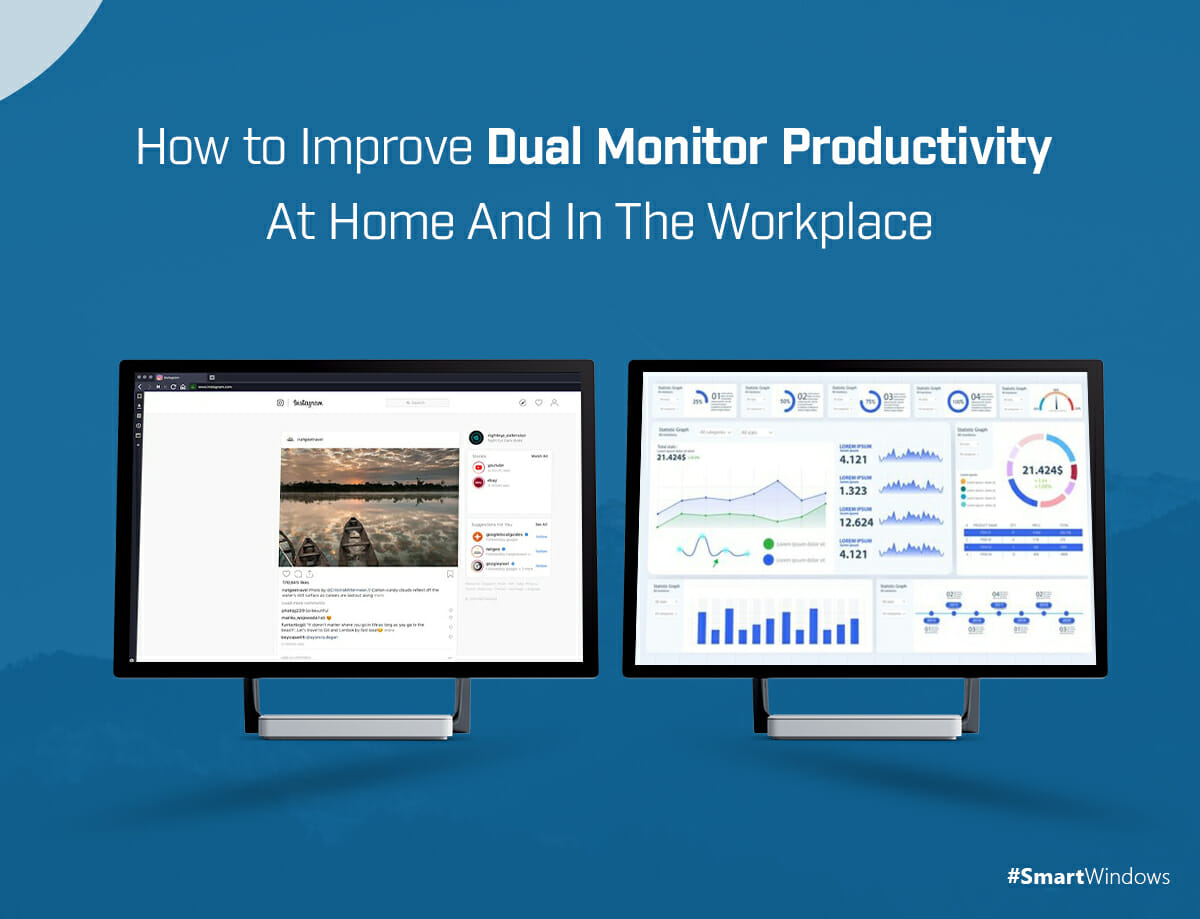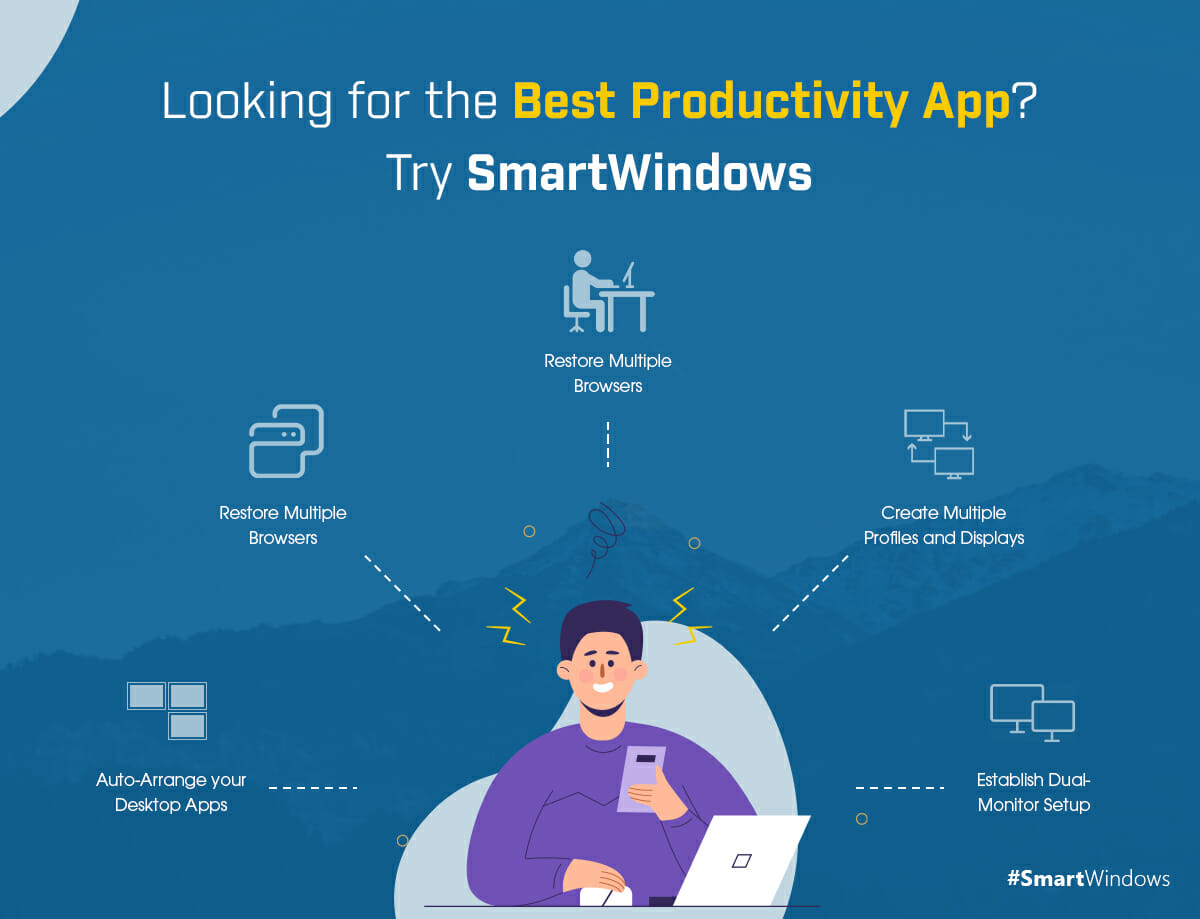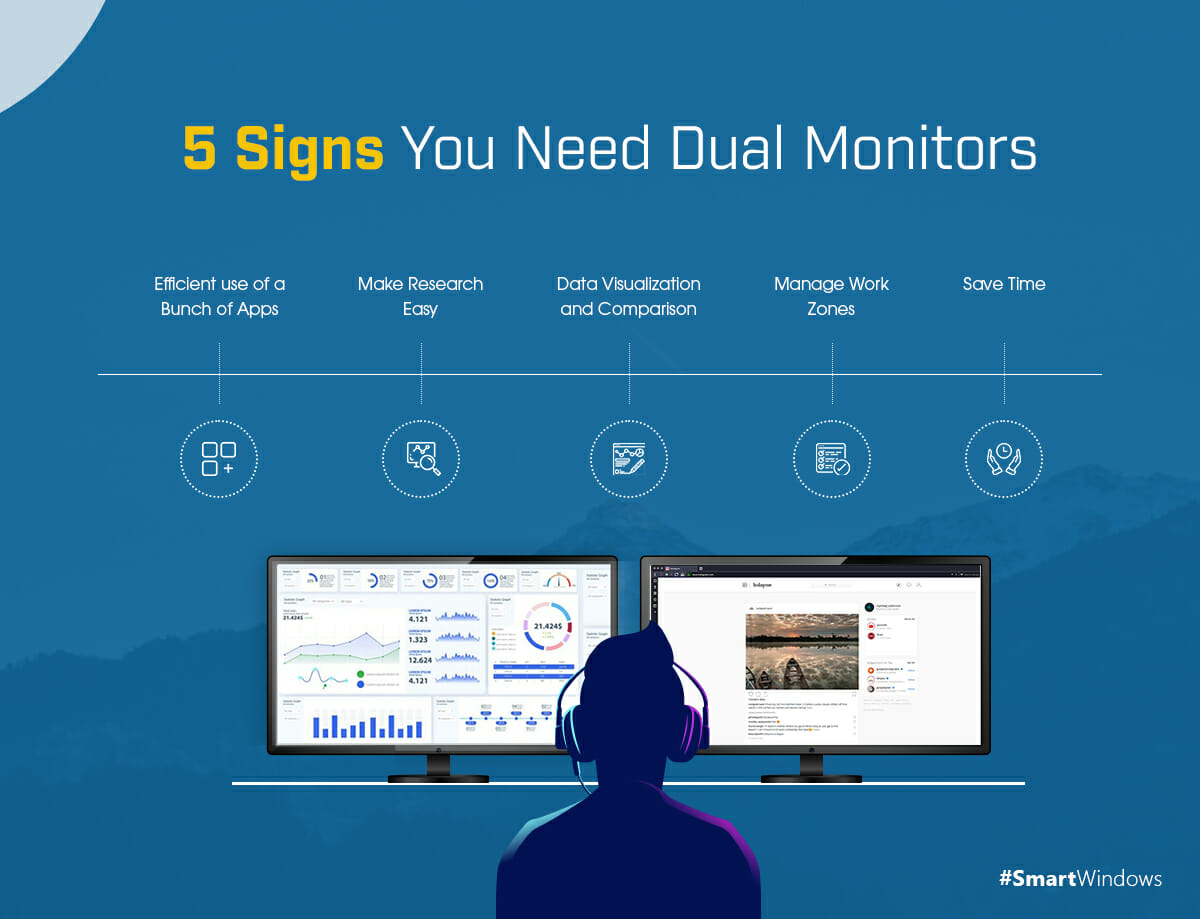How much time do you spend daily rearranging desktop apps on the display screen?
It is a daily hassle to start up a computer, open apps you work on, and arrange their position on the screen based on your work preferences. All these steps consume a substantial amount of time that you can save with a smarter approach. Use automated solutions to reset the position of windows in Windows 10 and minimize the overhead of manual tasks.
SmartWindows – Intelligent App Positioning
SmartWindows is the best productivity tool for Windows 10 with the capability of intelligent app positioning. It allows you to create separate work zones for study, work, gaming, or more. Create multiple displays and arrange the apps on the screen according to your choice. Once done, you can save and restore window positions automatically using SmartWindows.
SmartWindows enables Windows 10 users to maximize productivity at work by working smartly. Windows 10 users can now create a one-time display setup and save the display settings in the SmartWindows profile. Once saved, the screen configuration can be restored anytime whenever needed. It does not only save time rearranging apps but also helps Windows 10 users remember windows size and position.
How does it Work?
To get started with SmartWindows, follow the steps below:
- Pull up all the desktop apps you work on whether they be MS Office work files or browser windows.
- Position windows on the screen by resizing the windows of each app as per your work preferences.
- Navigate to the taskbar and right-click on the SmartWindows icon.
- Select the option ‘Create Profile’. This will create your profile in the SmartWindows app. Remember, SmartWindows allows you to create unlimited profiles to efficiently manage your study, work, and entertainment-related activities on one PC.
- Name the profile and click ‘Save’. Your SmartWindows profile will be created and all the arrangements on the screen will be saved in that profile.
- Make changes in the display settings and save your SmartWindows profile again. Make Windows remember window position with SmartWindows!
How to Reset Window Position in Windows 10?
The next step is to restore the display and window positions using SmartWindows. Follow the steps below:
- Right-click on the SmartWindows icon.
- Select ‘Restore Profile’
- Choose the profile you wish to restore.
- It will take only one click to reset the window location in Windows 10. Your desktop apps will be arranged in the exact size and display location it was saved.
SmartWindows makes display restoration simpler and saves time for opening and arranging apps every time you switch on a PC.

SmartWindows
Restore Browser Tabs with SmartWindows. It maintains an active tab history and restores browser size as well as display position on one screen or many.
MS Office Files Support
SmartWindows supports Microsoft Office Files such as Word, PowerPoint, Excel, Notepad, Wordpad, etc. SmartWindows enables teachers, students, writers, accountants, and managers to remember the positioning of their files without the headache of opening and arranging them again and again. Arrange the files on the screen and restore their positioning on the screen with one click using SmartWindows.
Restore Browser Windows
SmartWindows supports multiple browsers such as Google Chrome, Mozilla Firefox, and Microsoft Edge. It enables Windows 10 to automatically restore the browser windows and reopen closed tabs with one click. So if you work on a dozen tabs at the same time, SmartWindows remembers the respective URLs and keeps an active tab history to restore the entire browser window automatically. The tabs reopen in exact order on one or many browser windows.
Restore Multiple Displays
SmartWindows’ support for multiple displays allows you to create up to 6 displays. Empower your multi-monitor support by giving app restoration capability to each display. Organize your files efficiently on each display, save and restore them all using SmartWindows. For instance, you have multiple users of a single PC, each user can create a separate display and restore Windows 10 screen position whenever needed.
Unlimited Profiles
Create unlimited profiles in SmartWindows to save multiple presets. Create separate environments in a single PC for study, work, and gaming. Save each environment and restore anytime. SmartWindows enables Windows 10 users to make efficient use of PCs, multitask, and maximize work productivity.
Conclusion
Reset window position in Windows 10 using Intelligent App Positioning feature of SmartWindows. Power up the use of your PC by creating separate profiles for different work environments and organizing the data of each project efficiently on one computer. Save time and work smart with SmartWindows!