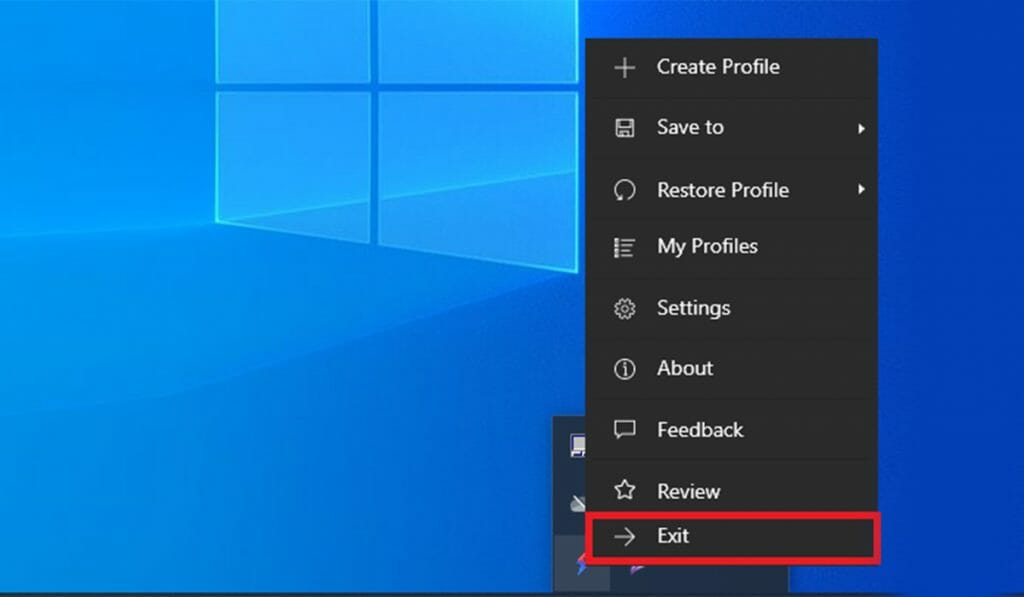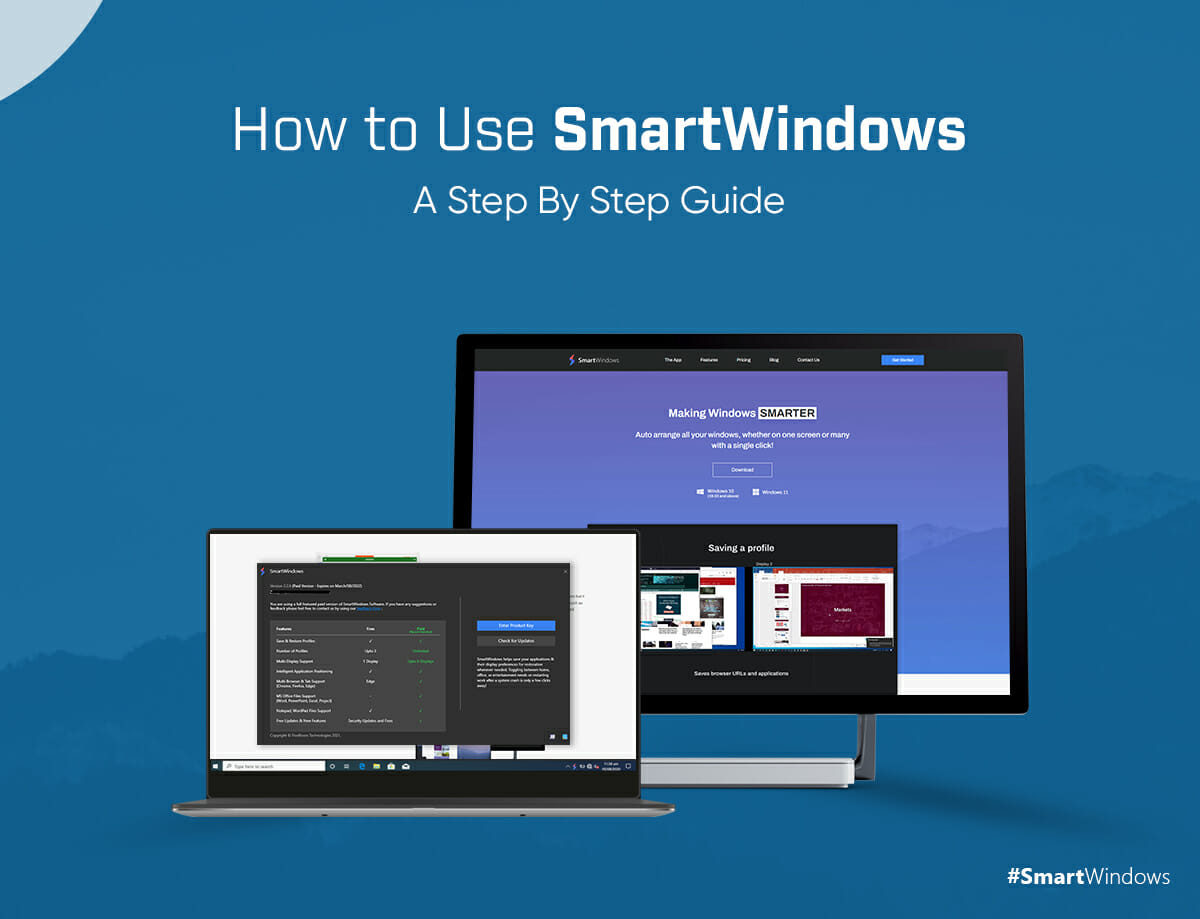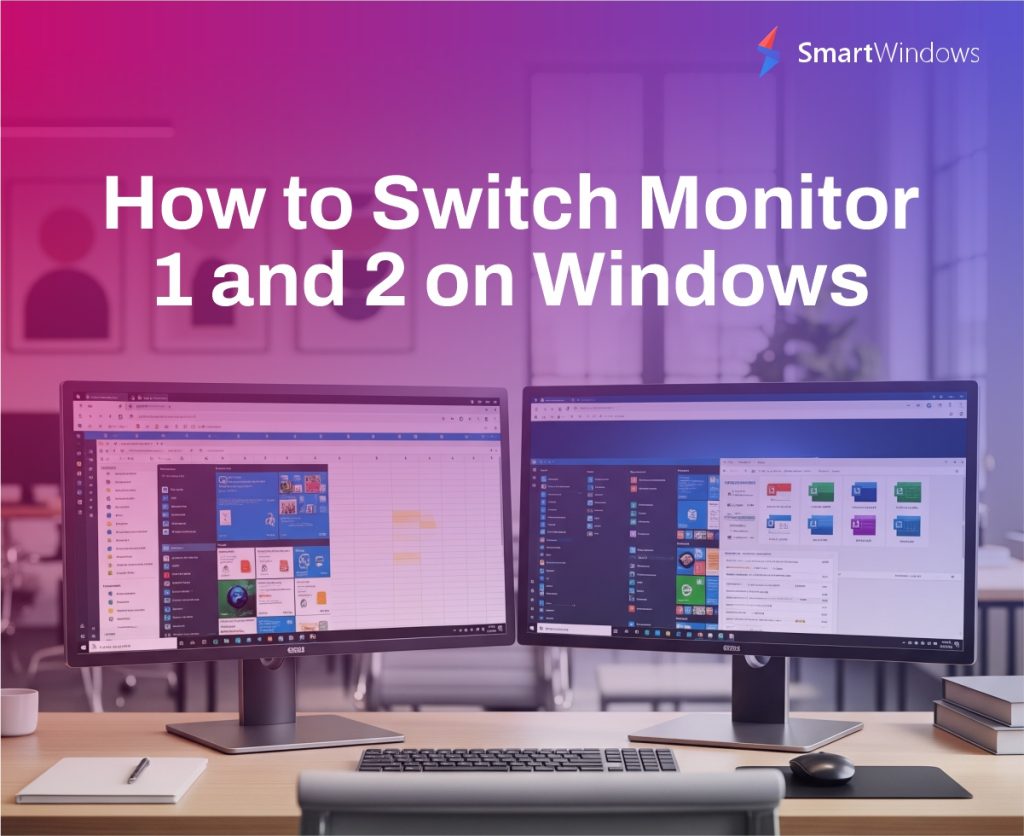SmartWindows is a feature-rich productivity app for Windows 10 and 11. It allows you to auto-restore and auto-arrange the desktop apps, browsers, and MS office files on multiple displays and profiles. It eliminates the headache of manually arranging apps every time before getting started on work and ultimately increases productivity at work. With one click, you are all set to get the job done!
This article is a quick guide to use SmartWindows on Windows 10 and 11.
Download
You can download the SmartWindows app from the website or you can also download the app directly by clicking here.
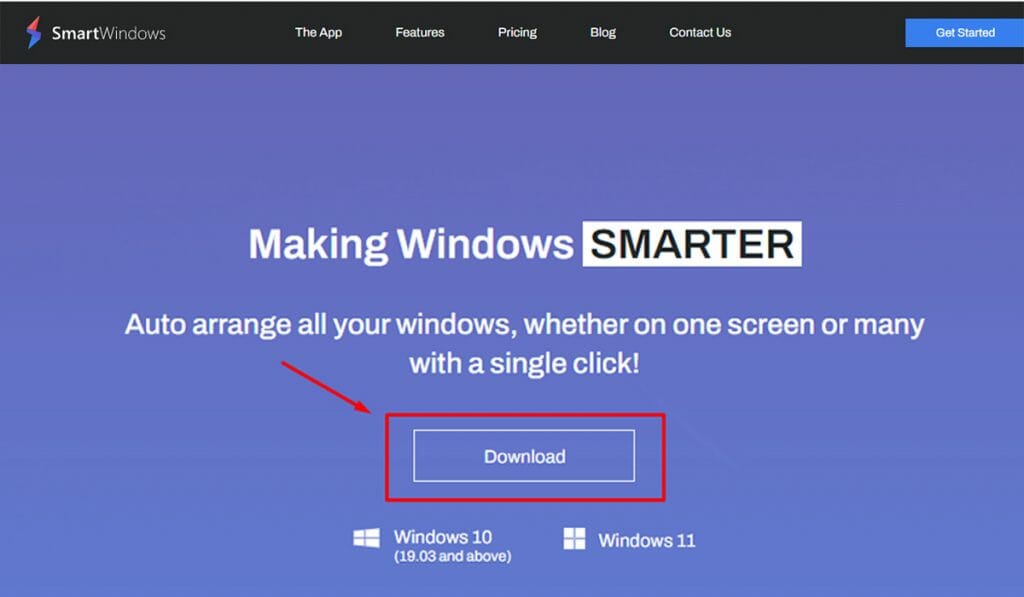
After finishing the installation process, you will be able to see the SmartWindows icon in the taskbar icon tray.
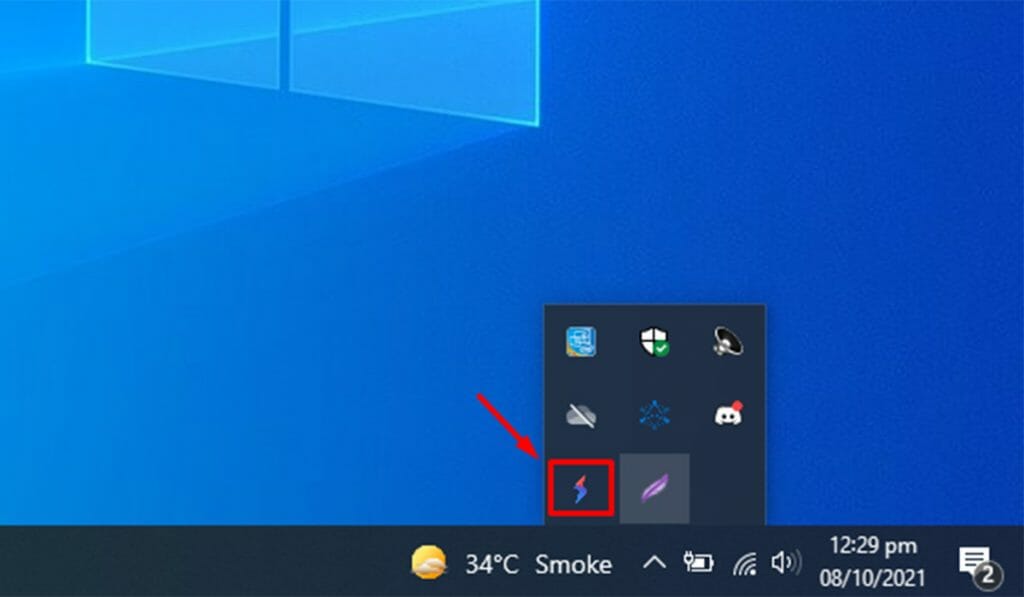
Inside SmartWindows
Following are some options in SmartWindows.
- Create Profile
- Save to
- Restore Profile
- My Profiles
- Settings
- About
- Feedback
- Review
- Exit
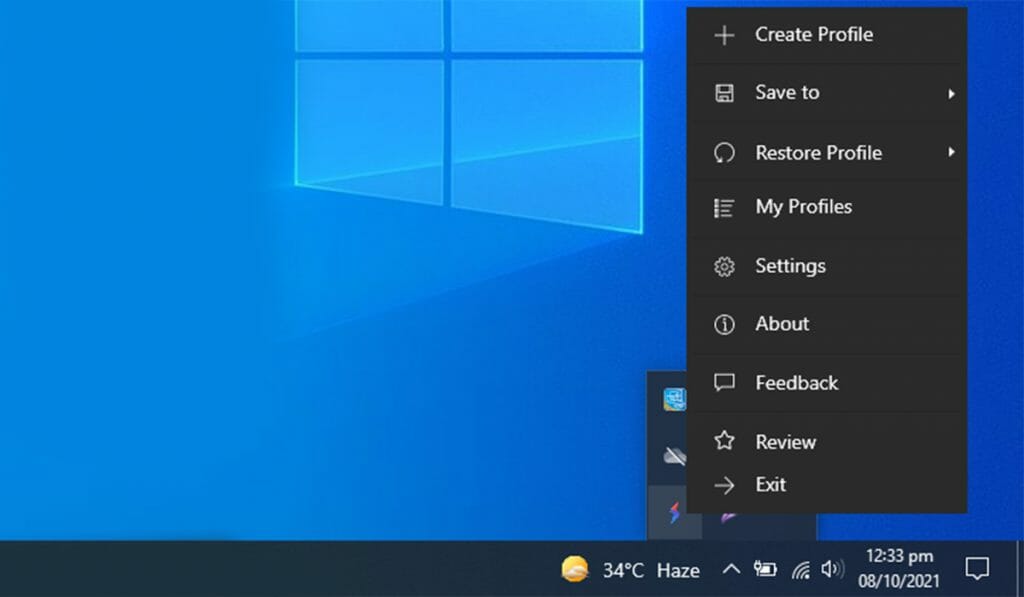
Getting Started
Arrange the Apps
Arrange your desktop screens with the apps you are working on. If you are on your work profile, open and arrange the apps, adjust their window size and position on the screen as shown below.
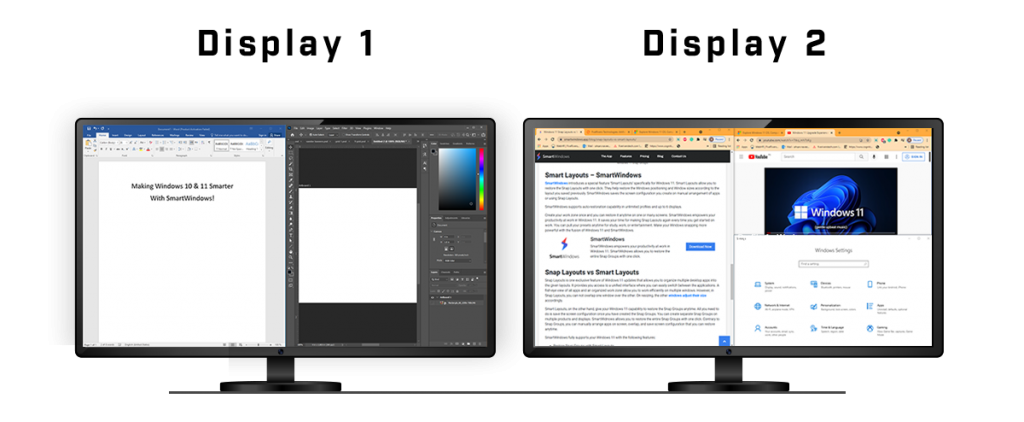
Let’s go through each one by one
1. Create Profile
This is the first step you need to do in order to save your screen configurations. Click on “Create Profile”.
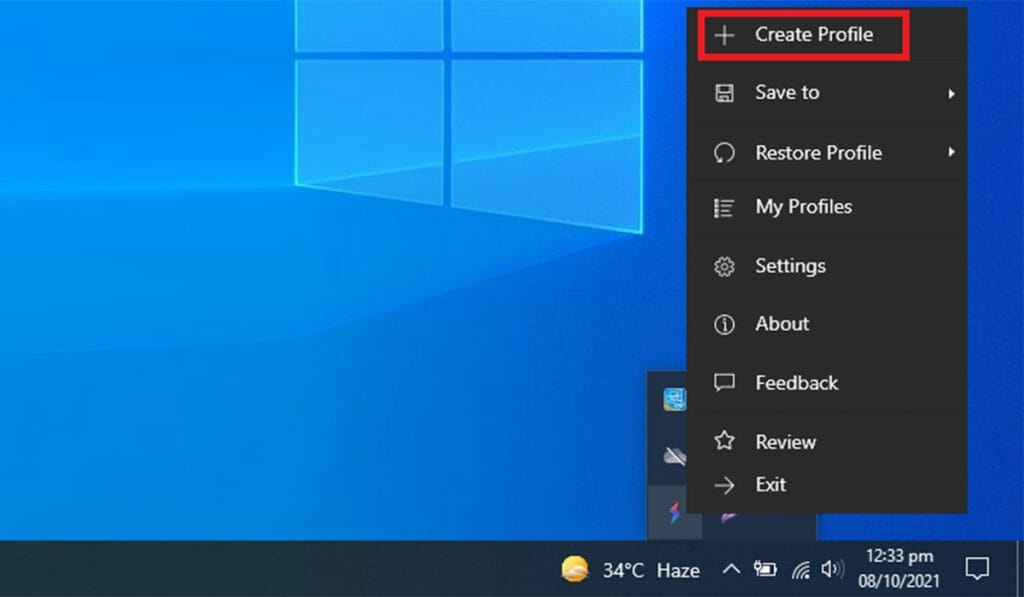
1.1. Name your SmartWindows profile and click “Save”. SmartWindows will automatically take a tour of your screen to identify the apps you are working on. Every time you will create a new profile, SmartWindows will automatically save the screen arrangement. So, in this step, SmartWindows is creating as well as saving your profile.
You can create unlimited profiles in SmartWindows paid version and dedicate each to work, study, or entertainment, etc. accordingly. Up to 3 profiles are allowed in the free version.
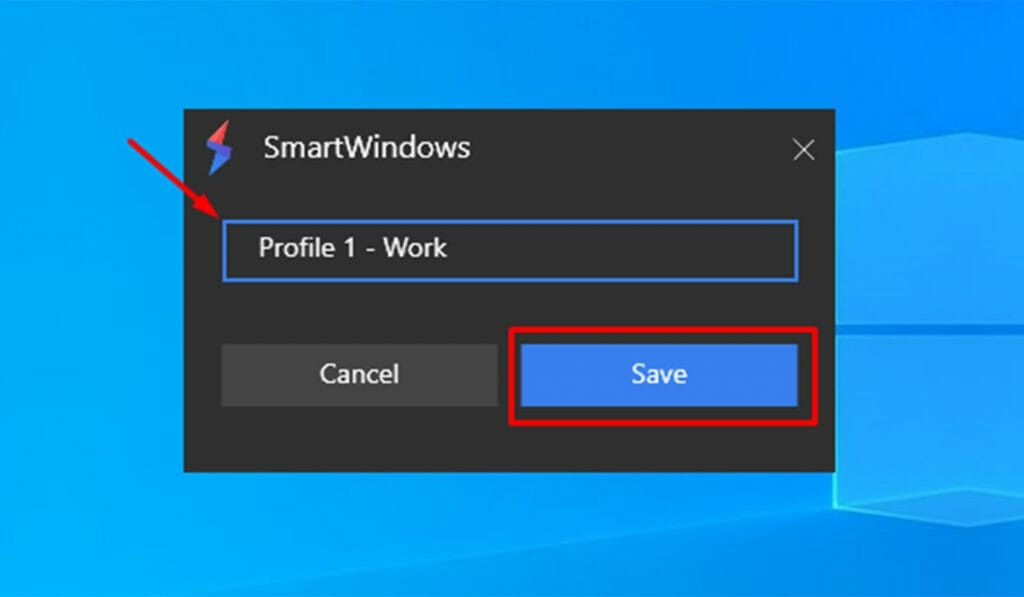
2. Save to Profile
The second step is to save to your profile. Once you have arranged the screen according to your work preferences or needs and you want to open more apps or re-arrange the previous ones, click on the SmartWindows icon and select “Save to”. Select the profile in which you want to save your screen configuration. Whenever you open, re-size, or re-position any app, you would have to save the profile again so that SmartWindows restore the latest saved screen.
After this step, SmartWindows will remember the browser and apps you were working on. The apps, tabs and URLs, and app positioning will be saved in your SmartWindows profile. So whether it is about arranging the apps or reopening closed tabs, you are just a click away!
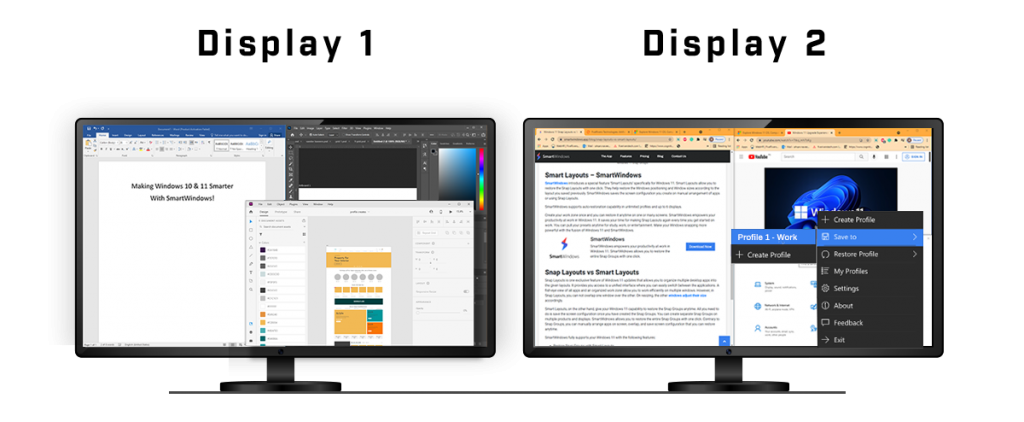
Now if you shut down your PC or close all the apps or you might accidentally click ‘X’ and your browser closes, you can restore them all with one click.
3. Restore Profile
You do not need to manually arrange apps every time you get started on work. You can restore your profile with a single click to get your apps auto-arranged on one or many screens.
SmartWindows does not only restore browser windows, tabs, and other desktop apps but also restores their screen size in Windows 10 and 11.
Click on “Restore Profile” and select the name of the profile you want to restore.
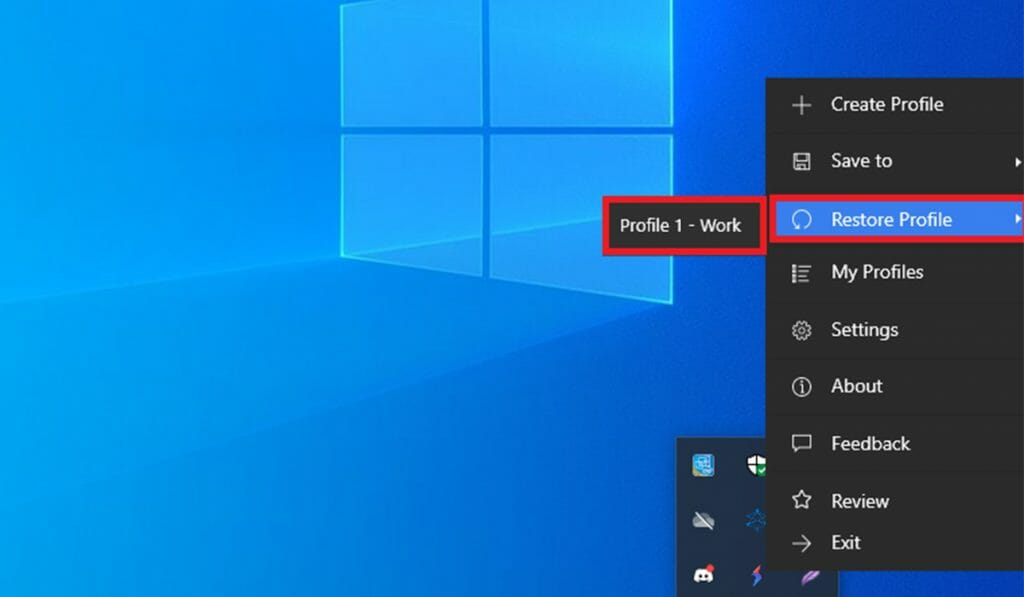
3.1. SmartWindows will restore the screen arrangement that you saved previously. It supports multiple browsers such as Google Chrome, Firefox, and Microsoft Edge. Also, it supports desktop apps and MS Office files such as Word, PowerPoint, Excel, and Project files saved on your desktop or cloud.
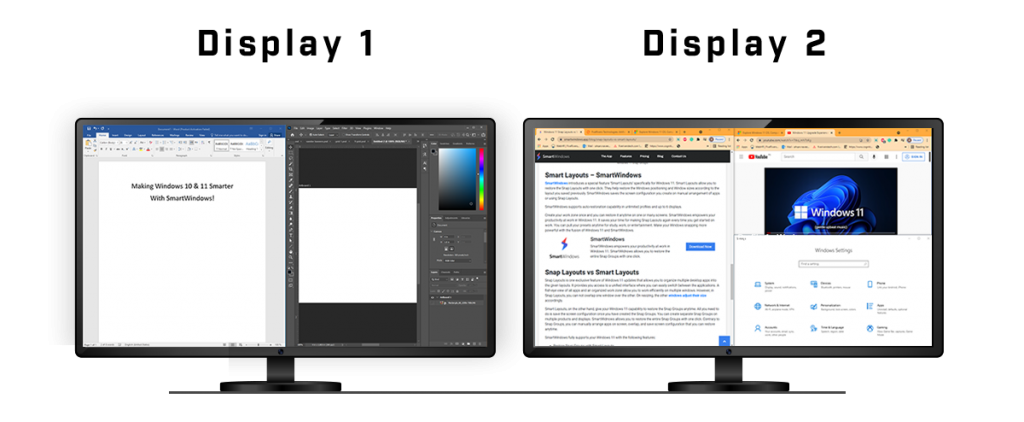
4. My Profiles
You can view all your SmartWindows profiles by clicking “My Profiles”.
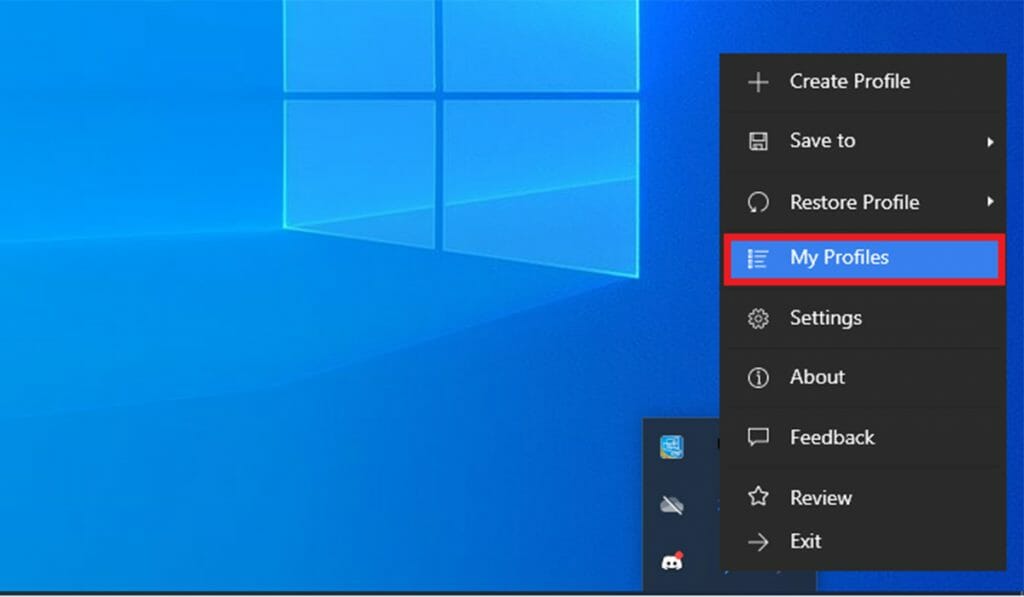
4.1. SmartWindows allows you to create unlimited profiles and in each profile, you can work on up to 6 displays. Its support for dual monitors allows you to multitask efficiently.
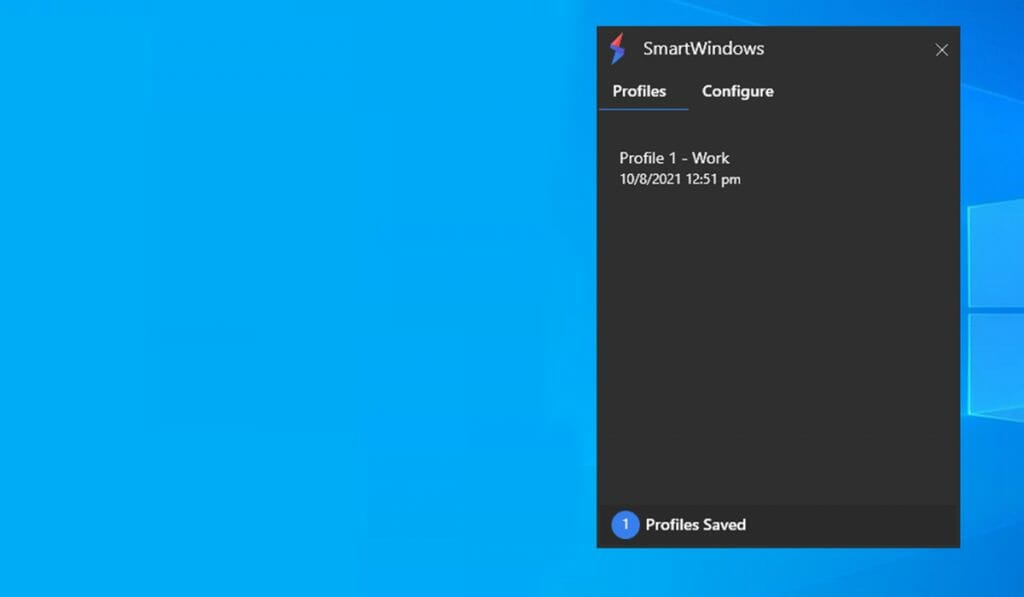
5. Settings
Select “Settings” to configure SmartWindows.
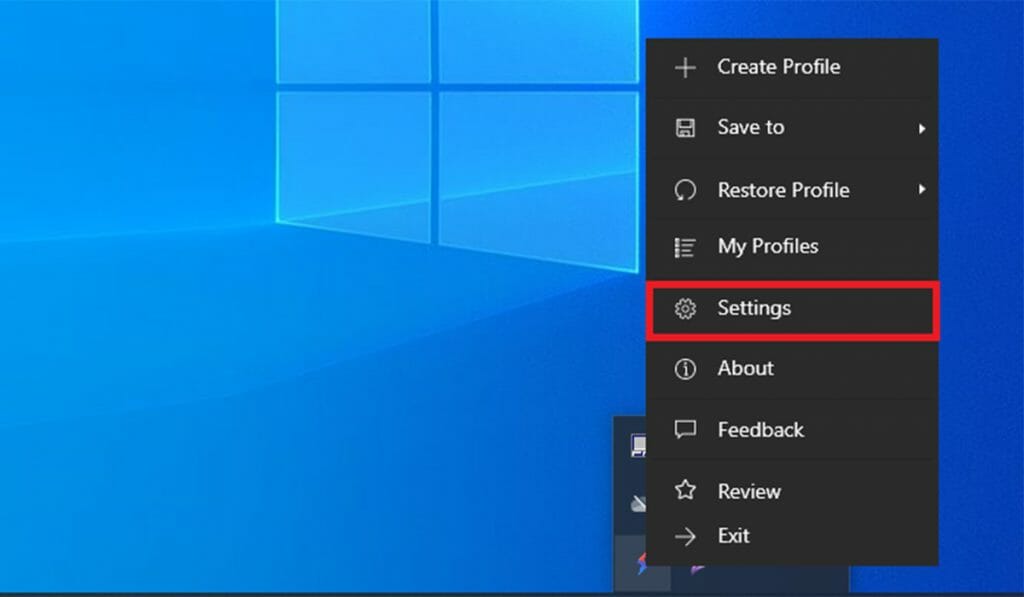
5.1. Choose whether you want to minimize or close the apps that are not part of your SmartWindows profile. Also, you can enable or disable the update notifications of SmartWindows.
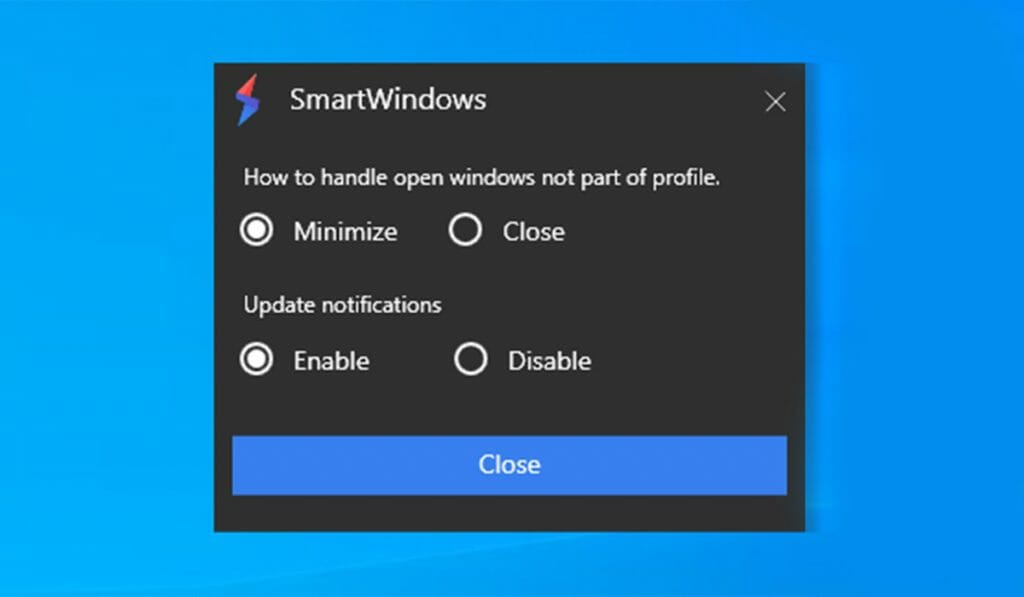
6. About
Select “About” to know the features and version of SmartWindows.
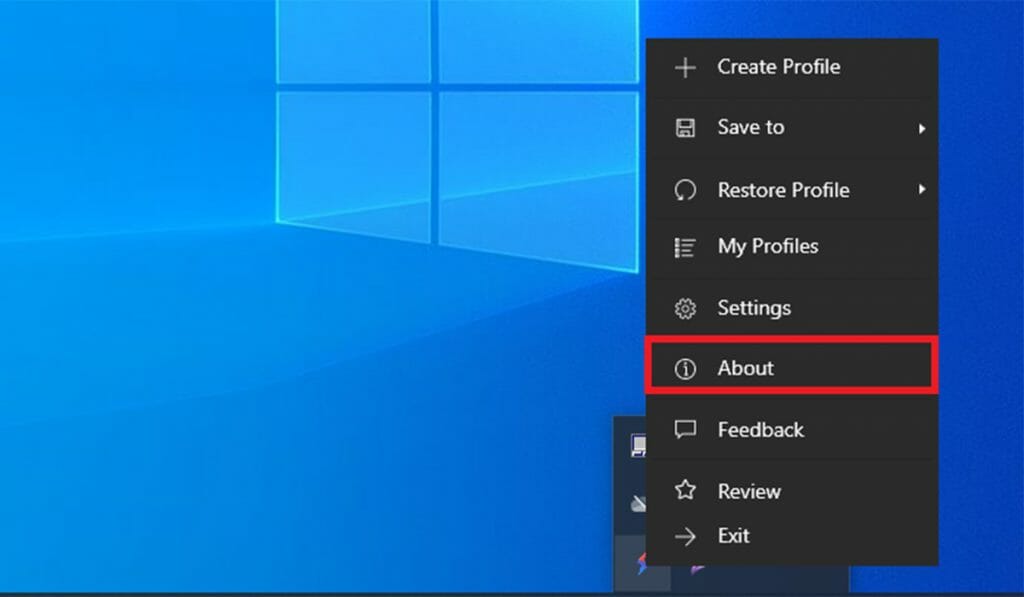
6.1. Here you can see detailed information on all the free and paid features of SmartWindows.
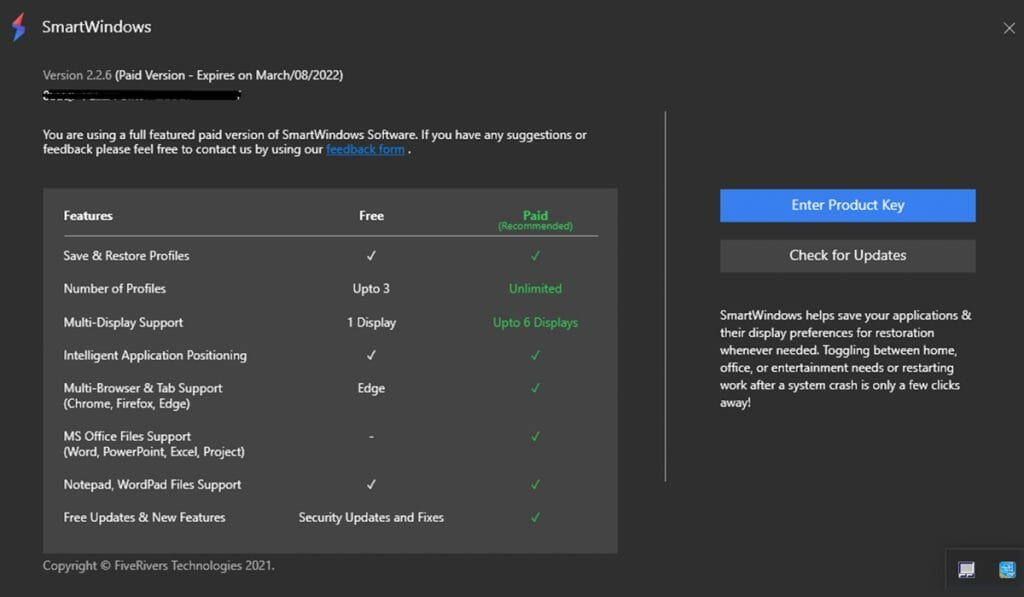
7. Feedback
Here you can give feedback or request new features in SmartWindows.
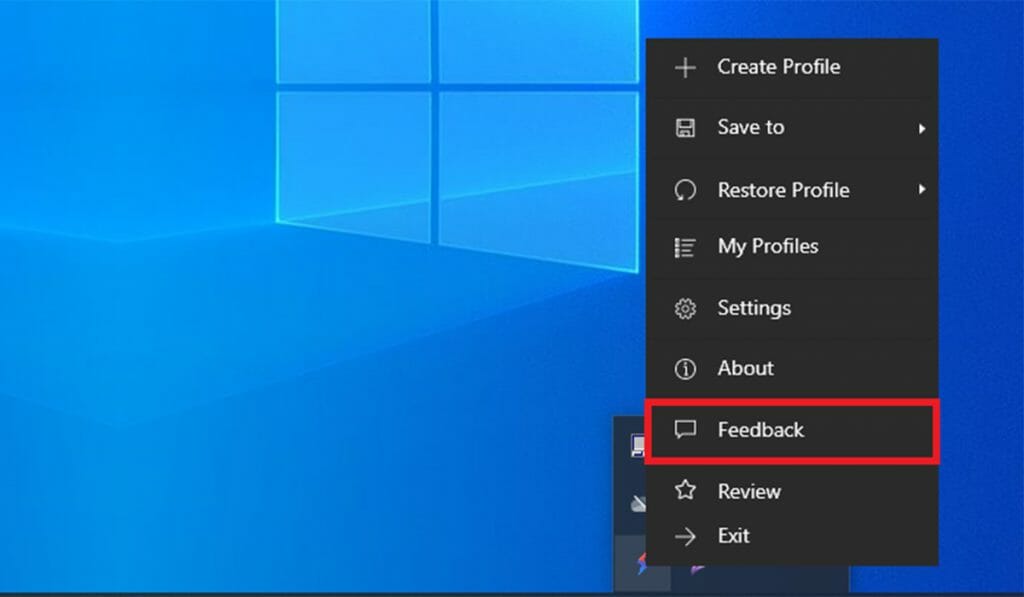
7.1. Select from the drop-down whether you want to request a new feature or provide feedback. Enter your request/feedback, give your name and address, and submit.
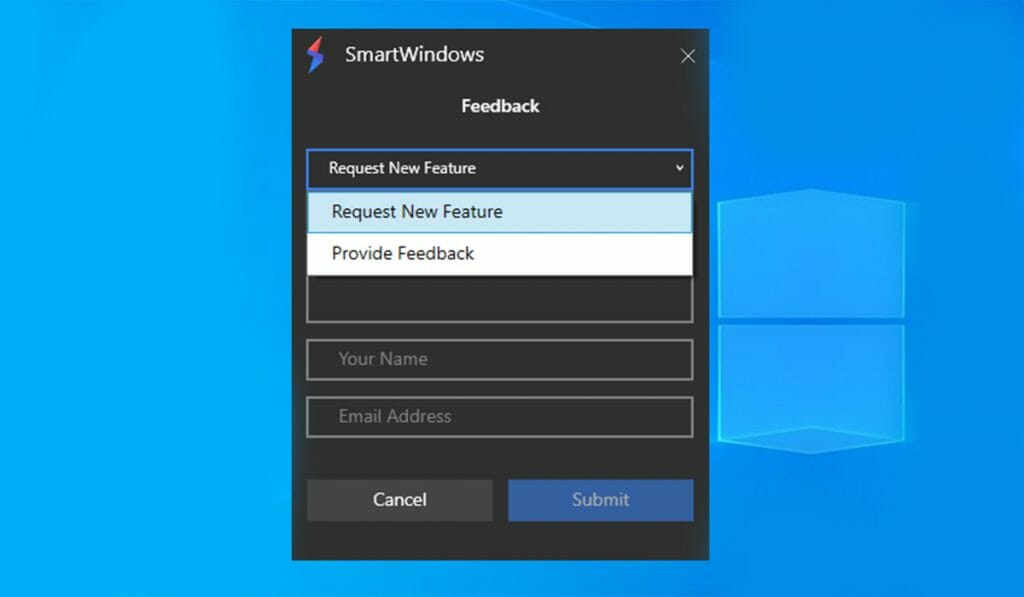
8. Review
To share your thoughts about SmartWindows, select the option “Review”.
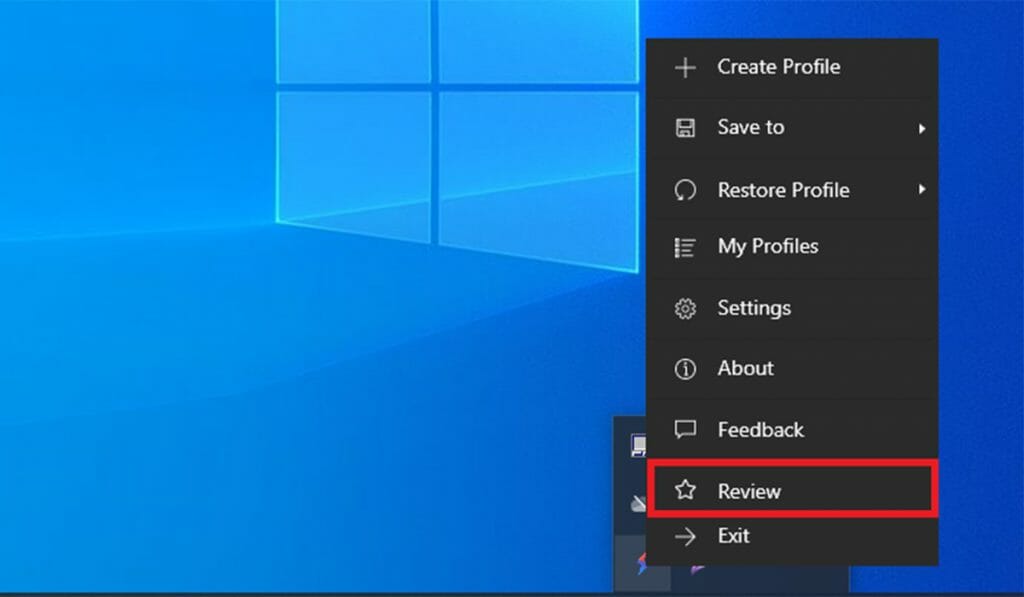
8.1. Rate SmartWindows, mention your name, and share your thoughts about the app. Your valuable feedback can help us make the app better!
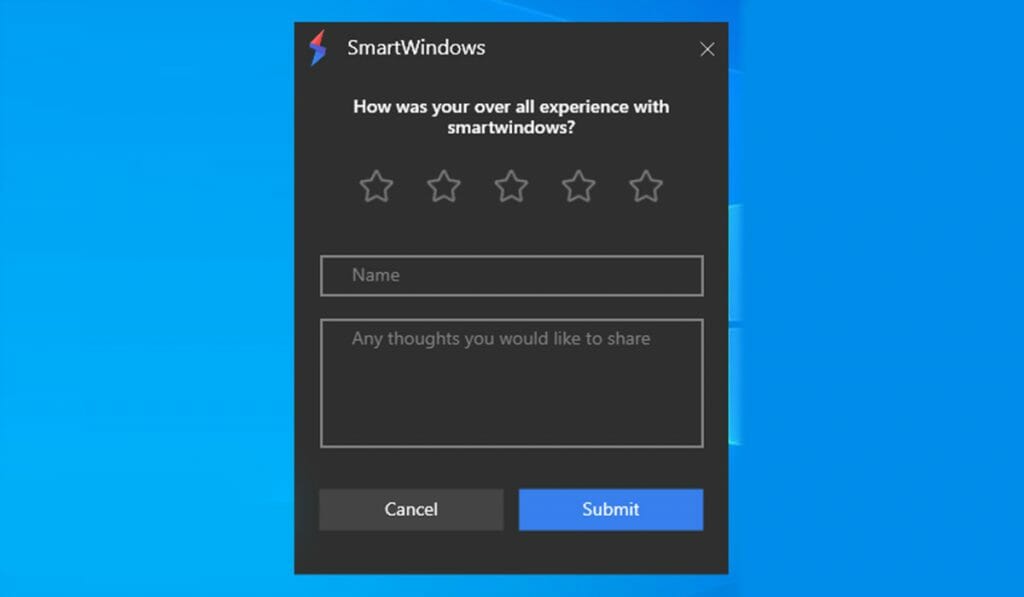
9. Exit
SmartWindows is a lightweight productivity app that does not consume much memory or affect the performance of your PC. Still, if you want to close SmartWindows, click “Exit”. SmartWindows will remember the apps, their display positions, and window sizes anyway.