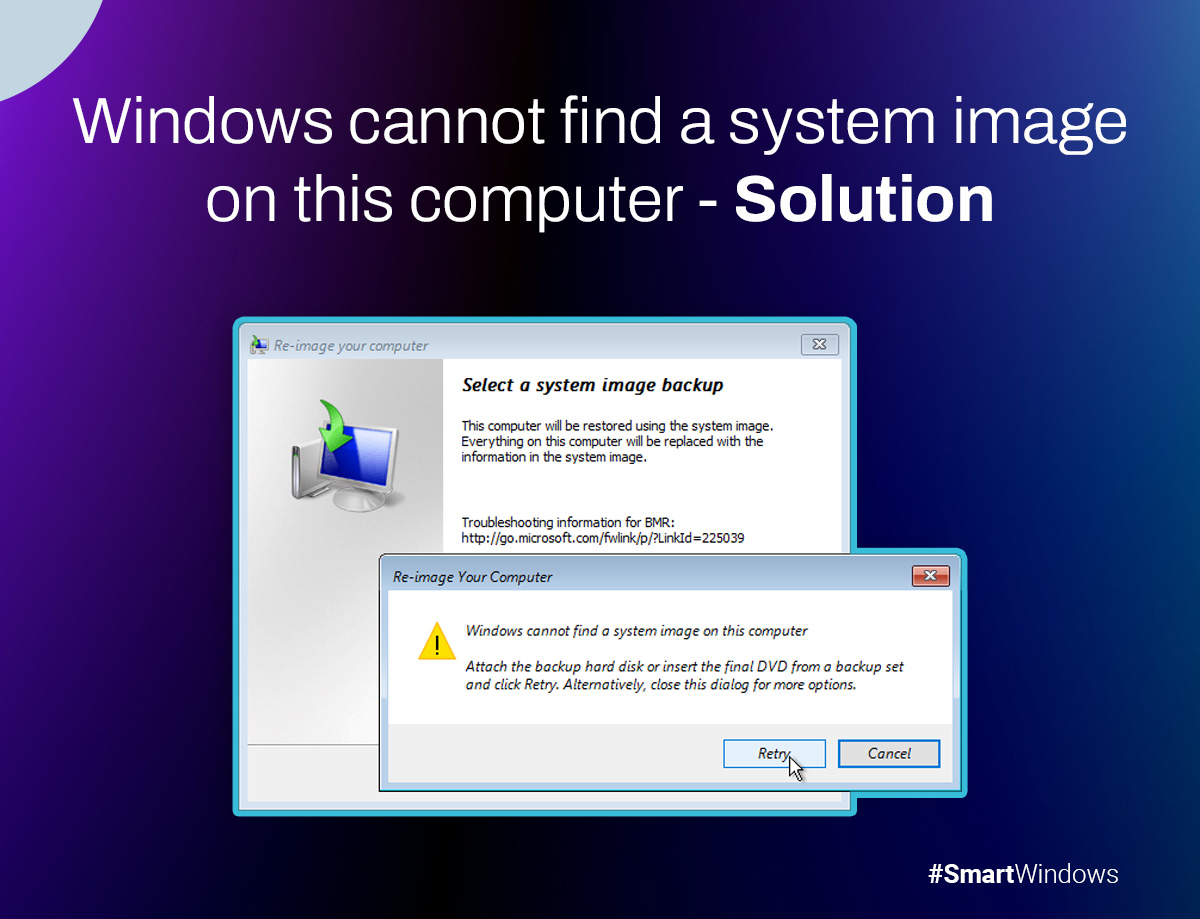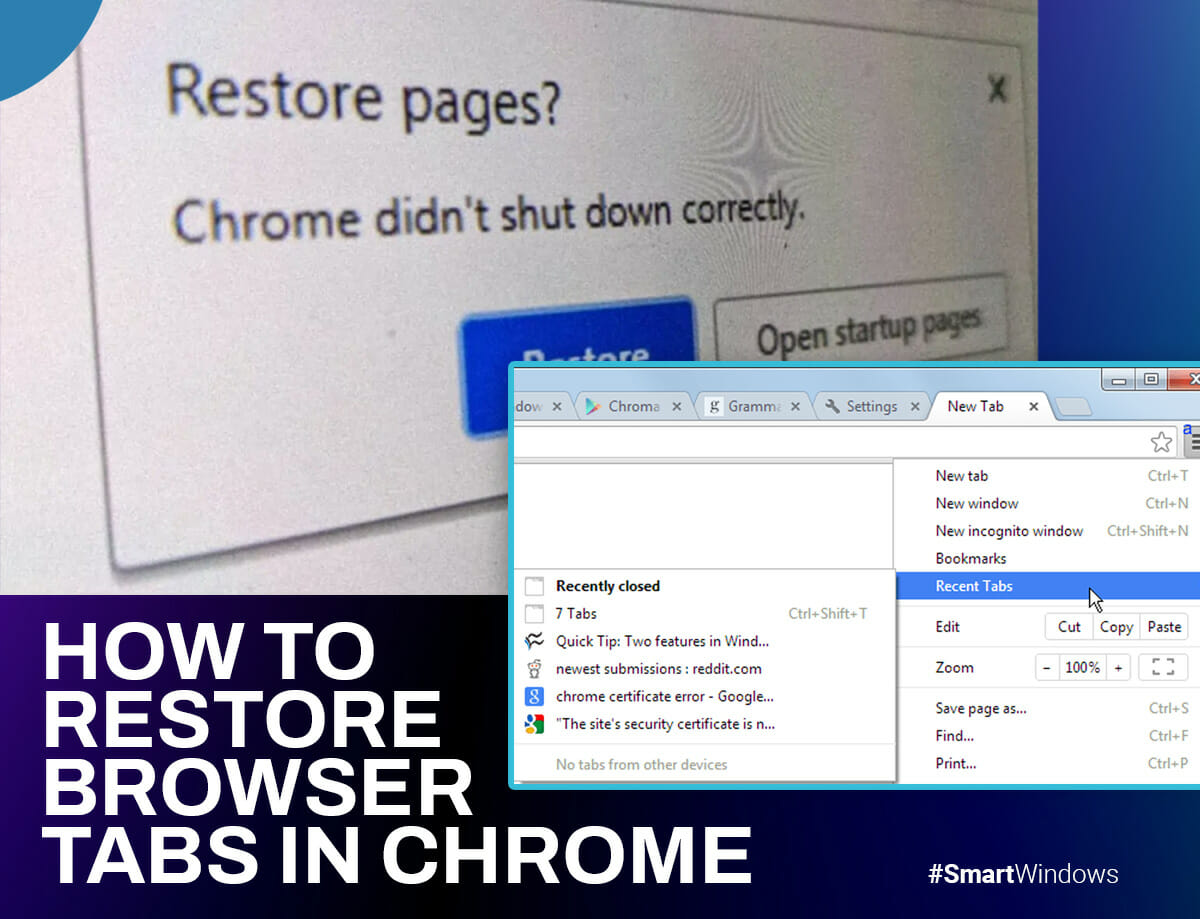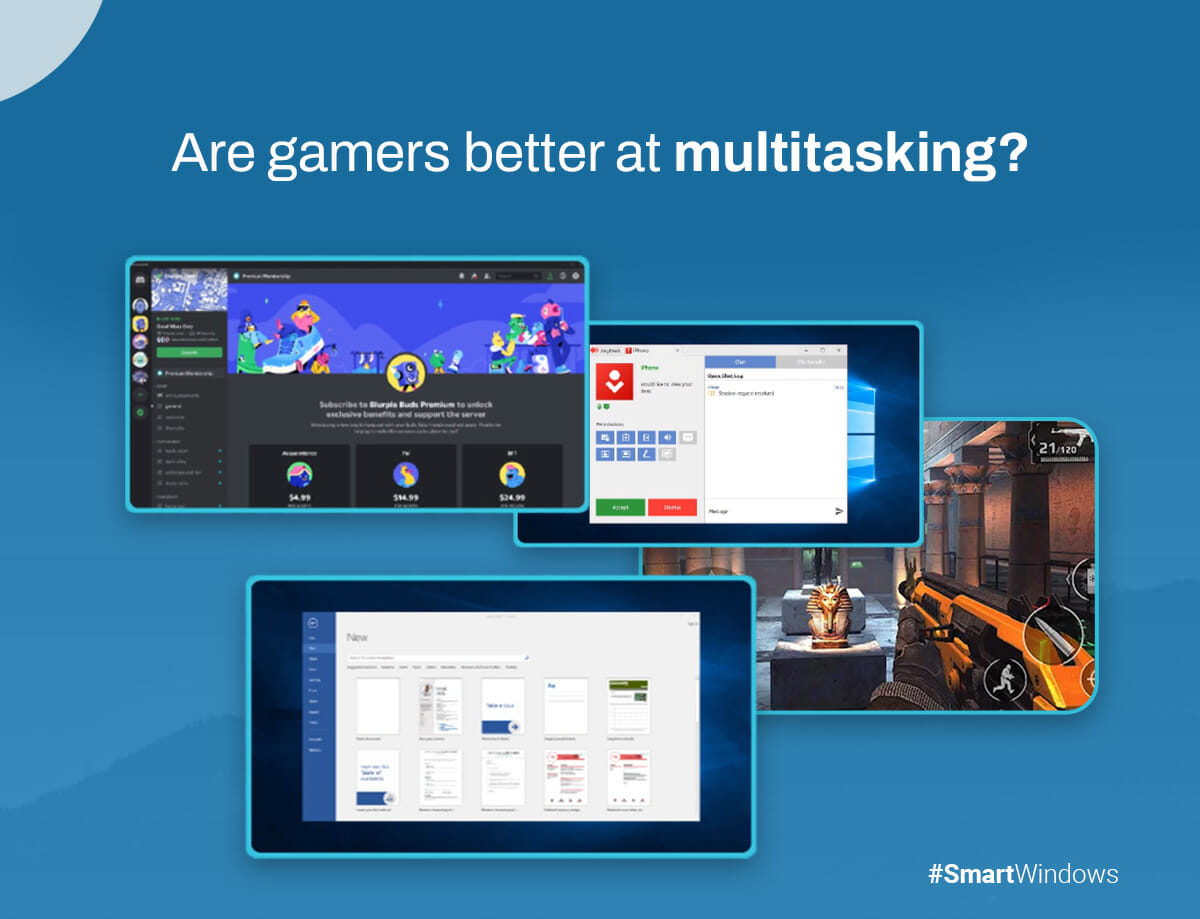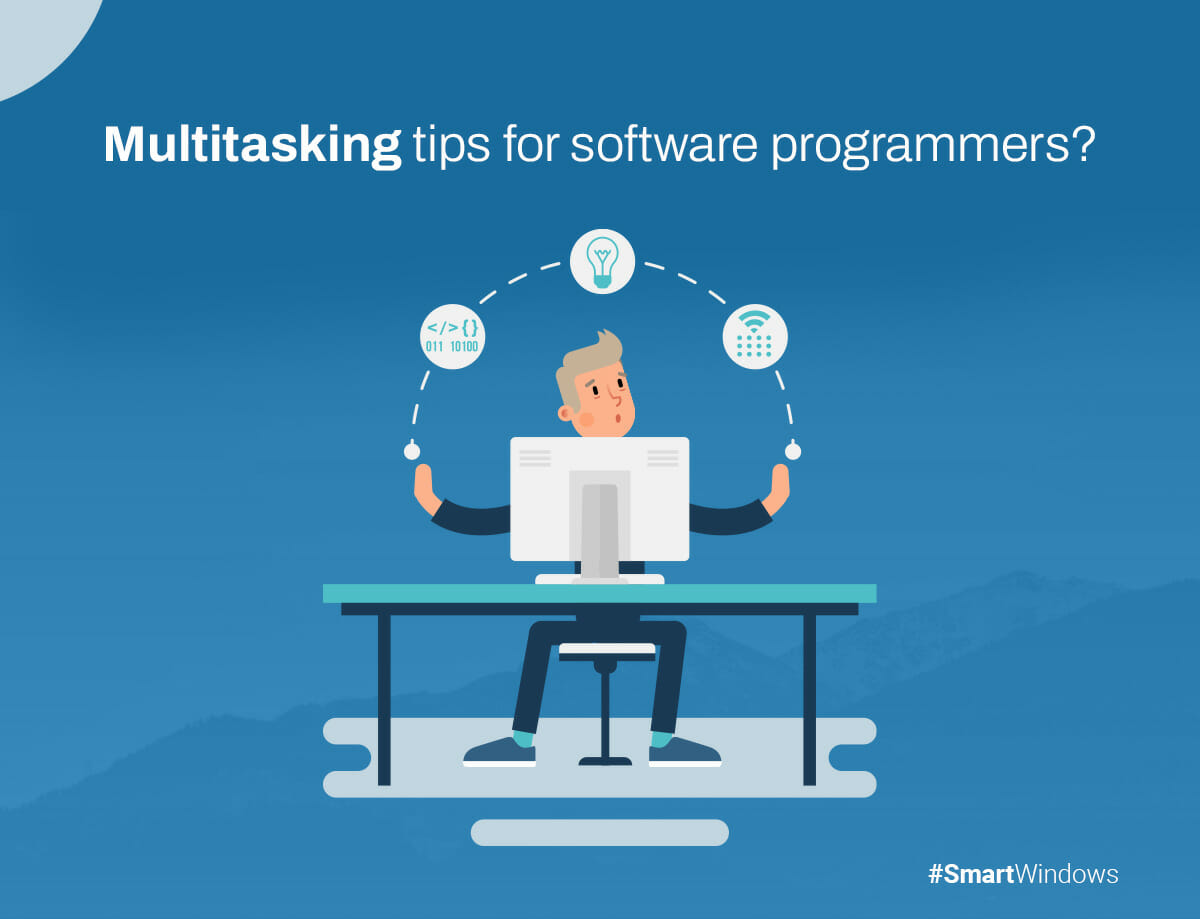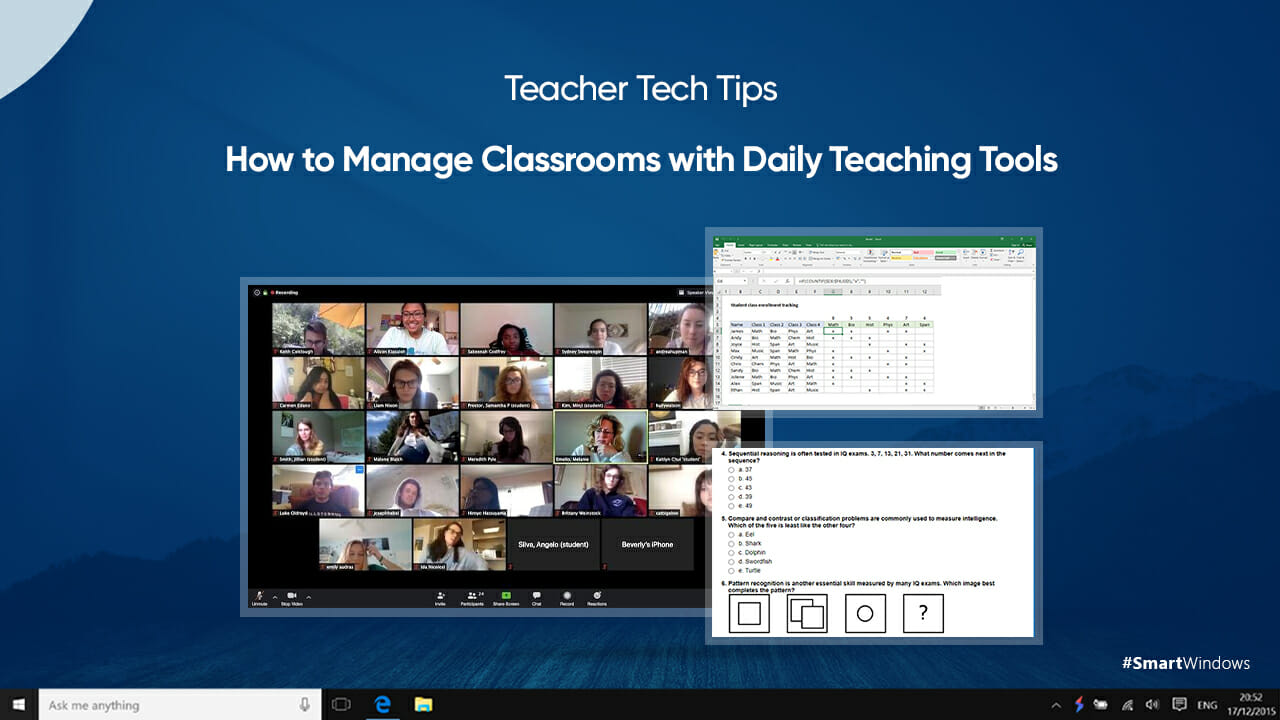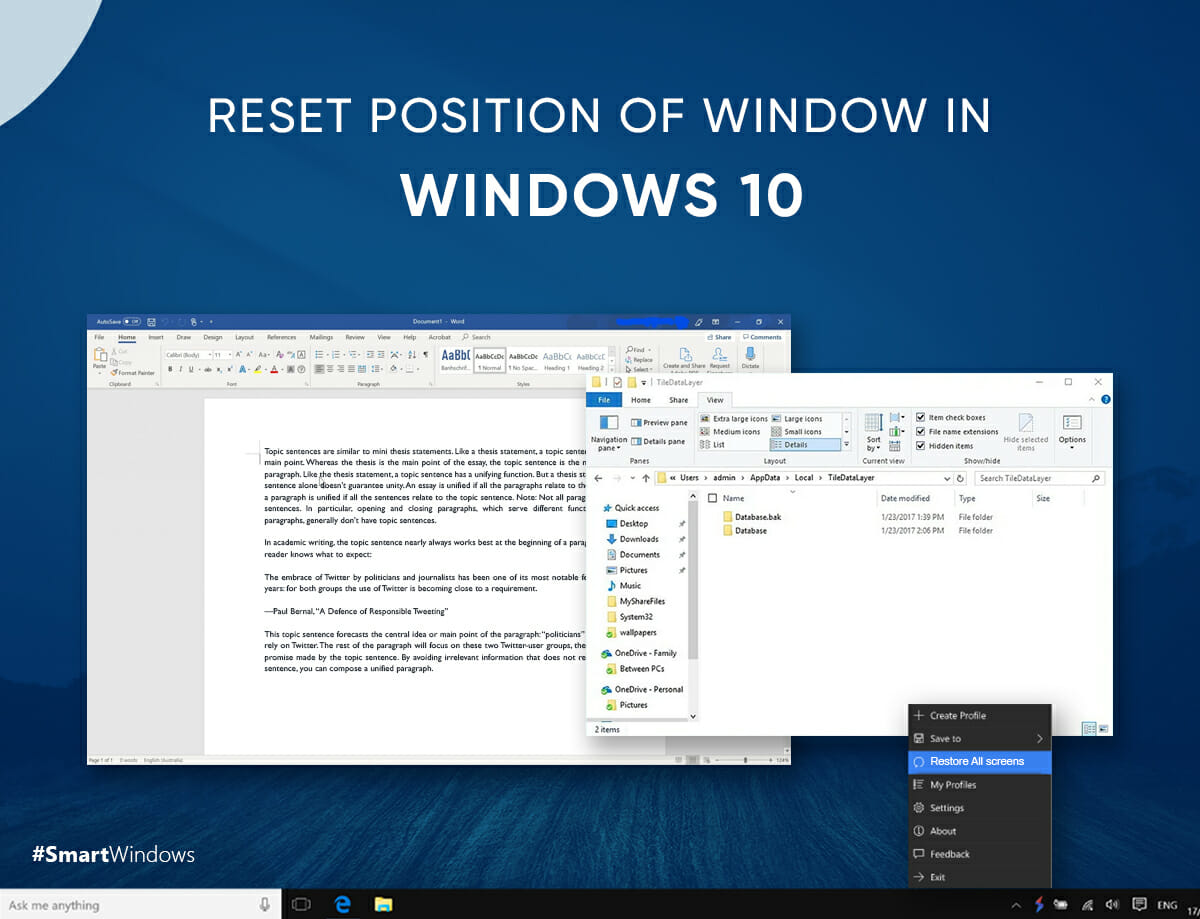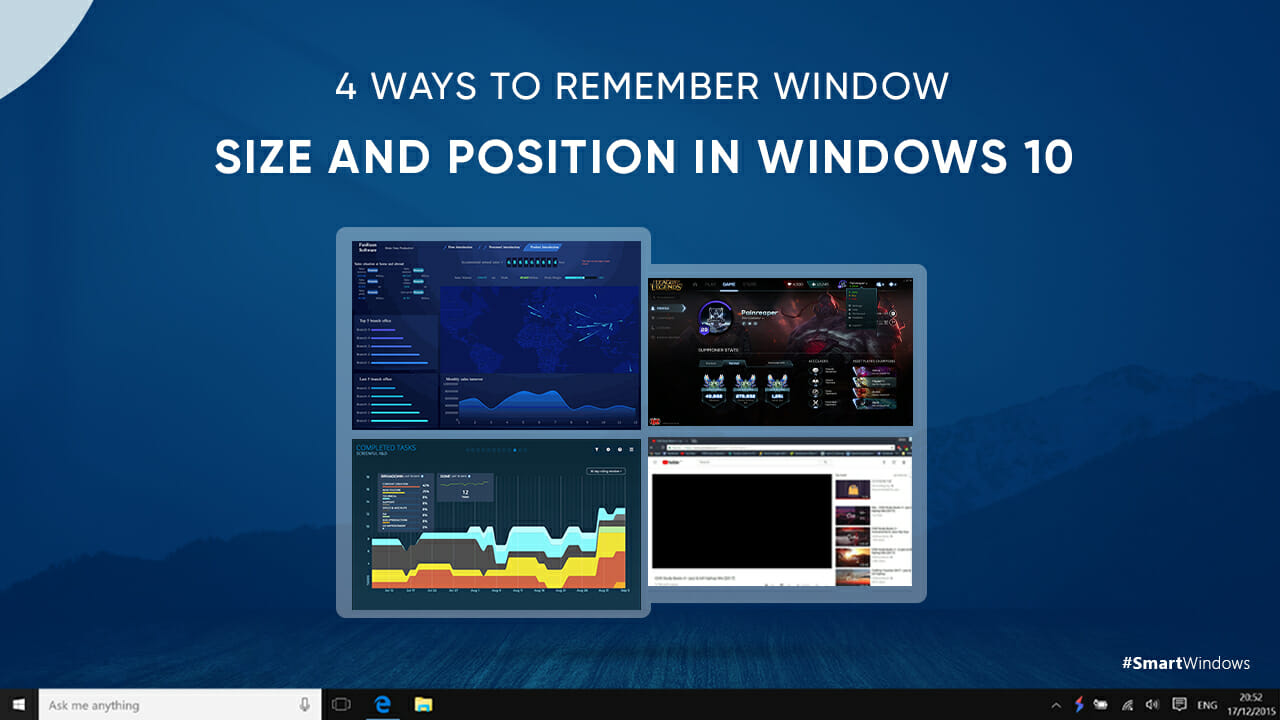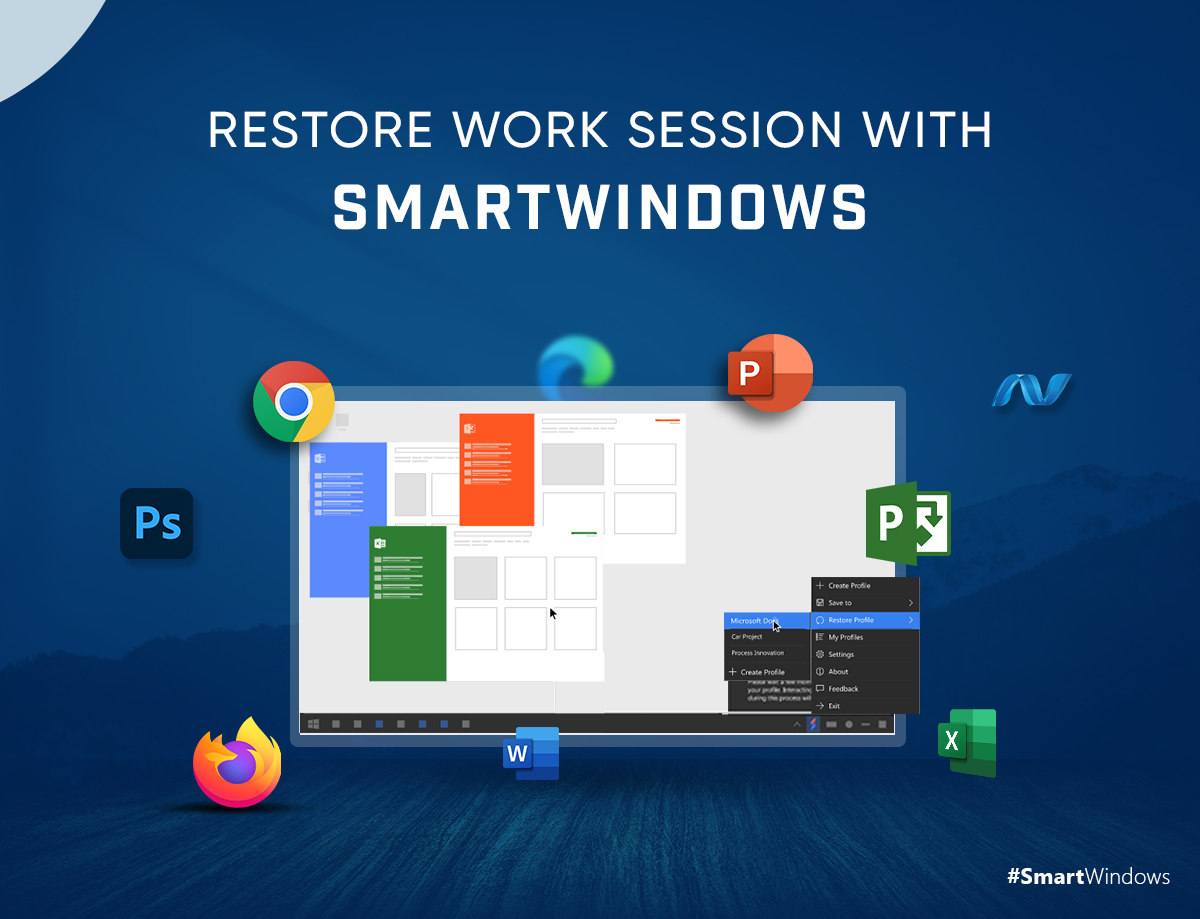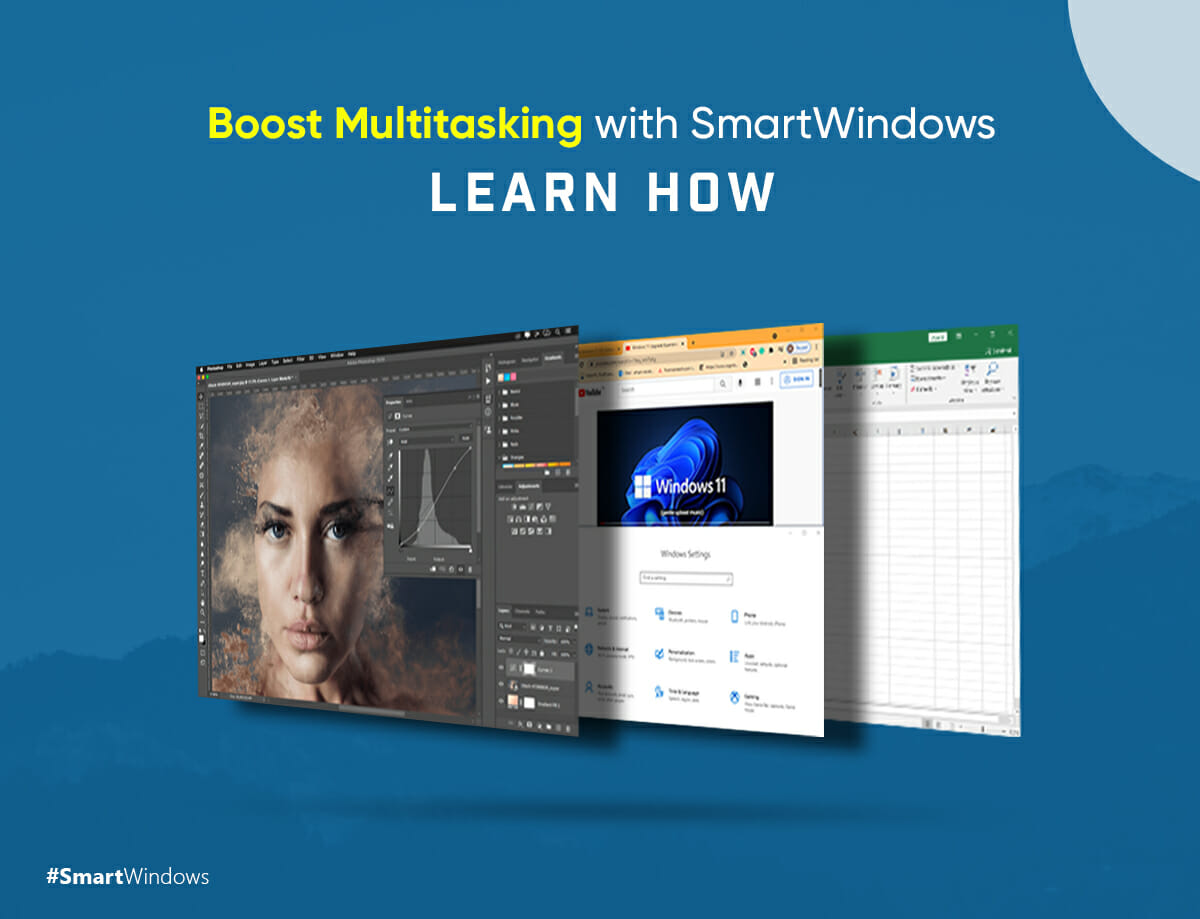Generating a system image safeguards preserve all the vital data within your system. It is important to create a backup of your system in case of unexpected events like system crashes or reinstallation. Restoring your system is made possible by utilizing the backup.
Encountering the error message “Windows could not locate the system image on this computer” during a system image backup restoration can be frustrating. But, don’t worry! This problem can be resolved with a few simple steps. Most often, this error is caused by changes made to the directory where the system image backup is saved. This alteration can lead to a mismatch between the restored computer and the correct directory, triggering the error message. In this article, we’ll have a look at how to fix Windows cannot find a system image on this computer.
Why You Can’t Find System Image
This issue is frequently encountered when attempting to restore a system image from an external hard drive or USB flash drive using the native Windows backup and restore utility. This is because the Windows backup and restore utility is not designed to restore system images from external devices. To restore a system image from an external device, you will need to use a third-party backup and restore utility. It can even occur during a system image recovery executed through the command prompt.
While re-imaging your computer, the interface will prompt you to choose a system image backup. If Windows is having trouble finding the system image file, you may receive the following error message:
“Windows cannot locate a system image on this device.
Connect the backup hard disk, insert the last DVD from a backup set, and select Retry. Alternatively, you can close this prompt for additional options.”
Attempting to retry following the instructions may yield the same outcome in many instances. So, what steps can you take to resolve this predicament when encountering this error while trying to restore your computer following a system malfunction?
Solution for the “Windows Can’t Find System Image on This Computer” Error
In this section, you will discover two approaches to resolve this computer error. You can choose either method and implement the steps to eliminate this error. Subsequently, you can seamlessly execute a Windows system image restoration on your PC without encountering any further hindrances:
Method 1: Manual Resolution for the “Windows Can’t Find System Image” Error
- To ensure that Windows can locate the system image on your computer, the system image folder must be named “WindowsImageBackup“. Correct your system image with a different name by renaming the folder accordingly.
- Place the folder containing the system image at the topmost level of your hard drive. This strategic placement is imperative for the success of the Windows system recovery process. Verify the correct directory where your system image resides and adjust it if necessary.
- Retain the original sub-folder name within the ‘WindowsImageBackup’ folder.
- Ensure you refrain from introducing additional folders within the ‘WindowsImageBackup’ folder.
- Include ‘
mediaID.bin‘ File with the System Image.
Whether your system image is stored on an external hard drive or a USB drive, copy the ‘mediaID.bin‘ file alongside the files within your system image folder.
Once you’ve diligently followed all the steps above and confirmed the precise placement of system files and folders on your computer’s hard drive or external storage, without any extraneous files or folders, you can proceed to retry the Windows system image recovery process. If the first method fails, try Method 2 to resolve the error.
Method 2: Use an Alternative Windows Recovery Tool
In instances where the application of Way 1 does not yield the desired results and you are still unable to execute a system restore, your optimal solution lies in leveraging a robust Windows backup and recovery software – EaseUS Todo Backup.
This program offers a convenient solution for restoring Windows systems by allowing users to perform direct system image backup and restoration. It provides an alternative tool for system recovery that can help you get your system back up and running quickly and easily. Notably, it allows the flexibility to designate your preferred storage location and even rename the system image as your preference.
Creating a Windows System Image
- Generate a Windows System Image Backup Commence by crafting a comprehensive backup of your Windows system image on your computer. EaseUS Todo Backup can conveniently save this system backup to an external storage device or a secondary partition on your hard drive.
Executing System Image Recovery
- To restore your system, plug in the external hard drive or USB with the backup image to your computer.
- To fix a computer that won’t start up, you can use the EaseUS Todo Backup emergency disk to boot it up.
- To recover your files, select “Browse to Recover” from the software’s interface.
- Guide the software to your designated backup location and opt for the specific system backup file you require. It’s important to note that EaseUS Todo Backup’s backup files are typically saved as
.pbdfiles. - Ensure that the partition style of both the source and recovery disks align. This step is pivotal to a successful recovery process.
- Tailor the disk layout to your preferences if necessary. Once satisfied, initiate the system backup recovery by clicking “Proceed.”
Following these steps, patiently await the completion of the system restore process. Once finalized, you can readily restart your computer and seamlessly resume your activities with a fully restored Windows system.
Conclusion
When encountering the error message “Windows cannot find a system image on this computer,” there are several tried-and-true methods to resolve the issue. Each solution is tailored to a specific scenario, so it’s important to choose the one that best fits your situation. By following these steps, you’ll be well on your way to fixing the problem and getting your computer back up and running smoothly in no time. If you find the process to rectify this issue intricate, an alternative approach is also available. You can create a comprehensive image backup of your computer by utilizing AOMEI Backupper Standard.
Experience the future of Windows with SmartWindows. Streamline your tasks, effortlessly manage multiple windows, and enhance productivity with intuitive gestures and automated features.

SmartWindows
Restore Browser Tabs with SmartWindows. It maintains an active tab history and restores browser size as well as display position on one screen or many.
FAQs
What is a system image on PC?
A system image is a copy of everything on a computer system. It’s saved in a file and doesn’t change when the computer is turned off. A system image lets a computer start in the same state it was in before it was turned off. This is useful for saving work and quickly getting back to it.
Will system image Recovery delete my files?
Rest assured, your files are safe with system image recovery. This tool refreshes your system’s files, settings, and apps to their state when the system image was created.
Files created after the recovery point may be lost in the process.
How do I enable system image?
First, stroll to Settings, and then cozy up to System. You’re about to hit the “Restart now” button for an Advanced startup journey. Here’s the Recovery spot to help you get there.
Head to Advanced Options in Troubleshoot for tech wonders. Look for System Image Recovery and then explore “See more recovery options” like a hidden passage. Select System Image Recovery for a fresh start on your Windows path.
How do I add a system image?
- To launch Windows exploration, search for Control Panel in the Windows search bar.
- Click Open to enter your digital realm.
- Go to System and Security, then select Backup and Restore (Windows 7) to begin.
- Activate Create a system image to fortify your digital sanctuary.
- Choose On a hard disk as the canvas and select the drive to host your system image.
- Click Next to continue and start building your fortified digital legacy.