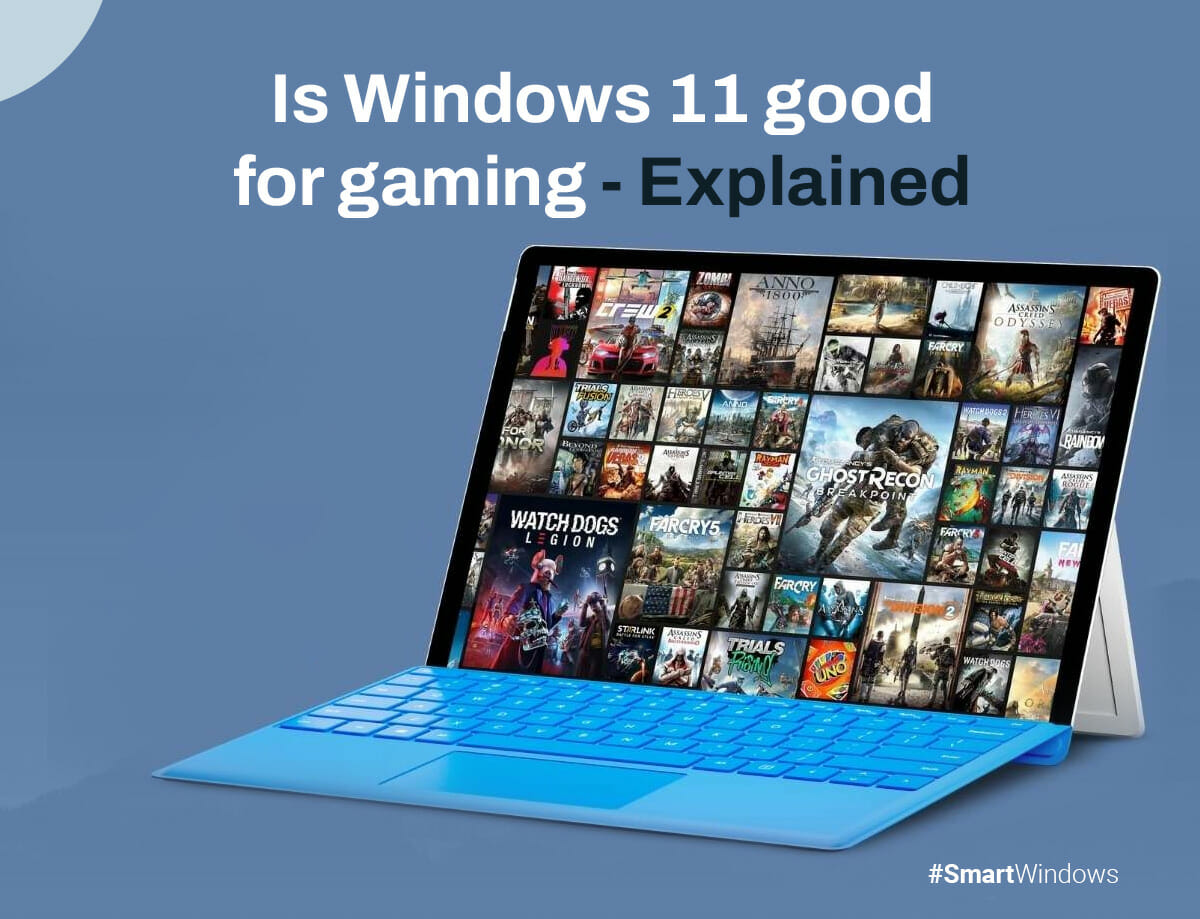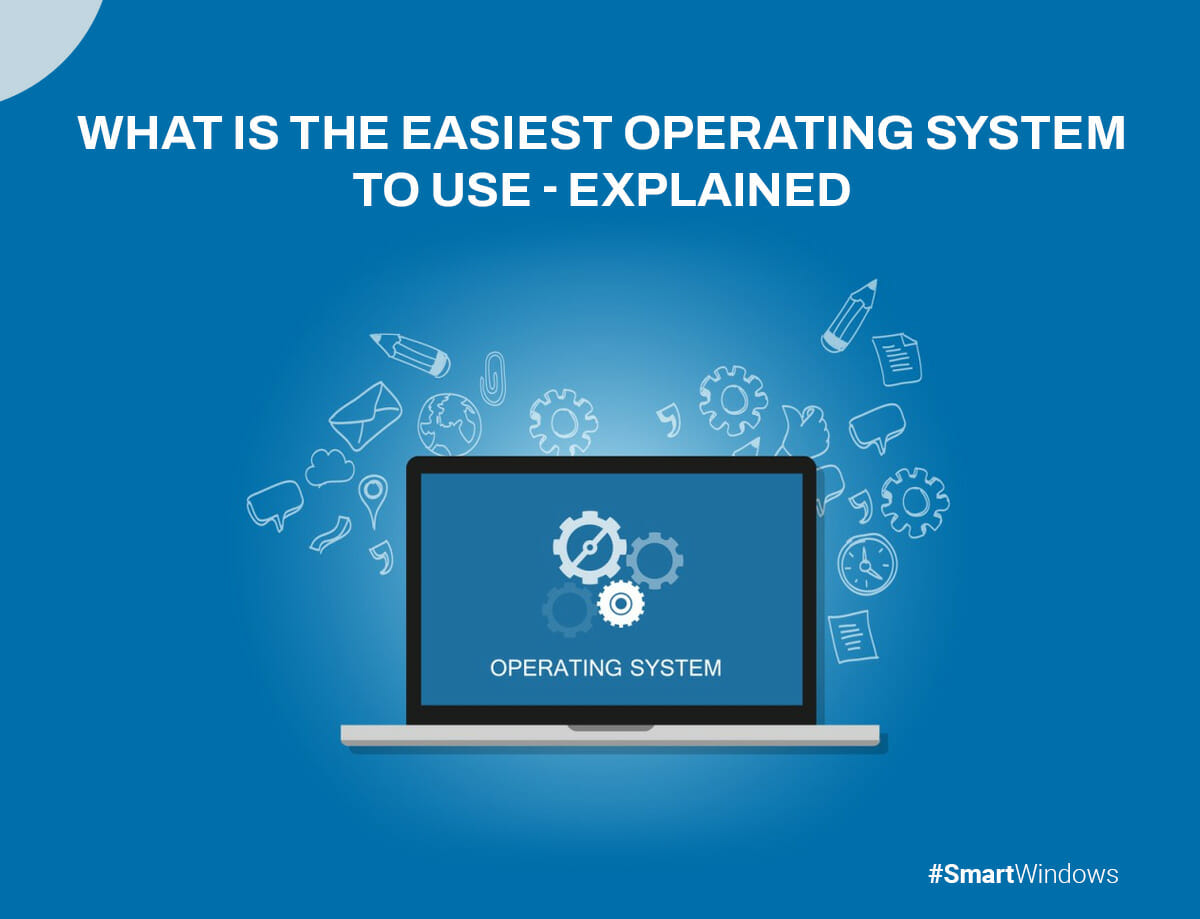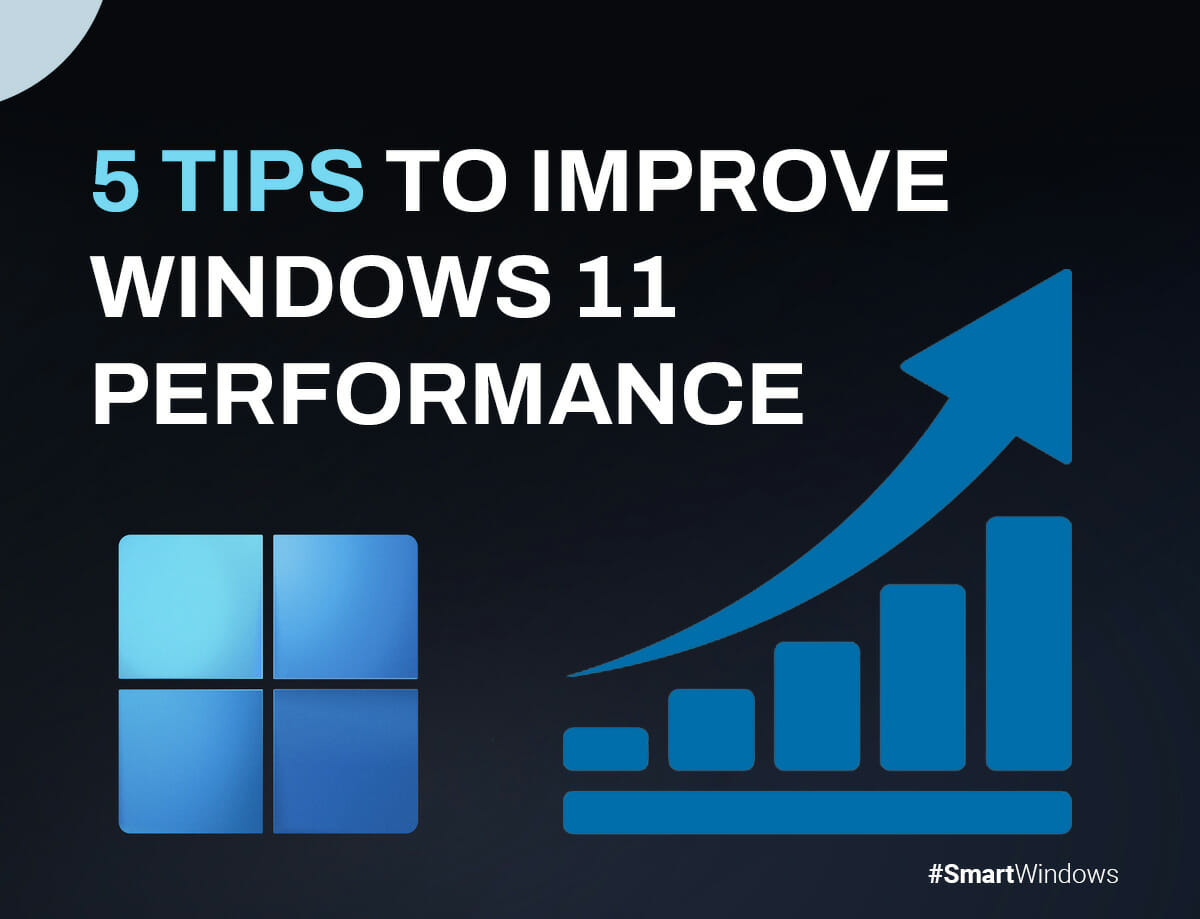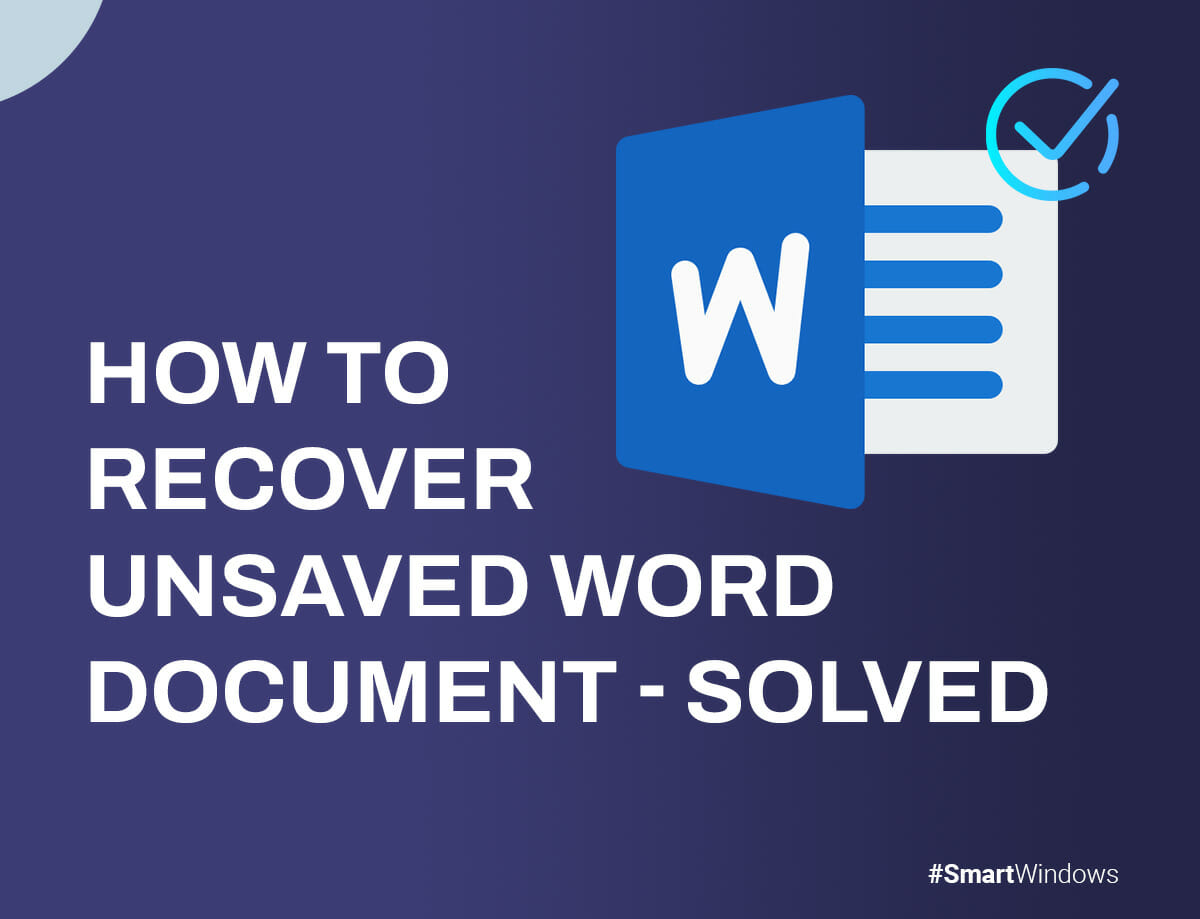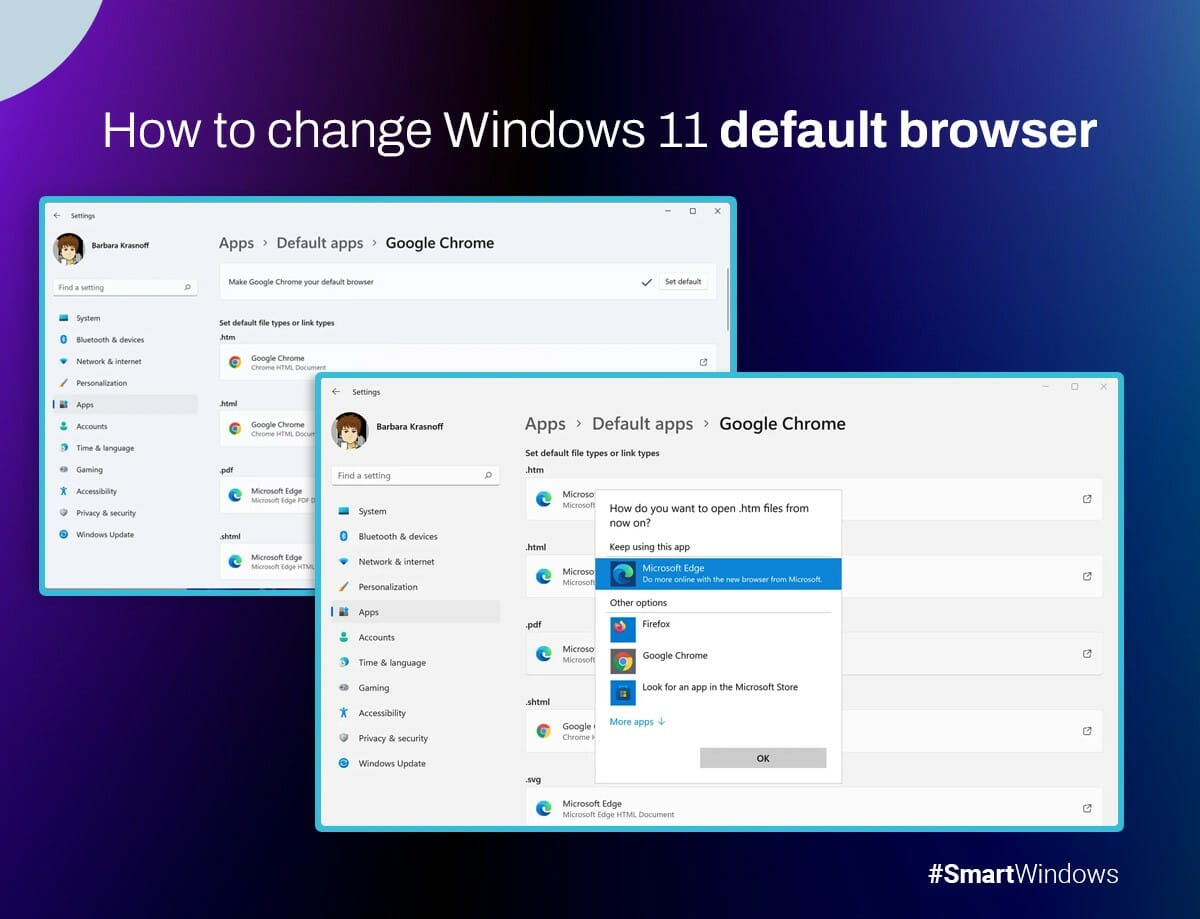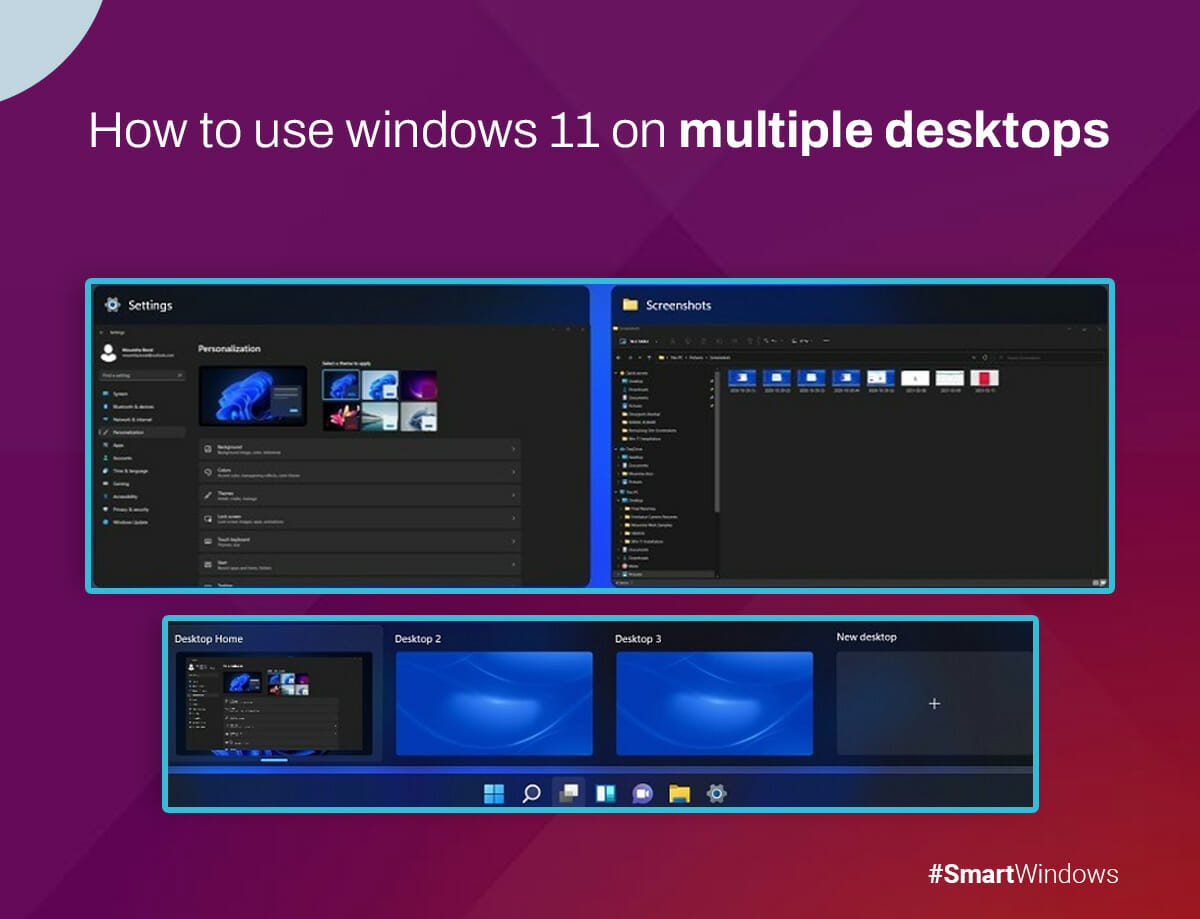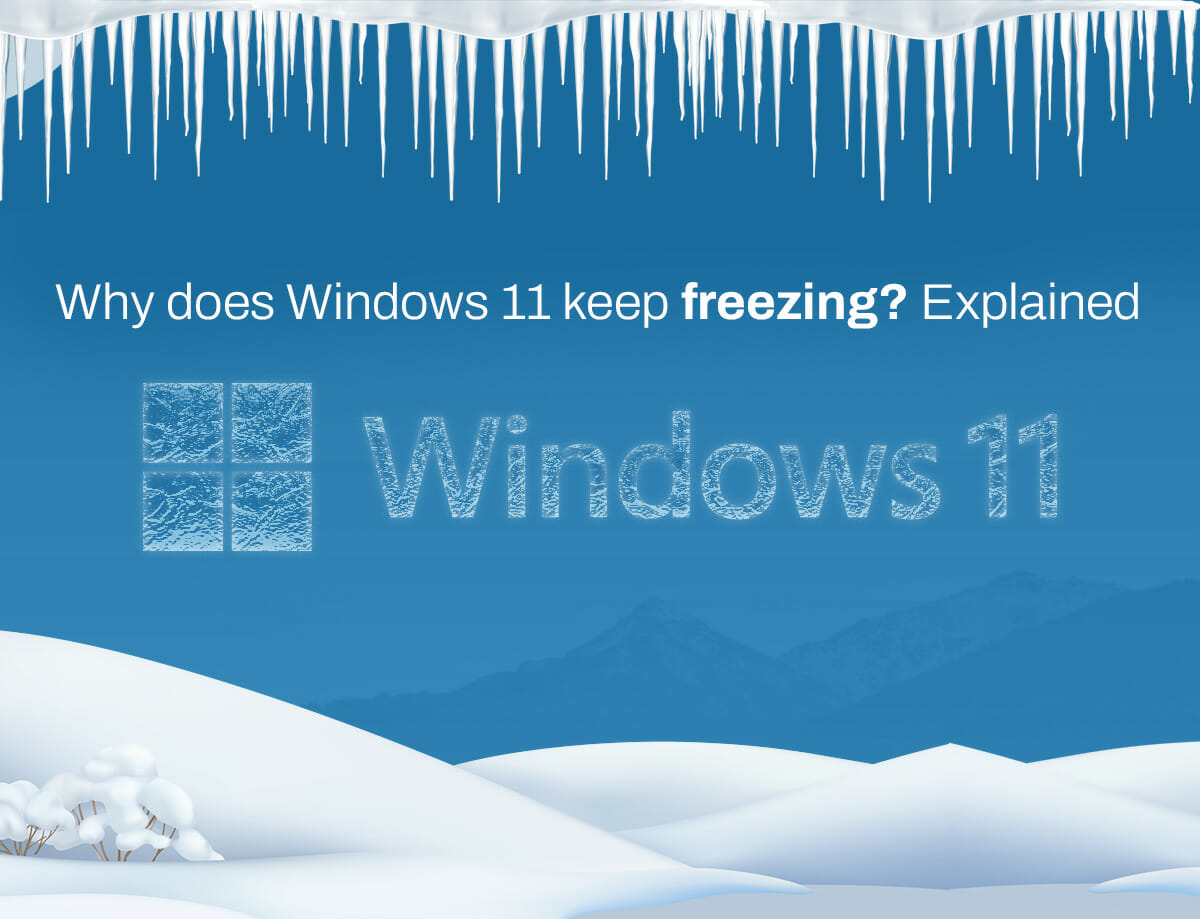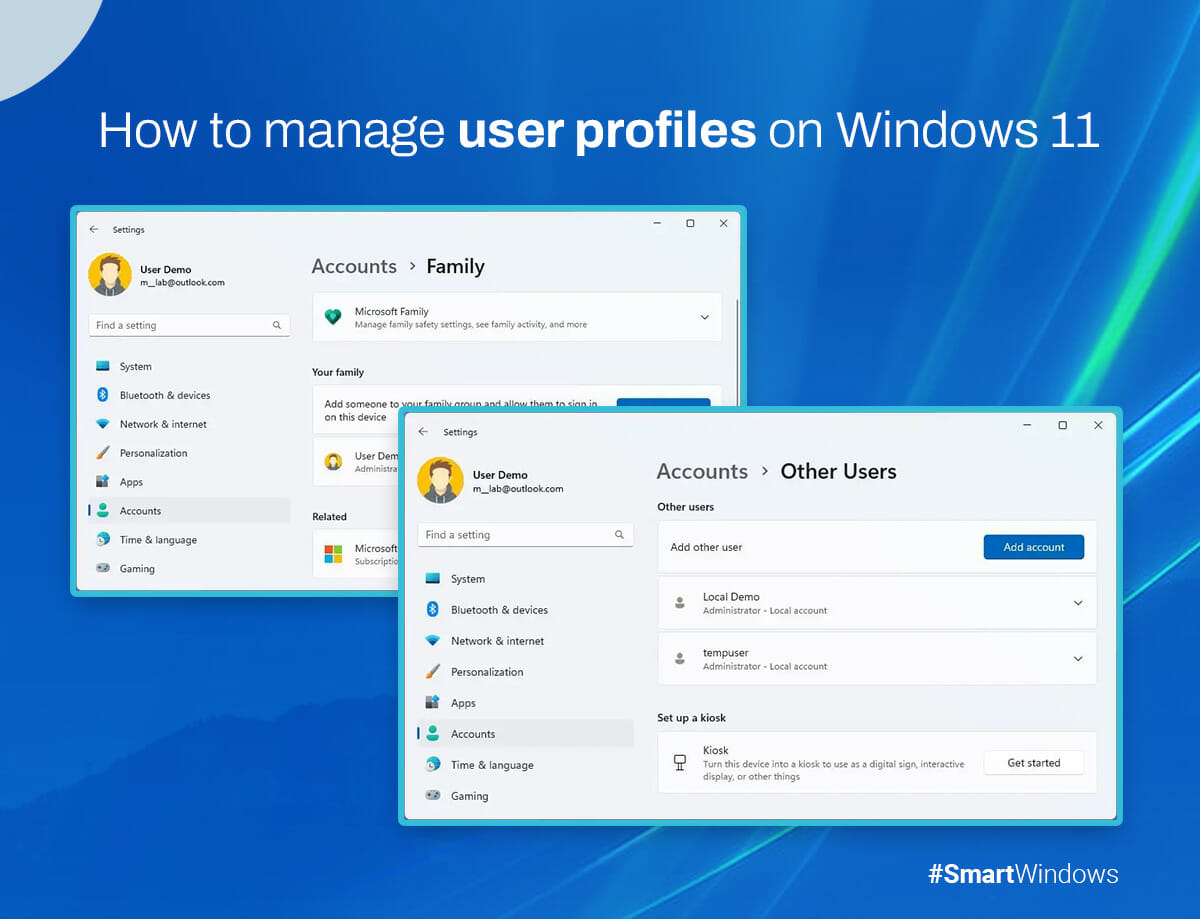The demand for individuals who can seamlessly juggle multiple responsibilities has become increasingly prevalent in today’s fast-paced professional world. This art of multitasking, the ability to handle various tasks concurrently, has proven to be a coveted skill across numerous industries. Mastering multitasking boosts productivity, opens career opportunities, and propels promotions.
Are you eager to embrace a new approach and delve into multitasking? Let’s see how to multitask effectively at work. So, let’s get started!
What is Multitasking?
Multitasking skills can handle multiple responsibilities simultaneously. This entails concentrating on one task while maintaining awareness of others. For example, managing phone calls in a bustling reception area while welcoming visitors or responding to emails demonstrates proficient multitasking skills.
How To Develop Multitasking Skills
Let’s see how to multitask and stay organized at the same time:
Establish Achievable Goals
Setting realistic goals is crucial to your ability to handle multiple tasks simultaneously. By setting attainable objectives and creating an action plan, you set yourself up for success. Breaking down your goals and establishing a solid plan makes the process more manageable. As you start crossing off tasks from your to-do list, the sense of achievement will fuel your motivation to keep working towards completing the remaining tasks.
Prioritize the Tasks
When you have a list of tasks to tackle, it’s essential to prioritize them effectively. Here’s a helpful framework for categorizing your tasks:
Urgent and Essential Tasks
These tasks take precedence and should be completed first. They often involve time-sensitive matters like addressing customer inquiries, meeting project deadlines, or fulfilling critical requests from your superiors.
Important but Non-Urgent Tasks
These tasks hold significance but may not have immediate deadlines. They contribute value to your work in the long run, such as strategic planning, networking to expand business connections, or engaging in professional development activities.
Urgent but Less Important Tasks
Tasks in this category have a sense of urgency but bear less significance in the grand scheme. Consider completing them swiftly to clear the way for more important responsibilities. If possible, delegate such tasks to team members if you have the authority.
Work on Similar Tasks
Engaging in related activities can improve your ability to balance multiple responsibilities simultaneously.
Furthermore, when tasks share similarities in duties or requirements, working on them concurrently can increase overall efficiency. To develop your multitasking abilities, start tackling two related tasks and gradually increase the complexity as you become more proficient. For instance, SEO marketers can work on optimizing two client websites simultaneously as a starting point.
Minimize Distractions
A crucial aspect of improving your multitasking skills is eliminating distractions while you work. Minimizing external disruptions allows you to focus better and devote your full attention to the tasks. Distractions often hinder effective multitasking and contribute to loss of focus.
To optimize your work environment, consider removing any objects or items that may divert your attention, such as toys, unnecessary equipment, or distracting clocks. A helpful strategy is to log out of or close social media accounts (unless it is part of your job) to reduce online distractions. If you frequently check your phone out of habit, consider turning it off or placing it out of reach during your multitasking sessions.
Maintain a Consistent Work Tempo
Maintaining a steady pace is a valuable approach to effective multitasking. When handling multiple tasks, rushing can compromise work quality.
Rushing compromises accuracy and attention to detail, leading to mistakes and a decrease in the overall quality of your output. Consequently, you may need to redo the work, nullifying the time saved from rushing. Maintaining a steady pace allows for attention to detail and ensures work quality.
Take Regular Breaks
Taking regular breaks helps prevent a decline in motivation and guards against burnout. Working continuously without breaks can be counterproductive as it can decrease the quality of your work.
By scheduling short breaks throughout the day and honoring them, you allow yourself time to unwind and step away from your desk. Consider setting reminders in your calendar to prompt you to take these breaks. Stepping away from your work, even briefly, allows you to recharge and return to your tasks with a refreshed perspective.
Breaks prevent fatigue and burnout and offer a chance to spot overlooked errors and areas for improvement. You can maintain focus and optimize your multitasking abilities by giving yourself time to rest and rejuvenate.
Boost Productivity with Music
Practicing working with music is an excellent method to enhance your multitasking skills. This approach helps train your brain to handle multiple tasks simultaneously and effectively switch between different activities.
Listening to music while completing a simple activity can improve your multitasking ability and adapt to switching between tasks. It trains your brain to navigate different stimuli and focus on multiple activities simultaneously.
The impact of music on multitasking can vary based on individual abilities and preferences. Some individuals may find working with music distracting and hindering their ability to concentrate effectively. If you find music to be a hindrance, it’s best to disregard this particular step and explore other strategies mentioned earlier.
Conclusion
Discovering the art of multitasking can be a game-changer. Prioritize tasks, eliminate distractions, take breaks, and even practice with music. Mastering multitasking means doing more with focus and quality. Do you know what can help you with your multitasking skills? SmartWindows!
SmartWindows is the ultimate multitasking tool streamlining your desktop experience, making it easier to handle multiple tasks simultaneously. You can seamlessly switch between different projects with a single click by organizing your display and app positioning.
Whether working with multiple browsers, managing Microsoft Office files, or using multiple monitors, SmartWindows has you covered. Its ability to create separate profiles for work and entertainment ensures a smooth transition between different contexts. With SmartWindows, multitasking becomes effortless, empowering you to easily conquer your workload.

SmartWindows
Restore Browser Tabs with SmartWindows. It maintains an active tab history and restores browser size as well as display position on one screen or many.