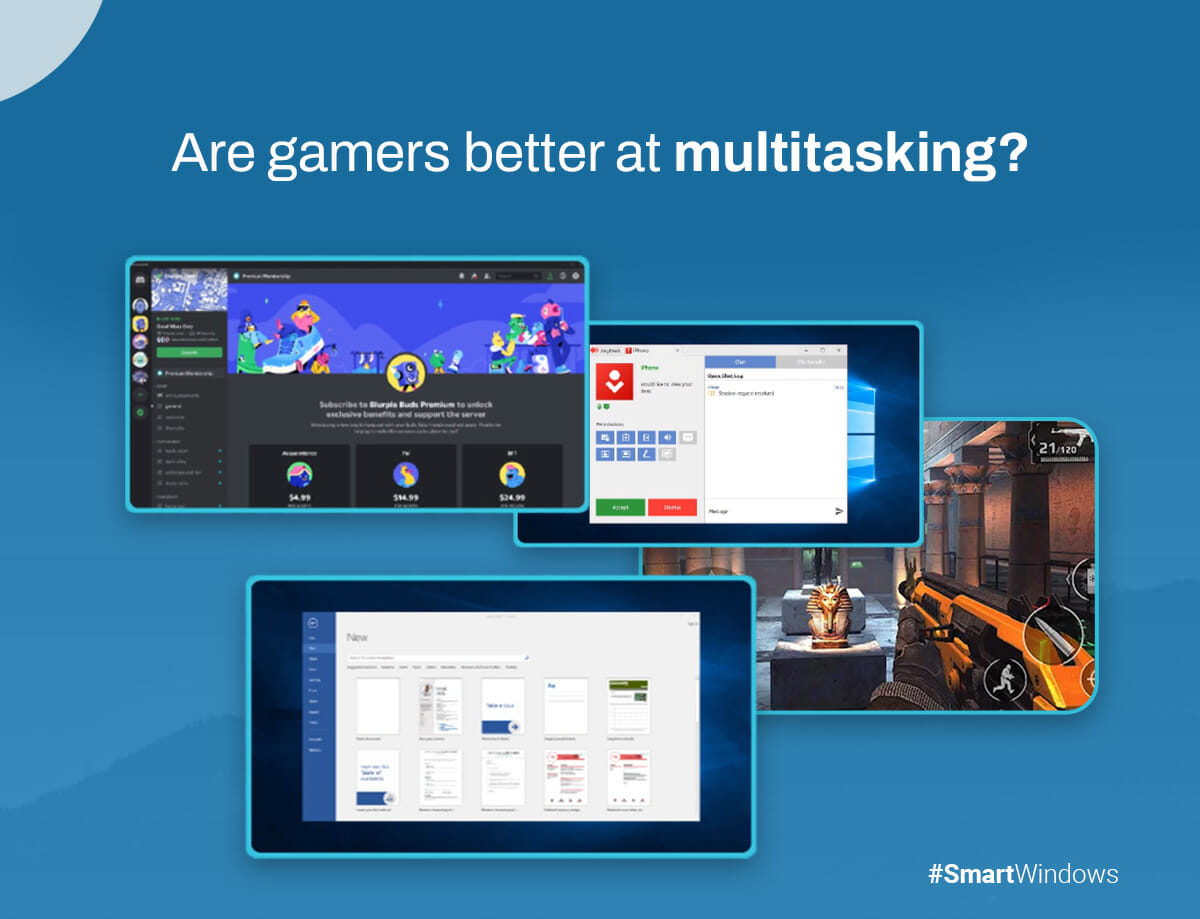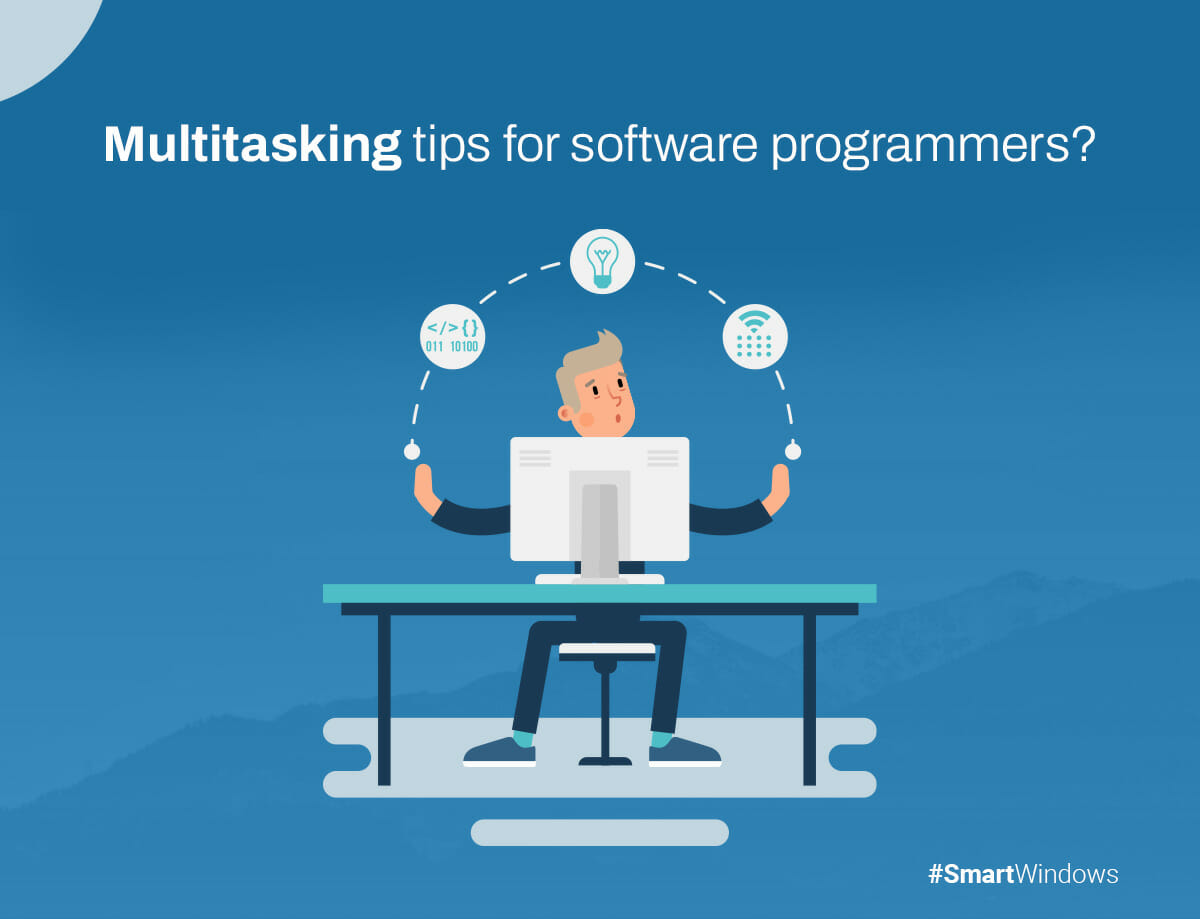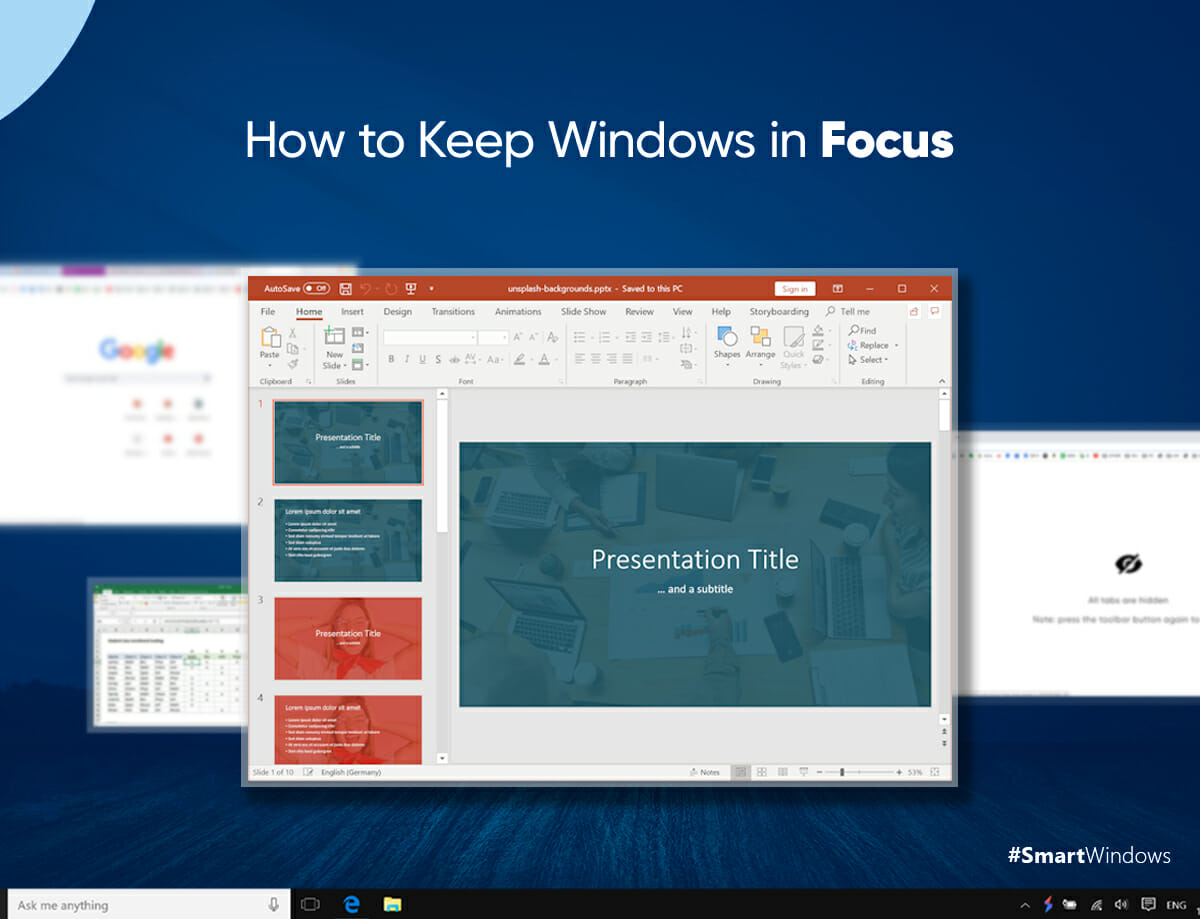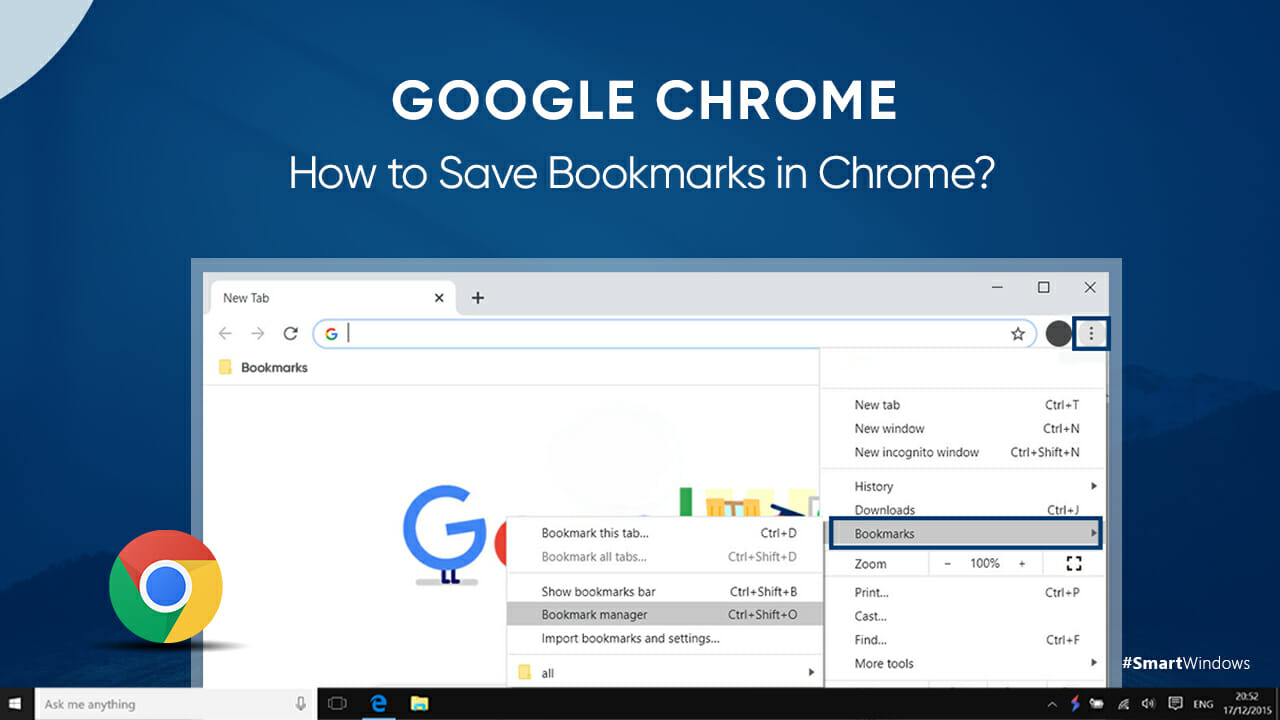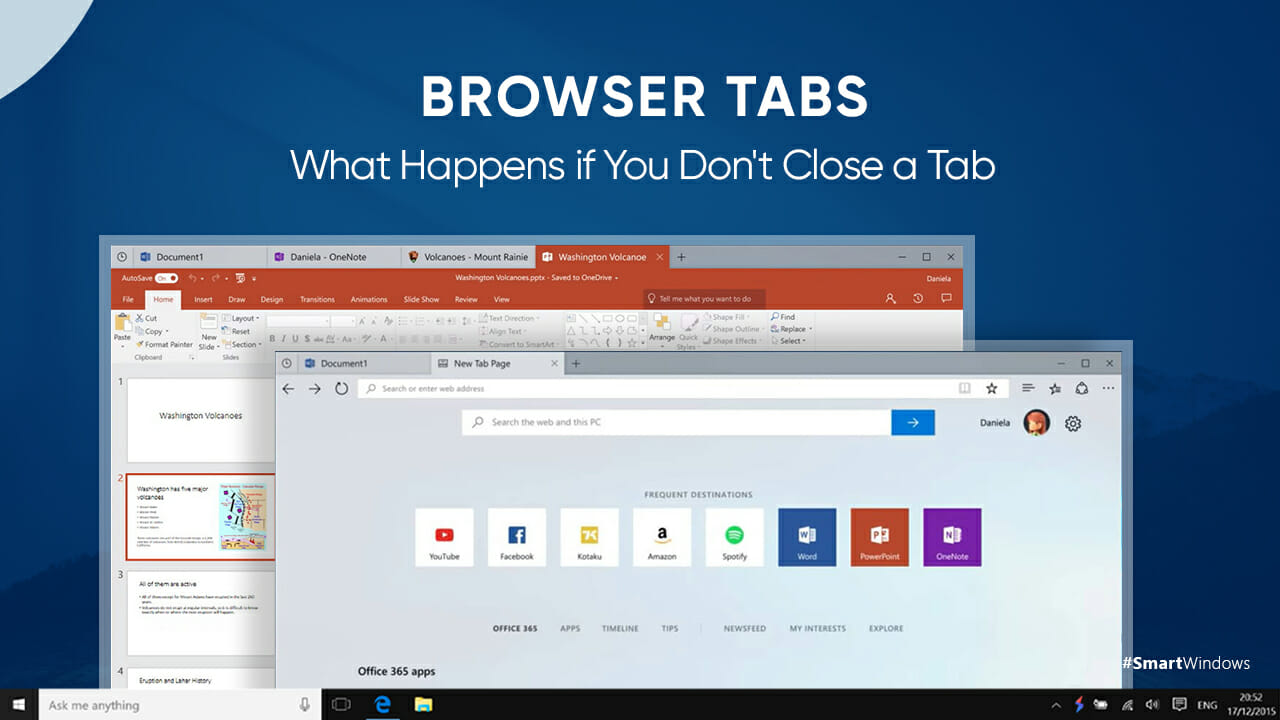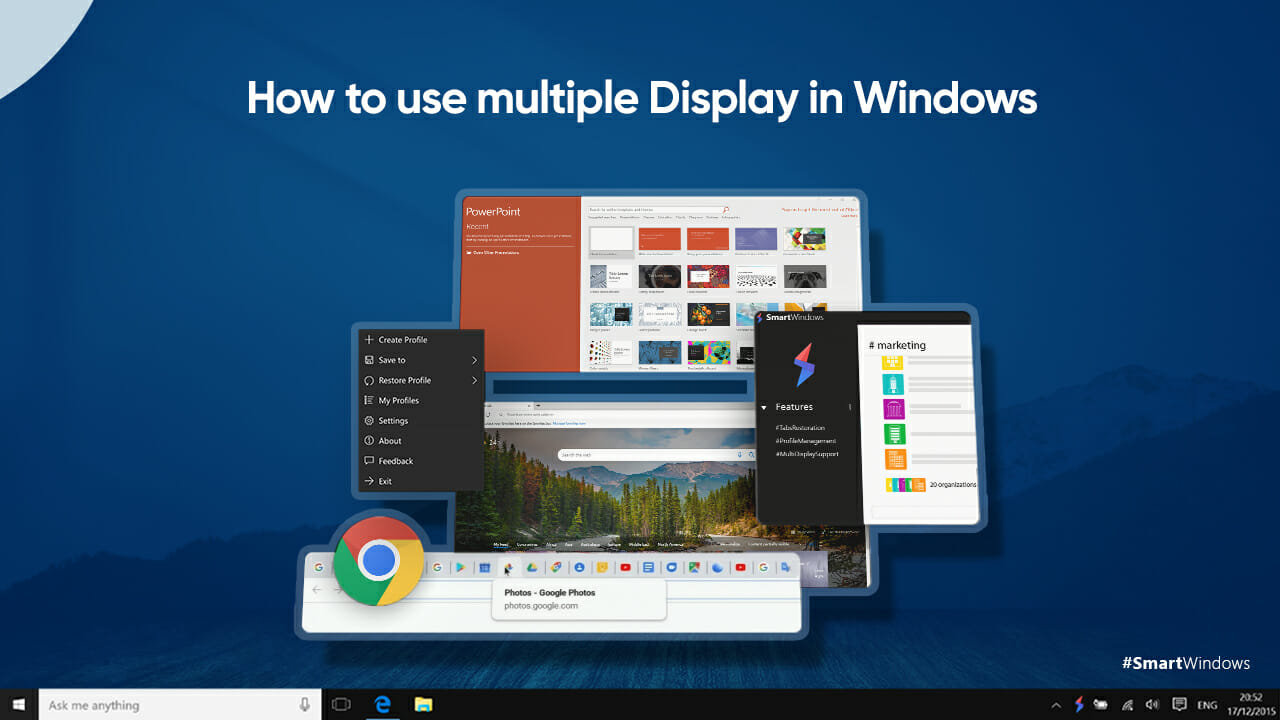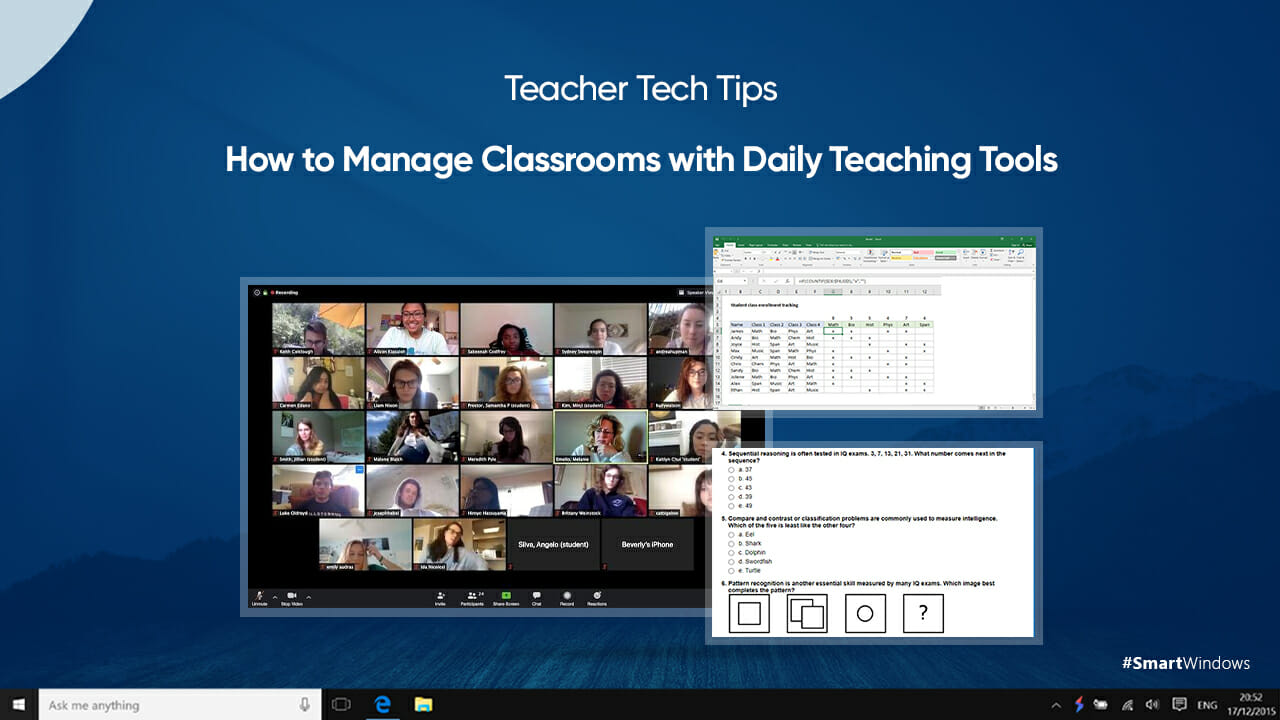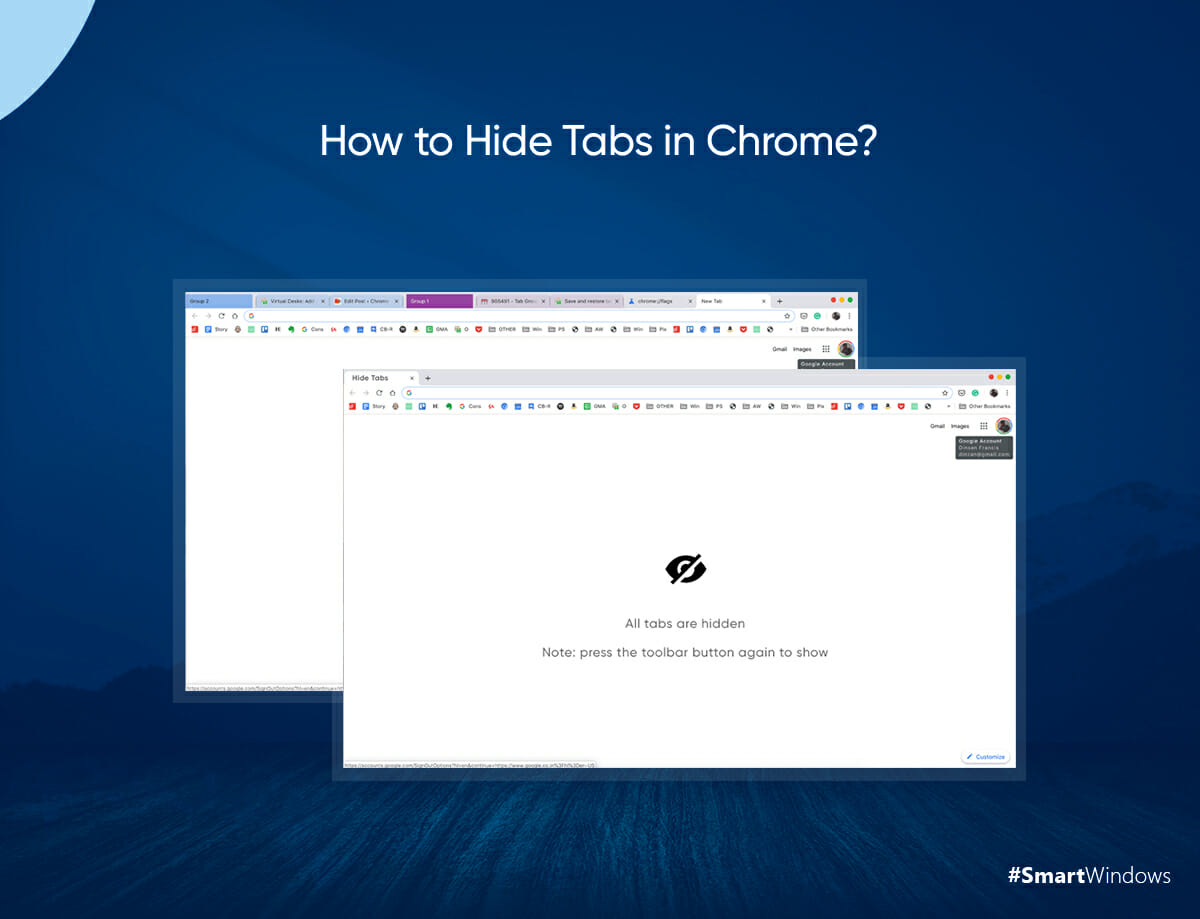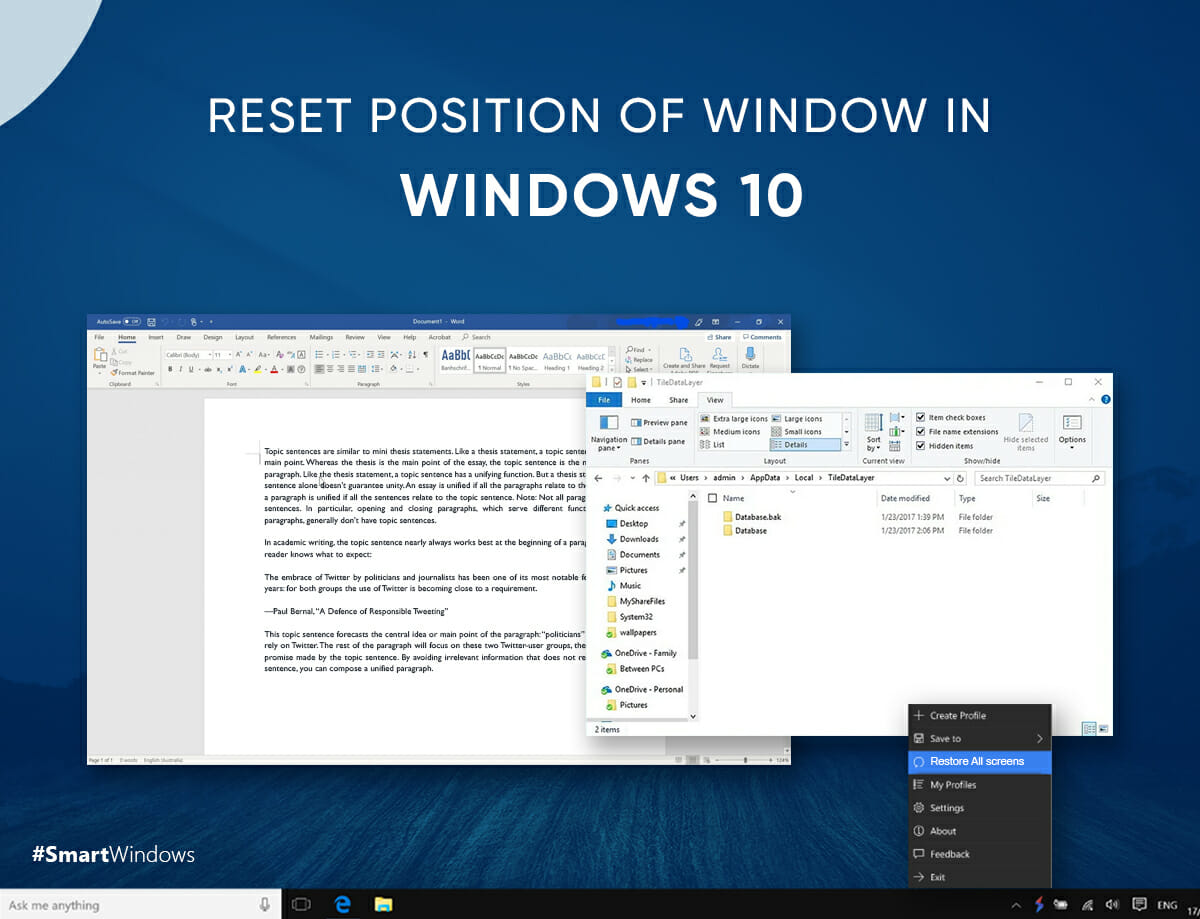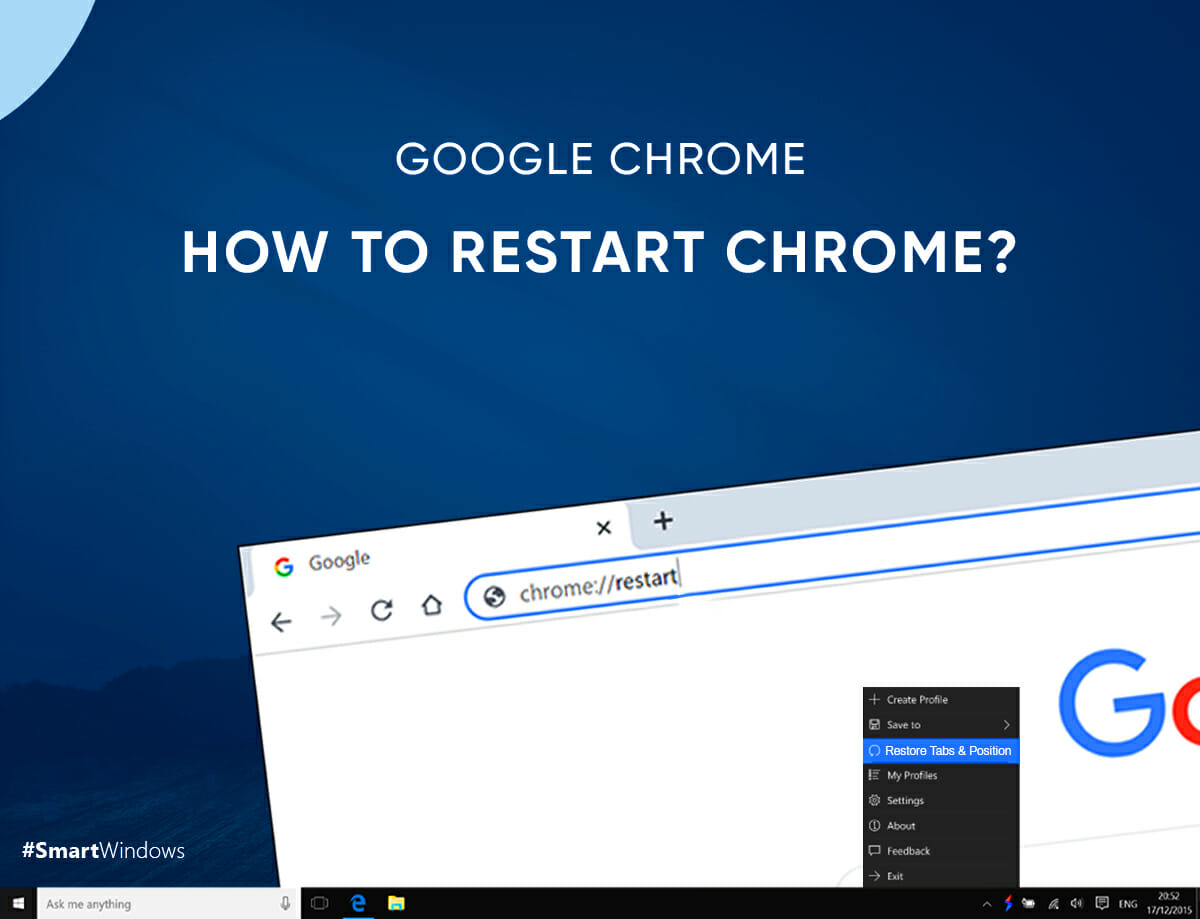Our ability to exercise self-discipline, make plans, and shift gears quickly are all examples of what psychologists call “executive function”. For example, those that engage in a great deal of video gaming have been found to have above-average levels of executive function. While certain people, such as those with dyslexia, have a below-average executive function.
While it’s true that humans can perform things like seeing, hearing, walking, and talking all at once, we’re not very good at juggling numerous complex activities and often find ourselves stuck in a ‘bottleneck’. At the same time, our brains try to figure out what they should do next.
Does gaming improve multitasking? Are gamers better at multitasking? Gamers are superior multitaskers because of their accelerated ability to transition between tasks.
On multitasking tests, it has been noted that often in people that don’t play action games, their reaction time elongates by 200 milliseconds, roughly 30 percent. However, among players, it lengthened by only 10%. Now, let’s find out what is multitasking?
What is Multitasking
Synchronization is the practice of having a computer do several tasks at once. Multitasking entails performing one task in the background while focusing on another, such as playing a game or surfing the web. Here are some ways how video games improve multitasking skills:
How Gaming Improves Multitasking
Enhanced coordination
When playing video games, adults and kids do more than just stare at the screen. On the contrary, they maintain constant vigilance and attempt to react rapidly to any stimuli. There is a lot of mental stimulation from the action on the screen. Players must coordinate their hearing, seeing, and moving to achieve high scores.
The University of Toronto conducted a study that demonstrated this facet of gaming. Researchers found that gamers with a penchant for first-person activities like Assassin’s Creed and Call of Duty possessed enhanced motor skills.
That’s why multitasking is possible in the real world for those with better coordination. You can increase multitasking in games by using multiple displays in Windows.
Increases the ability to solve problems
Some regulations must be followed in every video game. They will be kicked out of the competition if they break the rules. This can put extra tension on players in certain circumstances. They must make split-second choices that determine whether they advance to the following round. Solving such problems can help gamers to improve their problem-solving skills, which is one of the best benefits of playing video games.
Improves memory
As a person gets older, their brain’s activity pattern shifts. Thus, they need help to multitask. The University of California, Berkeley, recognized this gap in the care for seniors. Because of the need to improve players’ ability to switch between tasks quickly, the developers of NeuroRacer created video games to improve multitasking skills.
It’s a 3D racing game where you must navigate a track full of twists and turns while watching for unexpected signs. The player’s response to these indicators must conform to the rules at the outset. Play such games to improve memory in a fun way.
The ability to multitask relies heavily on memory enhancement strategies like these games. Multitasking requires expertise in each thing you’re attempting to complete. Otherwise, you’ll just make a mess of everything. Well, there’s a solution for that too. Use SmartWindows, multitasking software for gamers, to multitask without creating a mess.
Boosts concentration
If you try to multitask and do not pay attention to either task, you will fail terribly. Capturing and maintaining attention is a crucial skill for multitasking. Switching devices is okay; as long as you know what you’re doing in each situation, everything will turn out OK. If you don’t want to handle different devices, use SmartWindows, which offers the best features for pc gamers.

SmartWindows
Restore Browser Tabs with SmartWindows. It maintains an active tab history and restores browser size as well as display position on one screen or many.
How SmartWinndows Can Help Gamers With Multitasking
SmartWindows allows for up to six displays per profile. SmartWindows can bring back the original position and size of each window for each app, regardless of how many screens you have. In both professional and leisure settings, you can design your own ideal environment. Changing between the different screens is simple with multitasking software for gamers. You won’t have to go through a mess to find the program you need or the tab you want to read. Having a bird’s-eye view of all your programs will make it easier to multitask and quickly switch between them. Windows now allows you to create profiles for various interests and tasks to better manage your time. So, what are you waiting for? Reap all the benefits of playing video games. Try it for free now!
FAQs
Does gaming improve focus?
Playing video games can improve focus in certain contexts. Still, it also depends on several factors, such as the type of game, the amount of time spent playing, and the individual’s personality and preferences. Using multitasking software for gamers can help to improve focus more than ever.
Does gaming improve productivity?
Brigham Young University found that even 45 minutes a day of gaming can lead to a 20% improvement in productivity. You can’t take 45 minutes out of your workday to play video games. It’s still possible to have some fun. You can switch between gaming and working with multi monitor setup software.
What are the best games to improve multitasking?
Here’s a list of some of the best multitasking games:
- FTL
- Cities: Skylines
- Stellaris
- Path of Exile
- Hearthstone
- GTAV
- Overcooked