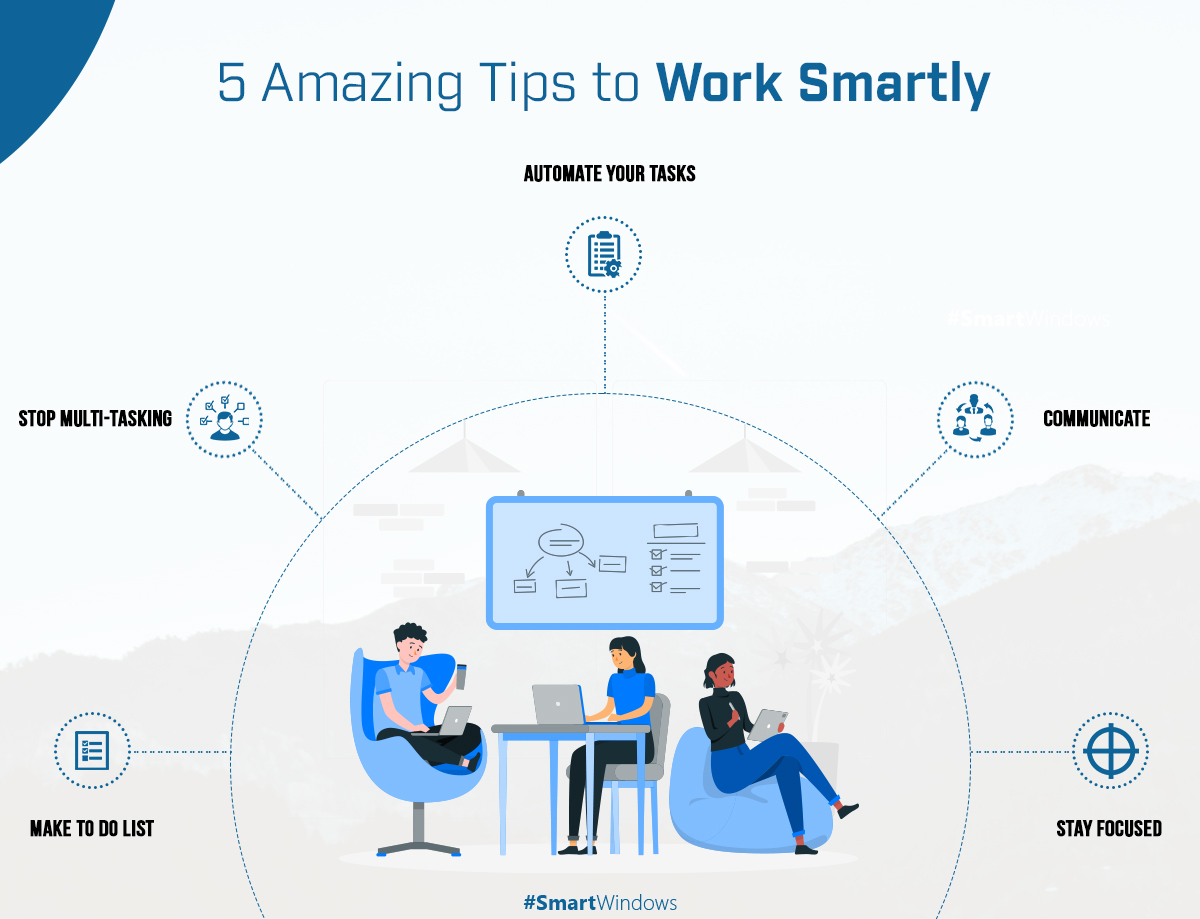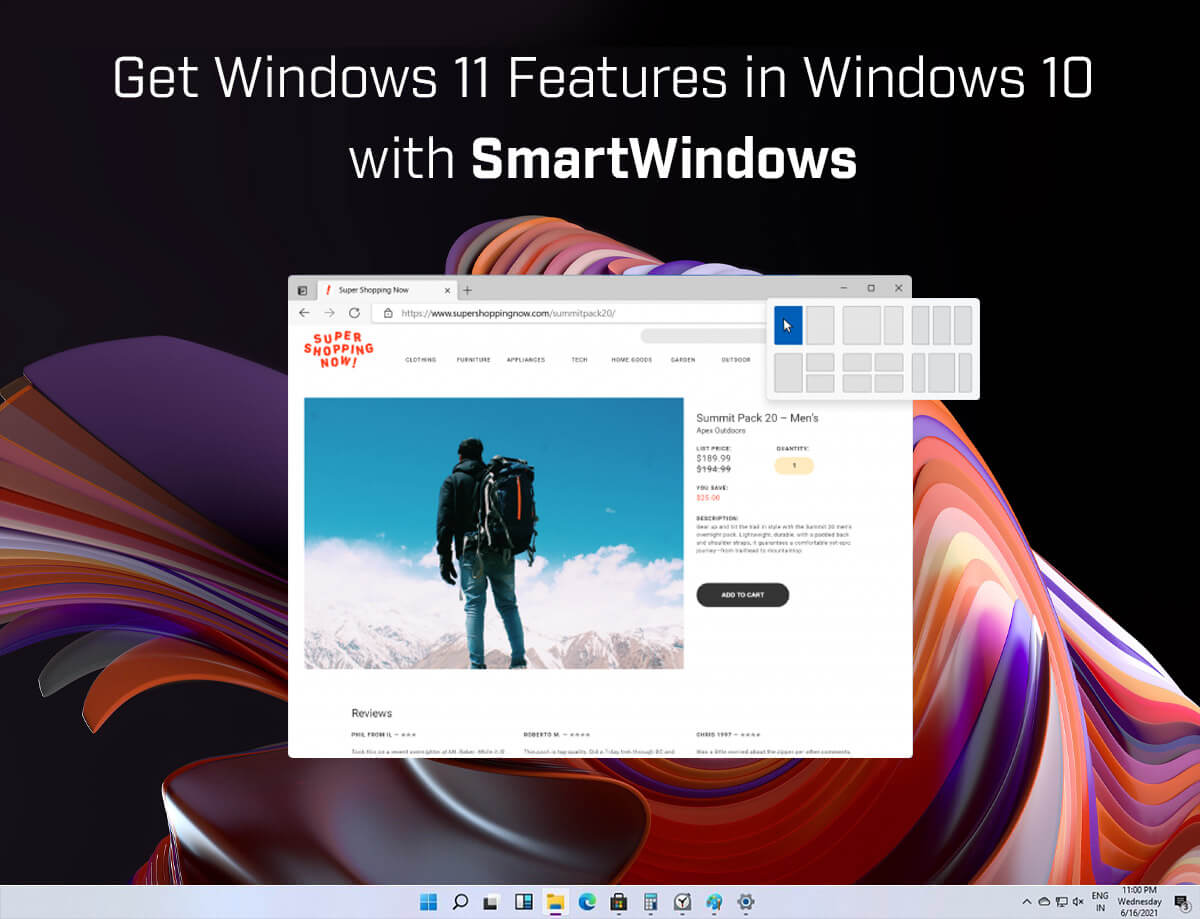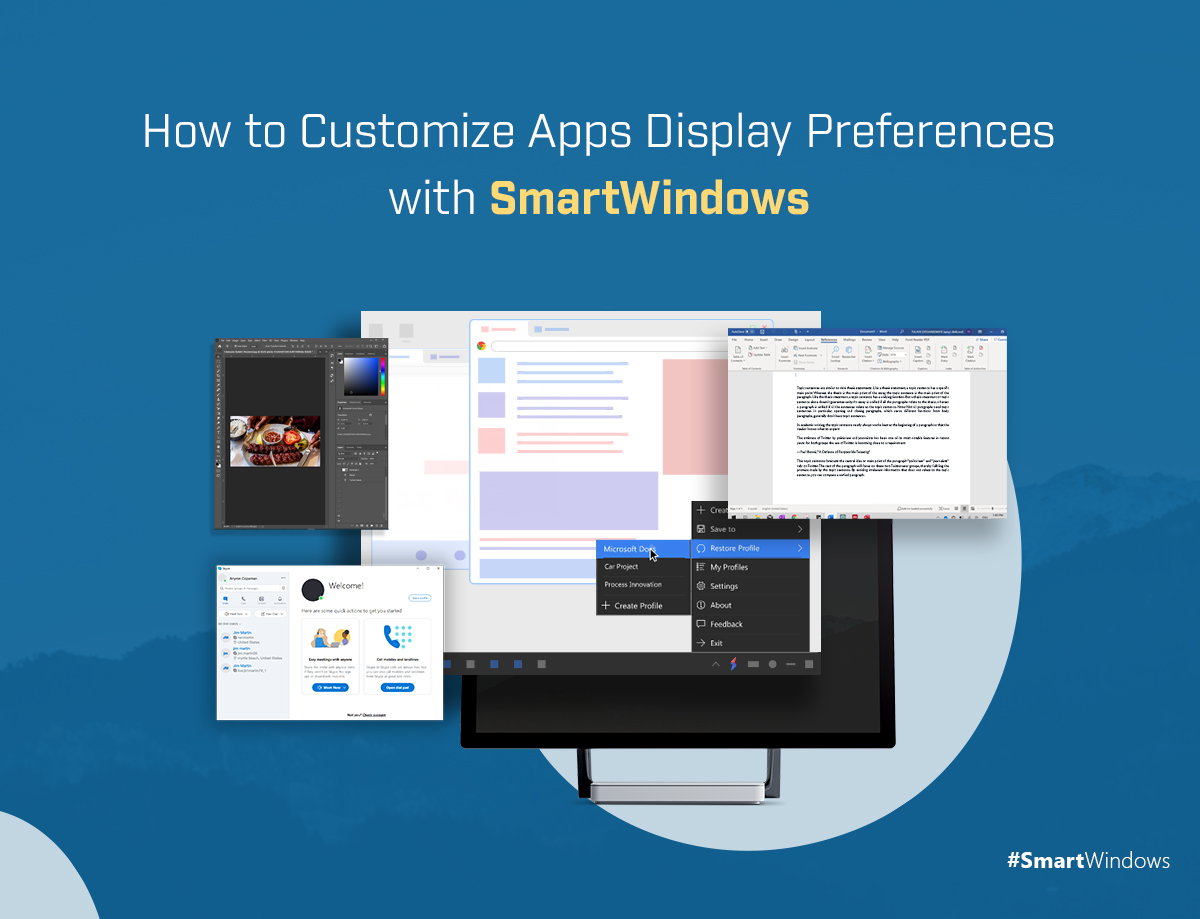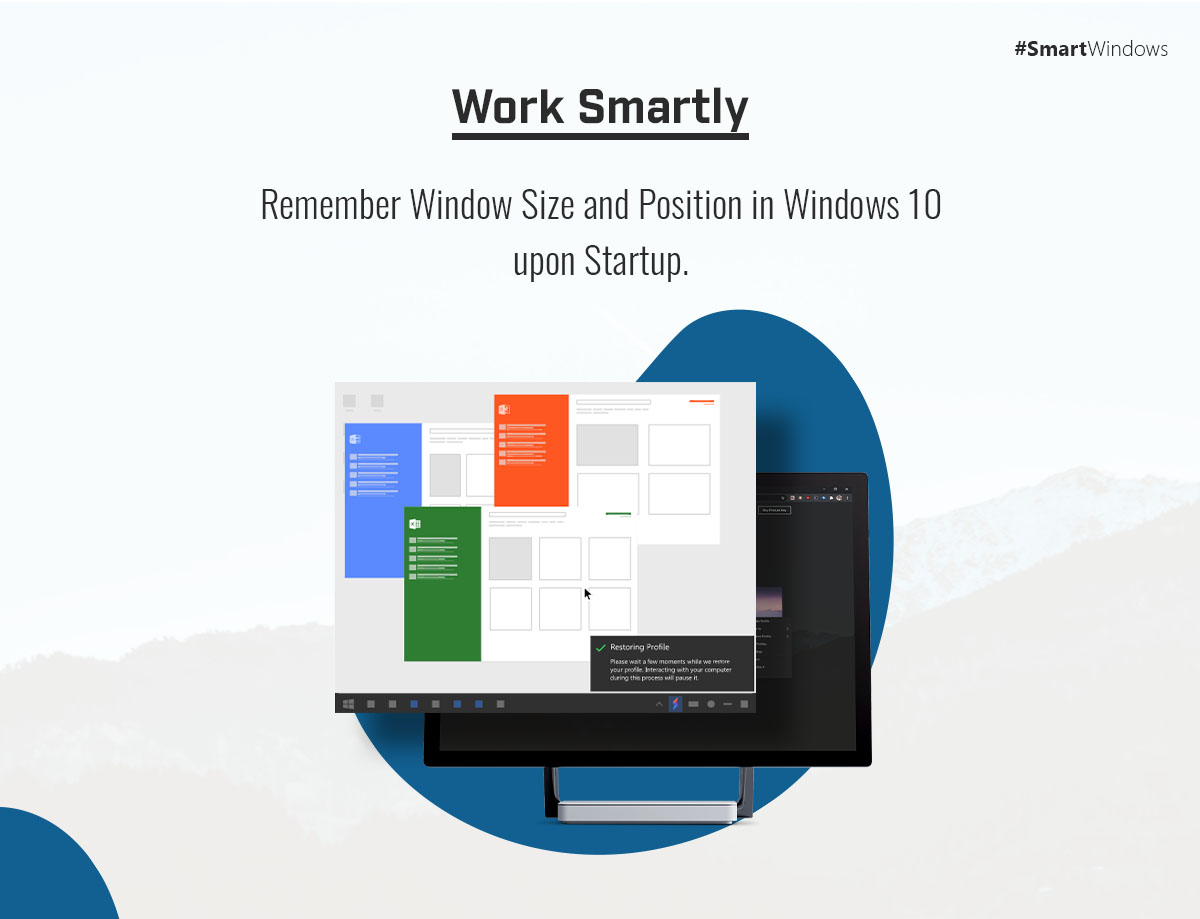Working smartly means getting the desired outcomes in less time. Instead of putting in extra hours and effort, you can do most of the work just by focusing on the way of doing it. Organizing tasks in the most optimal ways, managing time efficiently, prioritization, and automation are some of the skills and tricks that are employed by professionals to get the important tasks done in time.
According to The Economist, France is on top of the list of countries with full productivity at work. It works only forty hours a week with lots of vacations. On the other hand, the United States puts more hours into work with fewer holidays as compared to other industrialized countries but still is not counted as the most productive country. What it means is, productivity does not come with the amount of time you spend at work rather by working smart.
Why is it Important to Work Smart?
Whether you’re a freelancer, small business owner, self-employed, or an employee, you constantly lookout for ways that help you do more in less time. There are several reasons why it is important to work smart.
- Working smart saves time and energy. It allows you to accomplish your goals and all the challenging tasks on time.
- It increases your motivation to work, especially when you meet the expectations seamlessly.
- It adds value to your work since you are able to get the important and critical work done in time.
- It helps you save time and get more done in less time. Extra time can be used to do other important tasks
- It increases your productivity at work when you are able to meet your objectives in time
- It saves costs and labor. A smart approach eliminates the need for work-intensive tasks
- Working smart increases your self-esteem and confidence. It allows you to do quality work in much less time.

SmartWindows
Restore Browser Tabs with SmartWindows. It maintains an active tab history and restores browser size as well as display position on one screen or many.
A smart approach towards working requires changes in procedures, speed, attention, and management. Here we list some amazing tips that help you to work smart and not hard.
1. Make a to-do list
Identify the routine tasks that you must do each day. Figure out how much time those tasks consume. Set aside 5-10 minutes each morning to update this list. Allocate time and set alarms for each of them. Try to beat the time for routine tasks. It is one of the most important tips to work from home. As there are many distractions when you are working remotely. It is important to curb all those challenges and set a timer to perform each task before time.
2. Stop Multitasking
It is important that you focus on one task at a time. It is a misconception that multitasking increases your productivity at work. One of the time management tips for work is that you do not distribute your attention to a number of tasks. The more focused you are on one task, the quicker you will be able to do it. The reason is that in multitasking your brain is switching between the tasks all the time. It does not only delay the work but also affects the quality.
3. Automate your Tasks
Technology is there to help us in many of our routine tasks and it is important to leverage its power. The tasks that used to take hours when done manually can be done in seconds through automation. One remote work tip is that you find the best productivity tools and applications that give you more hands at work. SmartWindows is one such productivity application that allows you to create profiles of your desktop applications and browser URLs. When a profile is created, SmartWindows saves all the open applications and their display positions. When a profile is restored, all the associated applications such as Microsoft Office, Chrome, Firefox, and Edge are restored to their display positions. It restores browser tabs and their URLs as well. This makes it really easy for professionals to switch between projects or reopen applications after the computer boots up.
4. Communicate
Communication is an important part of your work. The more you communicate with your team and other departments, the better you can perform your tasks. There will always be a time when you need to work with others. For this, it is important to use this productivity tip and improve your communication skills. It will help you eliminate misunderstandings, unnecessary tasks and save as much time as possible.
5. Stay Focused
Make a habit to stay focused. Empower your concentration and attention towards the tasks you are doing. For this, it is important that you identify the activities and things that amuse you. First, freshen up your mind with them and then start your work. Take regular breaks between the tasks to increase your speed and productivity at work. Some tasks have high priority and do not necessarily demand excessive work. Prioritize such critical tasks over others to get them done sooner and free up your mind.Working smart is a skill in itself. It sets you apart from the crowd. Use these amazing tips to work smartly and get the same results in much less time.