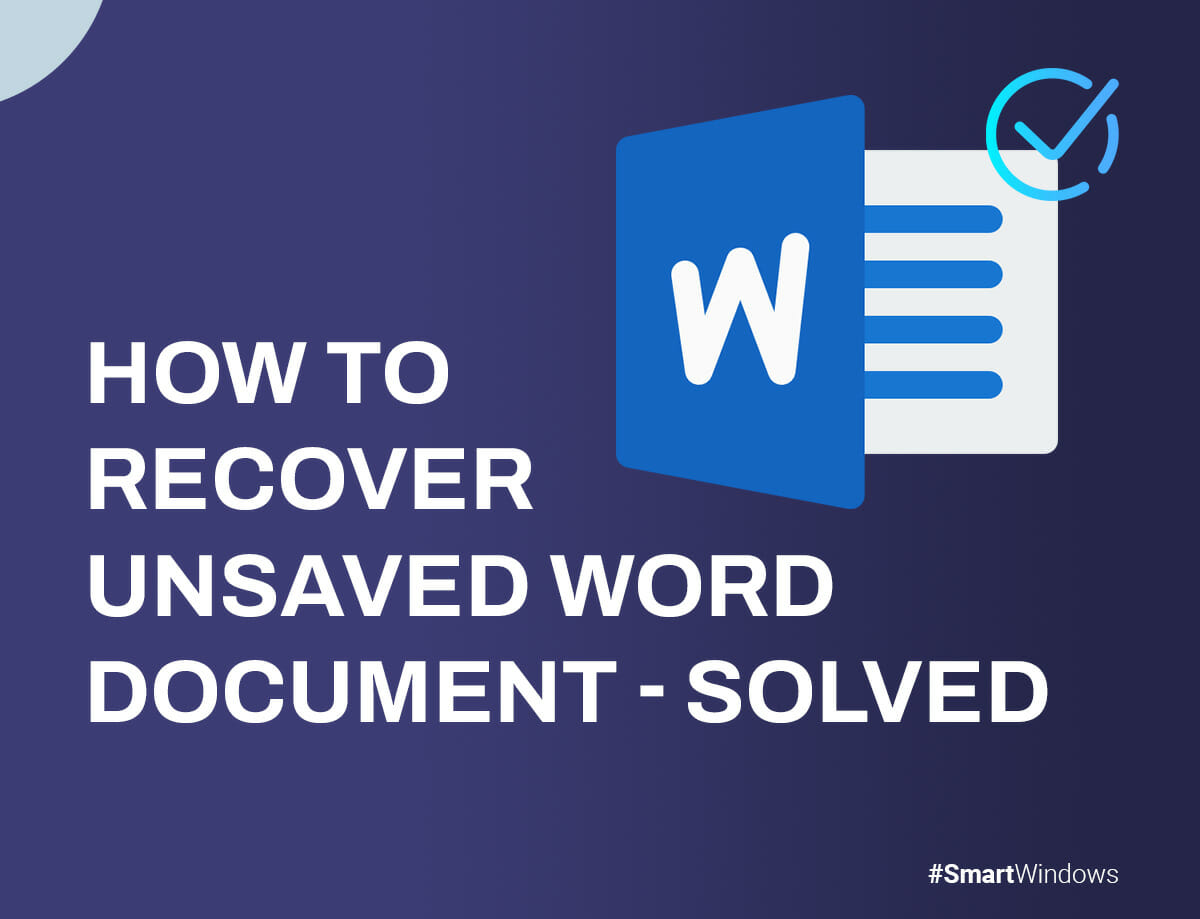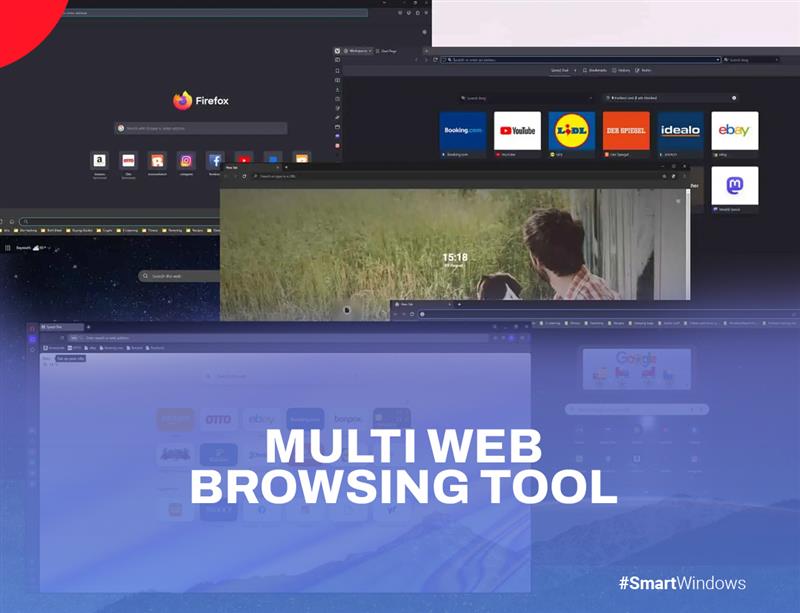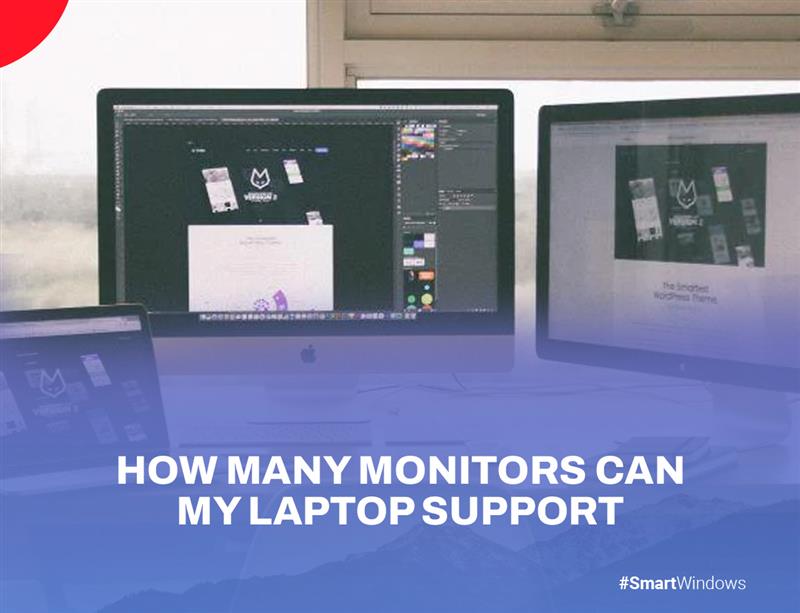Losing a document you’ve given your time and effort can be devastating. We’ve all been there! Imagine diligently working on a Word document, giving it your all, only to see it disappear completely. It feels terrible when all the effort you put into your Word document suddenly disappears.
But don’t worry! Even! If you find yourself in such a situation, there’s still hope. You can recover unsaved Word documents regardless of the version you’re using or whether you’re on a Mac. You read that right; your precious work might not be lost forever!
And it’s not just about accidental deletions either. We’ll also cover how to retrieve that mistakenly trashed Word document from the Recycle Bin or, if all else fails, turn to data recovery programs for a helping hand. Want to know how to recover unsaved Word document? So, let’s get started!
Recovering Unsaved Word Documents
Losing an unsaved Word document can be a major setback, whether using Word for personal or business purposes. Experiencing the frustration of losing your work due to an unexpected crash is a familiar and disheartening situation. While some users habitually save their documents frequently, many do not.
Fortunately, even if your system crashes and you find yourself with an unsaved document, various options are available to recover your precious work. Let’s explore ways to retrieve unsaved files, ensuring your efforts are not wasted.
Temporary Files
Discover the world of temporary files and uncover the possibility of finding your unsaved document amidst these hidden gems.
AutoRecover Files
Learn how to leverage the AutoRecover feature to retrieve your unsaved Word documents and safeguard your work against unforeseen crashes.
Document Recovery
Explore the built-in Document Recovery option, which serves as a lifeline for retrieving unsaved documents and getting you back on track.
Recycle Bin
Don’t overlook the Recycle Bin! Find out how to recover your unsaved Word documents from this often-forgotten treasure trove.
Data Recovery Solutions
In dire situations where everything fails, discover powerful data recovery solutions that can help you retrieve your unsaved Word documents, no matter the circumstances.
Does Word Create Backup Files?
Similar to many software programs of its kind, Microsoft Word incorporates an automatic “auto-save” feature that regularly creates backup copies of your work. Usually, the backup files are saved in the AppData folder as a standard setting.
Here are a few paths you can explore to locate backup copies of your files:
C:\Users\Your_Username\AppData\Local\Microsoft\Word
Or
C:\Users\Your_Username\AppData\Local\Temp
Or
C:\Users\Your_Username\AppData\Local\Microsoft\Office\UnsavedFiles
Backup files in Word have the file extension “.wbk“. Unless you have disabled the backup option, Word will generate these copies of your documents at regular intervals.
To confirm whether the backup option is enabled, follow these steps:
- Go to the “File” tab.
- Select “Options”.
- Choose “Advanced” in the options window.
- Scroll down to the “Save” section.
- Ensure that the checkbox next to “Always create backup copy” is selected.
Does Word Offer Cloud Saving Capabilities?
Absolutely! Word allows you to save your documents to the cloud, specifically OneDrive.
Storing documents in the cloud brings numerous advantages, including simplified sharing and enhanced collaboration. It also allows seamless access from various devices such as PCs, laptops, smartphones, or tablets, ensuring convenient mobility and bolstered data protection.
Let’s see how you can save files to the cloud:
- Click on the “File” menu and select “Save As”.
- Choose “OneDrive” as the storage option.
- Provide a descriptive file name.
- Click on “Save”.
Safeguard your personal and payment information in your personal OneDrive account. Or, you can select another location from the provided list or even “Add a Place” of your preference.
You can upload backup files to the Acronis cloud using a third-party backup solution like Acronis Cyber Protect Home Office. By utilizing a dedicated cloud backup service, you gain the benefits of backup encryption, automated backups, and reliable data recovery processes, thus enhancing your cybersecurity measures.
How Can You Recover a Permanently Deleted File?
Accidentally deleting important files can be distressing, but there are potential solutions to recover them. Here’s how to recover unsaved Word document on laptop.
Use File History or Previous Versions
If you have enabled File History or created previous versions of your files, you can access older versions and restore the deleted file. Click on its location, select “Properties”, and go to the “Previous Versions” tab to restore the file.
Use File Recovery Software
Various file recovery software programs can help you recover permanently deleted files. Discover powerful tools designed to recover deleted files from your storage devices. These software solutions, including Recuva, EaseUS Data Recovery Wizard, and Disk Drill, can effectively scan your devices and provide an opportunity to retrieve lost data.
Recovering Deleted Word Documents from Trash Bin
When you delete files on your Mac, they are moved to the Trash Bin. They remain there until you choose to empty the Trash. The following are the steps to recover deleted Word documents:
- Find and click the Trash Bin icon in the lower-left corner of your screen.
- Right-click the file and choose “Put Back”. It will be restored to its original location.
Recovering Deleted Word Documents from Backup
Regularly backing up your Mac’s data is a recommended practice. If you have a backup created by Time Machine that predates the deletion of your Word document, you can restore it. Here’s how:
- Connect the Time Machine backup storage device to your computer.
- Open Finder and locate the folder with the lost Word document.
- Launch Time Machine by clicking its icon in the menu bar.
- Use the timeline and arrows to browse through the backups and snapshots.
- Select the specific Word document you wish to restore, and click the “Restore” button.
Recovering Deleted Word Documents with SmartWindows
SmartWindows automatically restore a wide range of Microsoft Office files, encompassing Word, PowerPoint, Excel, Project, Notepad, and Wordpad. If you’ve ever experienced the frustration of losing unsaved work due to a power outage, system crash, or accidental closure of your Word document, SmartWindows can be a lifesaver.
By leveraging advanced recovery algorithms and intelligent file management, SmartWindows ensures that your unsaved Word documents are promptly recovered and made available for retrieval. Let’s explore how you can use SmartWindows to recover your Word file.
- Download SmartWindows software.
- Open SmartWindows from the bottom left corner.
- Select “Restore Profile”.
- Click on “Microsoft File”.
Tips to Protect Your Important Word Files from Loss
Losing important Word files can be a frustrating experience. Consider implementing the following tips to prevent such setbacks and protect your valuable documents. By taking proactive measures, you can avoid the stress of data loss and ensure the safety of your important files.
Review Before Deleting
Before permanently deleting files by emptying the Trash, pause and review the items you will discard. Often, you can retrieve mistakenly deleted files from the Trash itself, saving you the trouble of using data recovery software after it’s emptied.
Install Reliable Anti-Virus Software
Installing a trusted and up-to-date anti-virus program protects from malware and viruses that can lead to data loss. Stay vigilant with the best data security practices to shield your Word files from potential threats.
Use a Surge Protector
Protect your system against unforeseen crashes and data loss resulting from power surges or spikes. Investing in a reliable surge protector safeguards against losing your valuable Word documents due to unforeseen electrical fluctuations.
Activate AutoRecovery
Take advantage of Microsoft’s AutoRecovery feature, an invaluable tool for protecting your Word documents. Refer to Microsoft’s documentation on enabling and utilizing AutoRecovery effectively. This will automatically protect and recover your files.
Maintain Diversified Backups
To reduce the data loss risk, maintain multiple Word file backups. Save your documents regularly and create backups on different devices. Use external drives, cloud storage solutions, and other options to ensure your files are safely stored and easily recoverable.
Conclusion
Sometimes, despite taking precautions, unexpected crashes or system errors can lead to losing your Word files. While it’s crucial to protect your files proactively, data loss can still occur unexpectedly. In such unfortunate situations, you have several data recovery methods. One simple solution is to store your documents in the cloud. Or use reliable recovery software like SmartWindows to significantly increase the chances of retrieving lost Word files.

SmartWindows
Restore Browser Tabs with SmartWindows. It maintains an active tab history and restores browser size as well as display position on one screen or many.
FAQs
How do I recover an unsaved Word document Windows 10?
- Access the File tab, navigate to Info, and proceed to Manage Documents.
- Locate and select “Recover Unsaved Documents” from the dropdown menu within the provided options.
- Once you have identified the document you wish to recover, click the Open button.
- To protect your recovered Word document, click the Save As button and save it in your desired location.
How to recover unsaved Word document 2016?
- Review recent document history.
- Access temporary files.
- Utilize the AutoRecover feature.
Where are temporary Word files stored?
When Word performs an automatic save, it creates a temporary file as a safety net. This temporary file is usually stored in the Temp folder. However, if a valid Temp folder is not present, Word cleverly saves the temporary file in the same location where it saves the document.