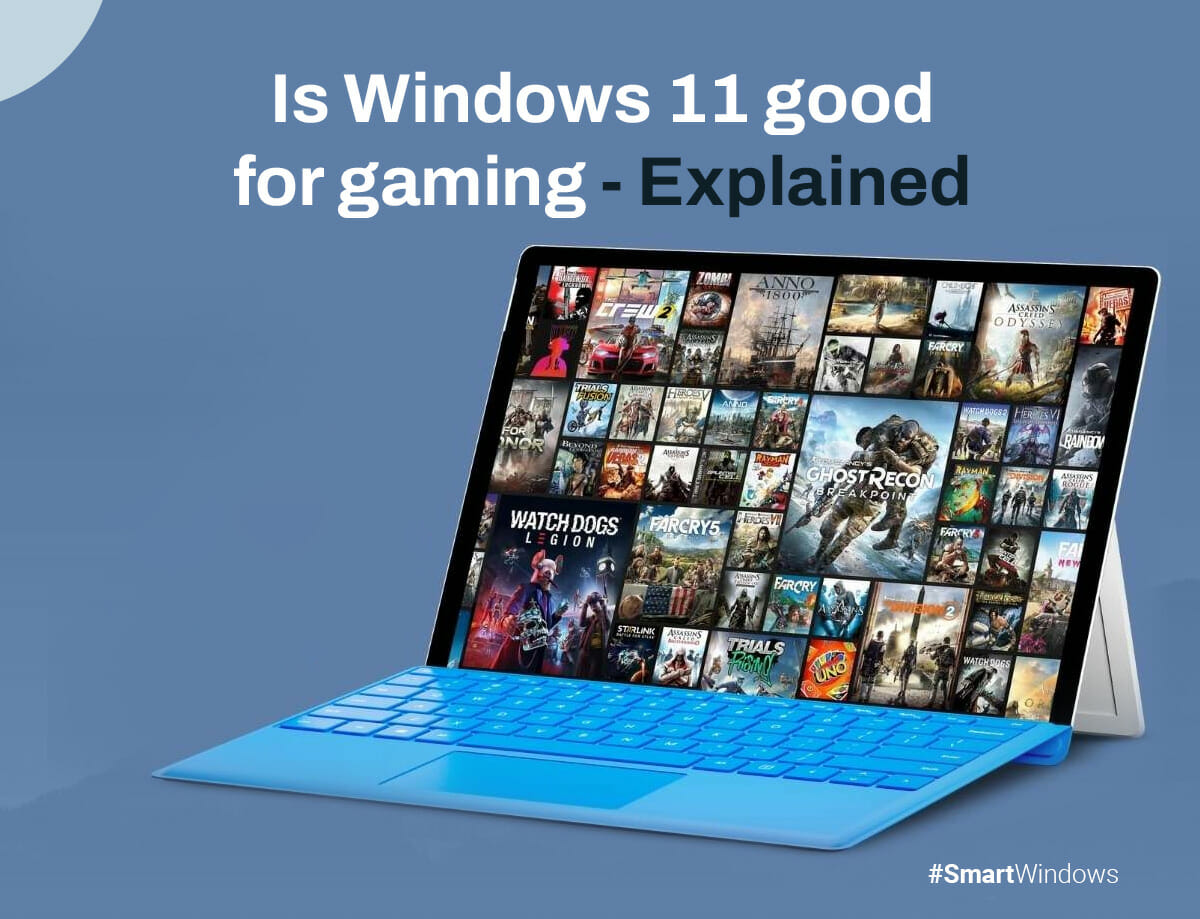Gamers have been talking about Windows 11 gaming performance since it was launched. Some express concerns that performance may be compromised after installing this new operating system, while others praise its gaming-centric features that promise an improved experience.
Windows 11 has captivated users, especially gamers, with its fresh design and powerful capabilities. Many gamers are eager to uncover the ultimate verdict like, “Is Windows 11 better than Windows 10?” If you ponder this question, let’s explore whether Windows 11 truly lives up to its promise as the ideal platform for gaming enthusiasts.
Is Windows 11 the ultimate choice for gamers? In this blog, we’ll answer your question, “Is Windows 11 good for gaming?”
Windows 10 vs Windows 11 Gaming, Which is Better
Microsoft claims that Windows 11 is designed for gamers. Let’s discuss how Windows 11 is better at gaming than Windows 10!
Regarding Windows 10 vs Windows 11 performance, they show similar results in benchmark tests using identical hardware. While Windows 11 may have slightly higher overall scores, there are instances where it performs slightly lower in terms of frames per second (FPS) when playing certain games. On the other hand, Windows 11 shows better FPS performance in other games.
Considering the raw performance alone, the slight improvement in overall performance on Windows 11 isn’t compelling enough to justify an upgrade solely for that reason. Windows 11 has gaming features that Windows 10 doesn’t have, so that’s something to consider.
What Features in Windows 11 are Dedicated to Gaming?
Several factors come into play when comparing Windows 11 and Windows 10 for gaming. Windows 11 brings performance enhancements in memory management, sleep state recovery, disk footprint, and browser caching. For gamers, the standout features are Auto HDR, DirectStorage, and Game Pass, delivering improved visuals, faster data streaming, and a vast game library.
Auto HDR Enhaces Visual Impact
Auto HDR enhances the visual impact of games that support HDR, improving the gaming experience. However, it may increase the CPU and graphics card workload, potentially reducing frame rates. This feature may not be suitable for gamers with lower computer configurations.
DirectStorage Speeds Up Game Loading
DirectStorage speeds up game and texture loading by bypassing the CPU, but it requires an NVMe SSD. While Windows 11 introduces notable enhancements that enrich the gaming experience for users with higher computer configurations, it’s important to note that these improvements may not yield practical benefits for individuals with lower-end configurations.
Game Pass Gives Access to a Variety of Games
Game Pass, a built-in feature in Windows 11, provides access to Xbox Game Pass, offering a wide variety of games at a more affordable price. This feature primarily benefits console gamers, so it may not be relevant to MMO gamers or those who prefer other game genres.
Considerations for Upgrading to Windows 11 for Gaming
Gamers should carefully consider updating to Windows 11, considering a few crucial factors.
System Specifications and TPM 2.0 Requirement
When considering an upgrade to Windows 11, ensuring that your computer meets the recommended specifications is crucial, particularly if it includes the TPM 2.0 security chip. If your system falls on the lower end of the specifications or lacks TPM 2.0, and you are satisfied with its performance on Windows 10, avoid the update.
Hardware Compatibility and Enhanced Gaming Experience
Upgrading to Windows 11 with a speedy NVMe SSD, compatible graphics card, and HDR monitor can significantly enhance your gaming experience. DirectStorage will reduce load times, and Auto HDR will enhance the visuals of your older games.
Consideration of Driver Compatibility
When upgrading a gaming rig to Windows 11, it’s crucial to consider driver compatibility. While Windows 11 receives regular patches to improve hardware compatibility, it is not flawless.
Before upgrading, check for driver compatibility between Windows 11, your graphics card, and other components to avoid any potential issues. If you encounter numerous complaints or reports of compatibility issues, wait until support for your hardware improves before proceeding with the upgrade.
How You Can Optimize Windows 11 for Gaming
The following are the steps to optimize Windows 11 for gaming:
- Open the Settings app by clicking on the Start menu and selecting “Settings.”
- In the Settings window, click on “Gaming.”
- Under the Gaming settings, click on “Game Mode.”
- Enable the Game Mode toggle switch to activate the feature.
- Click on “Graphics” in the left sidebar.
- Select the game you want to adjust settings by clicking on it.
- Click on “Options” for the selected game.
- Select your high-performance graphics card from the available options in the Graphics settings for optimal performance.
- Click “Save.”
Enhance Your Gaming Experience with SmartWindows
SmartWindows is a highly recommended productivity app for gamers, as it offers efficient management of gaming and work setups on a single PC. With SmartWindows, you can create unlimited profiles and set up multiple displays for different purposes, such as work, study, and entertainment. The ability to save and restore profiles allows you to switch between configurations effortlessly whenever needed.
SmartWindows provides a seamless way to optimize your PC setup for various tasks, ensuring a smooth transition between gaming and work environments. By using its features, gamers can enhance their productivity by efficiently managing different profiles and displays according to their needs.

SmartWindows
Restore Browser Tabs with SmartWindows. It maintains an active tab history and restores browser size as well as display position on one screen or many.
FAQs
Which is better Windows 10 or 11 for gaming?
Windows 11 is the optimal choice for gamers seeking the best Windows operating system. With recent updates, it offers optimized support for gaming in windowed mode and incorporates features like Auto HDR and DirectStorage, significantly improving the gaming experience. Windows 11’s advancements make it an ideal platform for gamers looking to enhance performance and enjoy seamless gaming.
Does Windows 11 use more RAM?
Windows 11 tends to utilize more RAM compared to earlier versions. The inclusion of numerous new features and programs requires additional memory to operate. On average, Windows 11 uses around 4 GB of RAM. It’s essential to ensure your system meets the recommended hardware specifications to accommodate the higher RAM requirements of Windows 11 and maintain optimal performance.
With SmartWindows, the possibilities are endless. Say goodbye to limitations as you create unlimited profiles and configure multiple displays tailored to your unique needs. Whether focused on work, studying, or immersing yourself in entertainment, SmartWindows empowers you to achieve peak performance.