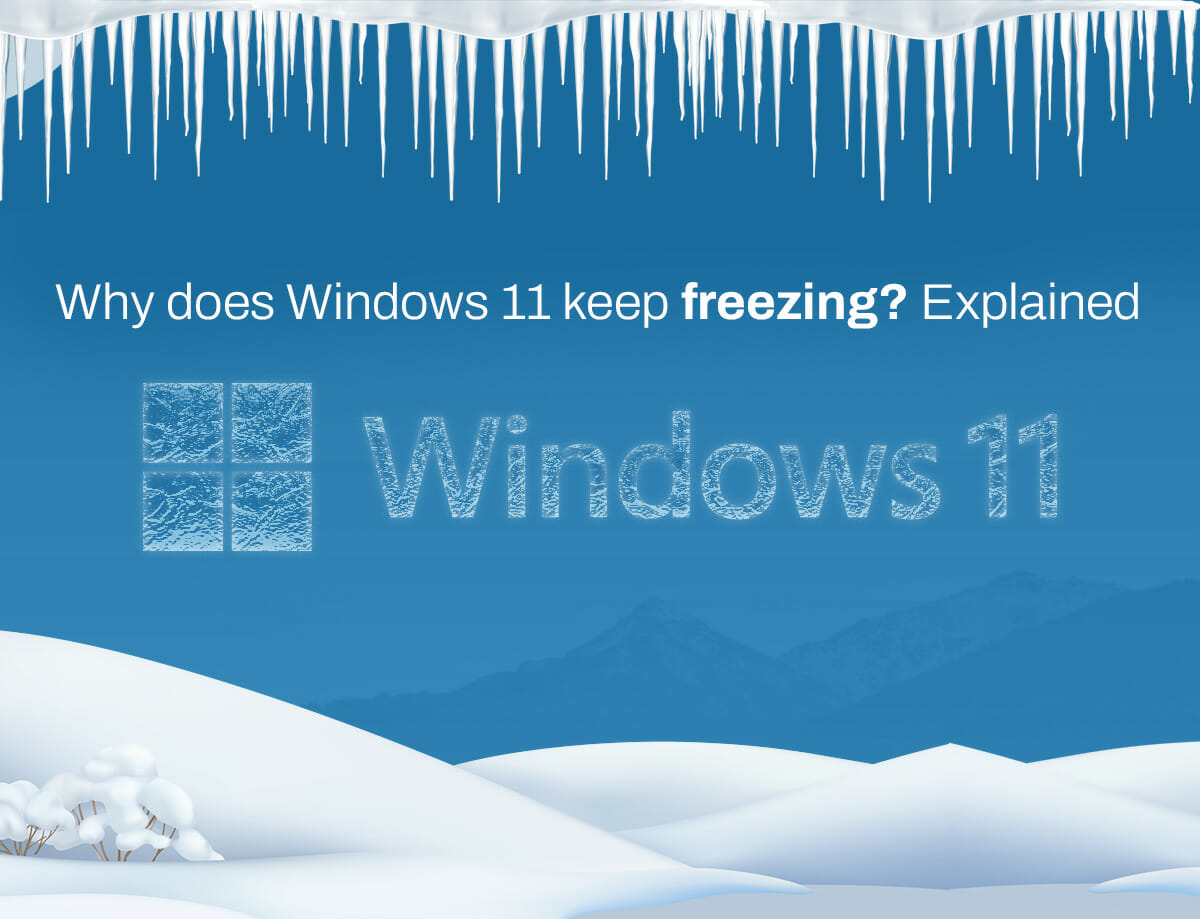Are you frustrated with your Windows 11 freezing up on you? Well, you’re not alone! This has been frustrating for many since the new operating system’s release. But why does Windows 11 freeze? In this article, we’ll answer your question, “Why does Windows 11 freeze sometimes?” and discuss solutions to help you resolve the issue. So, if you’re tired of dealing with frozen screens, let’s start to find out how to fix Windows 11 freezing.
Possible Reasons for Windows 11 Freezing
Nothing can beat the frustration when Windows 11 freezes and crashes randomly. Well, it can happen due to the following reasons:
Hardware Issues
Outdated or malfunctioning drivers, insufficient RAM or hard disk space, and faulty hardware components can cause Windows 11 to freeze. Outdated or malfunctioning drivers can cause conflicts and issues that lead to system instability. Sometimes, Windows 11 freezes due to faulty hardware components, leading to problems such as a failing hard drive or power supply.
Software Conflicts
Incompatible software or conflicting drivers can also be why Windows 11 freezes randomly for a few seconds or a long time. This can be a case for a recently installed program or an updated existing one. Sometimes, two programs or drivers may be incompatible, causing system instability.
Malware or Virus Infections
Malware or virus infections are another reason that can cause Windows 11 to freeze. This can be especially true if the malware has infected critical system files. Malware can also use system resources. Due to this, your computer slows down or freezes.
Overheating
Overheating is also another issue that lets Windows 11 freeze. This can happen due to dust buildup in the cooling system, a malfunctioning fan, or insufficient cooling. Overheating can cause damage to hardware components, leading to system instability.
Power Issues
Power issues such as power surges or a failing power supply can be a reason for Windows 11 freezing randomly. Power surges can cause damage to hardware components, leading to system instability. A failing power supply can also cause voltage fluctuations and instability.
Faulty Windows Updates
Windows updates can sometimes cause system stability issues and lead to Windows 11 freezing. The reason can be bugs or incompatibility issues with hardware or software. In some cases, a corrupted Windows update can cause system instability.
Corrupt System Files
If system files are corrupt, this can cause Windows 11 to freeze or crash. This can occur due to a virus infection, hardware issues, or other system errors. Corrupted system files can cause issues with system stability, leading to freezes or crashes.
Graphics Issues
If you’re using a PC with limited graphic processing capabilities, your screen resolution may need to be lowered for your computer’s graphics adapter. This can cause freezing issues on Windows 11.
GPU Driver Incompatibility
Upgrading to Microsoft’s latest desktop platform may result in your graphics card having an incompatible Windows 11 driver.
Limited RAM
Insufficient system memory can also be a factor behind random Windows 11 freezing, especially on PCs with only 4 GB of RAM.
System File Corruption
If you want to fix the issue when your files are corrupted, running a system scan can be helpful. However, if the issue doesn’t resolve, reset Windows 11 to repair the system files.
Here are some other scenarios when Windows 11 freezes and crashes randomly:
Windows 11 Freezing When Idle
If your computer files are damaged, your Windows 11 system might freeze when idle. Running system scans can help identify and fix the issue.
Windows 11 Freezing After Update
Sometimes, a new Windows 11 update can cause your system to freeze. If this happens, uninstall the latest update to resolve the issue.
Windows 11 Freezing on Login Screen
Update your GPU driver to resolve immediate Windows 11 freezing on startup effectively.
Windows 11 Freezing While Gaming
Reducing your monitor’s resolution can prevent interruptions during gaming and ensure a smoother gameplay experience.
Windows 11 Freezing on Shutdown
RAM issues can cause your Window to freeze. In addition to fixing any RAM problems, optimizing and cleaning it may also help resolve the issue.
How to Fix Windows 11 Freezing
Let’s see how to unfreeze Windows 11:
Run Malware Scans
If you’re experiencing random freezing on your Windows 11 PC, it could be due to malware infecting your system. Malware can consume a lot of your system resources, leading to drops in performance and even causing your computer to freeze. Run a malware scan to remove malware as the cause of your problem. Here’s how to do it:
- Right-click on the Start menu.
- Select Settings.
- Go to Privacy & Security, and click on Windows Security.
- Select Virus & Threat Protection.
- Click on the Scan options in the new window.
- Select Full Scan.
- Click on Scan Now.
This will scan your system for malware and help you identify and remove any threats causing your Windows 11 PC to freeze.
Change Screen Resolution
If you have a low-end graphics card and use resource-intensive tasks, Windows 11 might freeze randomly due to improper screen resolution. To fix this issue, reduce the screen resolution by following these simple steps:
- Select Setting from the Start menu.
- Click on System and select Display, and then select Scale & Layout.
- Select the resolution under Display resolution.
- Click on Keep Changes to save your new display settings.
Reinstall GPU Drivers
The GPU drivers are essential for your computer to properly display graphics. However, if they become outdated or corrupted, it can cause your system to lag and freeze. Reinstall the graphics driver of your GPU manufacturer to fix such issues.
- Press key + R to open Run.
- Type “
devmgmt.msc” & press Enter. - Expand “Display adapters” and right-click your graphics driver.
- Select “Uninstall device” and confirm.
- Go to the GPU manufacturer’s website and Download the driver.
- Run the set-up file from your Downloads folder.
- Follow the on-screen instructions and install the driver.
- Restart your computer.
Update Your Window
You can update your system if your Windows 11 is unresponsive. Windows updates often contain fixes for known bugs and issues.
- Select Settings by right-clicking the Start menu.
- Click on Windows Update.
- For updates, select Check.
- With the availability of the update, Windows 11 will start downloading it.
- Restart your computer.
Conclusion
Windows 11 freezing can be a frustrating experience for users, but it’s not an uncommon issue. Users can troubleshoot by updating drivers, running system scans, and disabling unnecessary programs. Identify the root cause to find a solution for a smoother computing experience. SmartWindows can be a helpful tool to help with Windows 11 freezing problems.
With its ability to organize desktop displays efficiently, restore preset display arrangements, and support multiple browsers and Microsoft Office files. Using SmartWindows, users can address some of the underlying issues that cause Windows 11 to freeze and ultimately have a more productive and efficient computing experience.

SmartWindows
Restore Browser Tabs with SmartWindows. It maintains an active tab history and restores browser size as well as display position on one screen or many.
FAQs
Why does Windows 11 keep on freezing?
Windows 11 may freeze for various reasons, such as insufficient system resources like RAM or CPU, outdated drivers, software compatibility issues, malware, or hardware problems like a failing hard drive or overheating. Windows updates or other background processes can also cause temporary freezes.
How do I stop Windows 11 from freezing?
- Update your device’s drivers and firmware.
- Run the Windows 11 Troubleshooter.
- Disable unnecessary startup programs.
- Scan for malware.
- Adjust power settings.
- Run a clean boot.
- Reset or reinstall Windows 11.
Is Windows 11 bug free?
Windows 11 is not completely free of bugs or issues because it’s complex software. However, Microsoft works to fix any bugs and releases relevant updates regularly.
For More Related Information: how to reopen closed tabs | appdata | snipping tool shortcut | windows 10 key