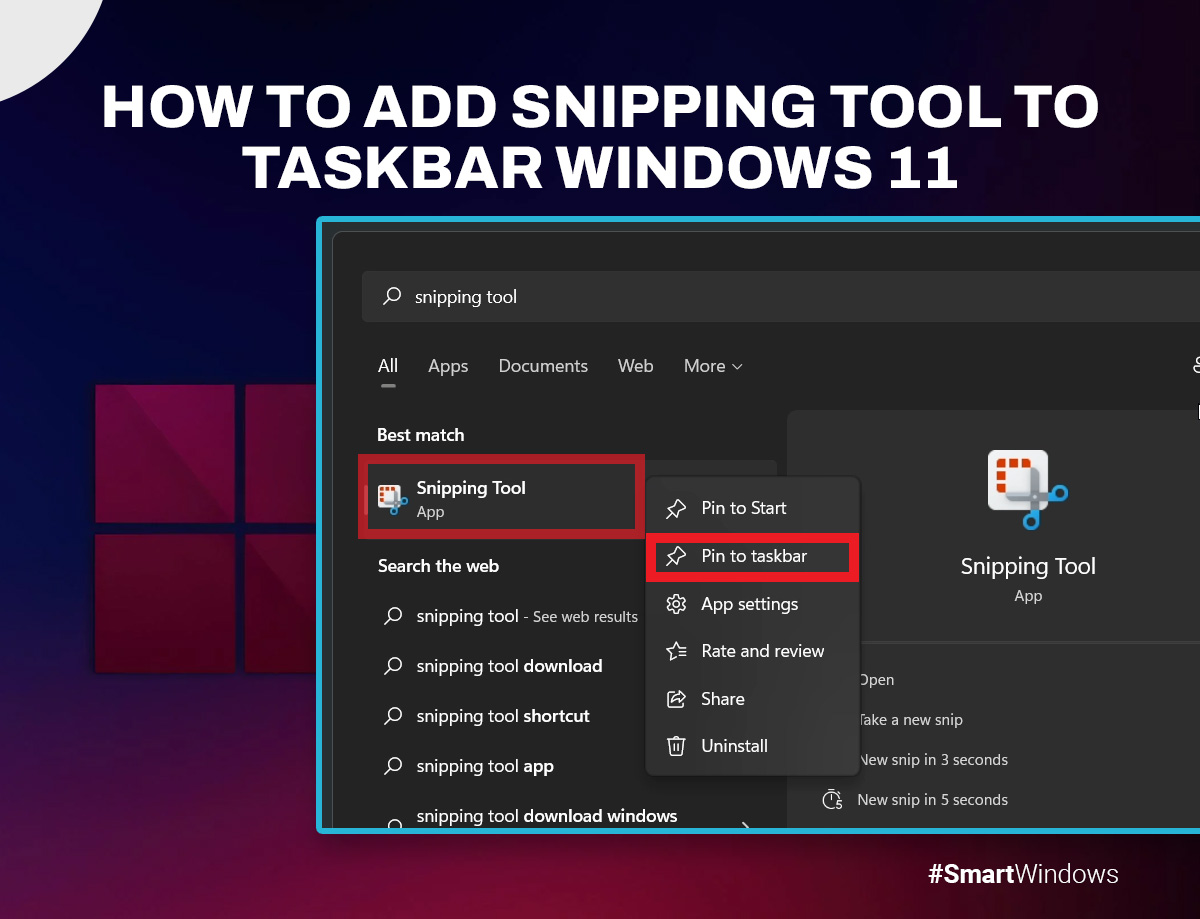Bloggers, artists, and anyone who wants or intends to take a screenshot on a Windows computer might have used the Snipping Tool once. A handy utility tool built into the Windows ecosystem, Snipping Tool is the go-to app for anyone who works with a lot of media.
But with the recent feature update in Windows 11, the Snipping Tool has now been replaced with the Snip and Sketch app. However, if you are someone who’s from the old school and prefer to use the good old Snipping Tool in Windows 11, you can do so by following the steps outlined in this guide.
Where is the Snipping Tool located in Windows 11?
Snipping Tool is a well-known tool that is found in both Windows 10 and 11. You can access this tool by searching for it in the search box in the taskbar and clicking on the respective search result. Afterward, you can use the options to capture the screen as per your requirements.
How do I add the Snipping Tool to the Windows 11 taskbar?
To pin the Snipping Tool to the taskbar in Windows 11, start by searching “Snipping Tool” in the Windows Search box.
In the search results, you will see the Snipping Tool icon. Right-click on it and then select the option “Pin the taskbar.” Afterward, you will see the Snipping Tool icon appear in the taskbar.
However, if the Snipping Tool doesn’t appear in the search results, you don’t have to worry. There’s another way you can pin a Snipping Tool to the taskbar.
Open the File Explorer in Windows 10/11 and navigate to the following path:
C:\WINDOWS\system32.
Find the file SnippingTool.exe, right-click on it, and select Pin to taskbar. After you have done this, you will see the Snipping Tool icon in the taskbar.

SmartWindows
Restore Browser Tabs with SmartWindows. It maintains an active tab history and restores browser size as well as display position on one screen or many.
Can you create a shortcut for the Snipping Tool in Windows 11?
You cannot create a shortcut for Snipping Tool in Windows 10 or 11. However, you can use keyboard shortcuts to take screenshots using the Snipping Tool. Press Win + Shift + S to take a screenshot.
Conclusion
If you are someone who uses a snipping tool a lot, then you probably need to have it handy at all times. However, if others use your computer, then they can change the positioning of your apps, causing you to restore your preferences. But you can use SmartWindows to save yourself the headache.
SmartWindows is a top-tier Windows utility app that allows you to save and restore your display settings and app positioning on single and multiple screens with a single click. Create unlimited profiles and save multiple desktops for work and entertainment.