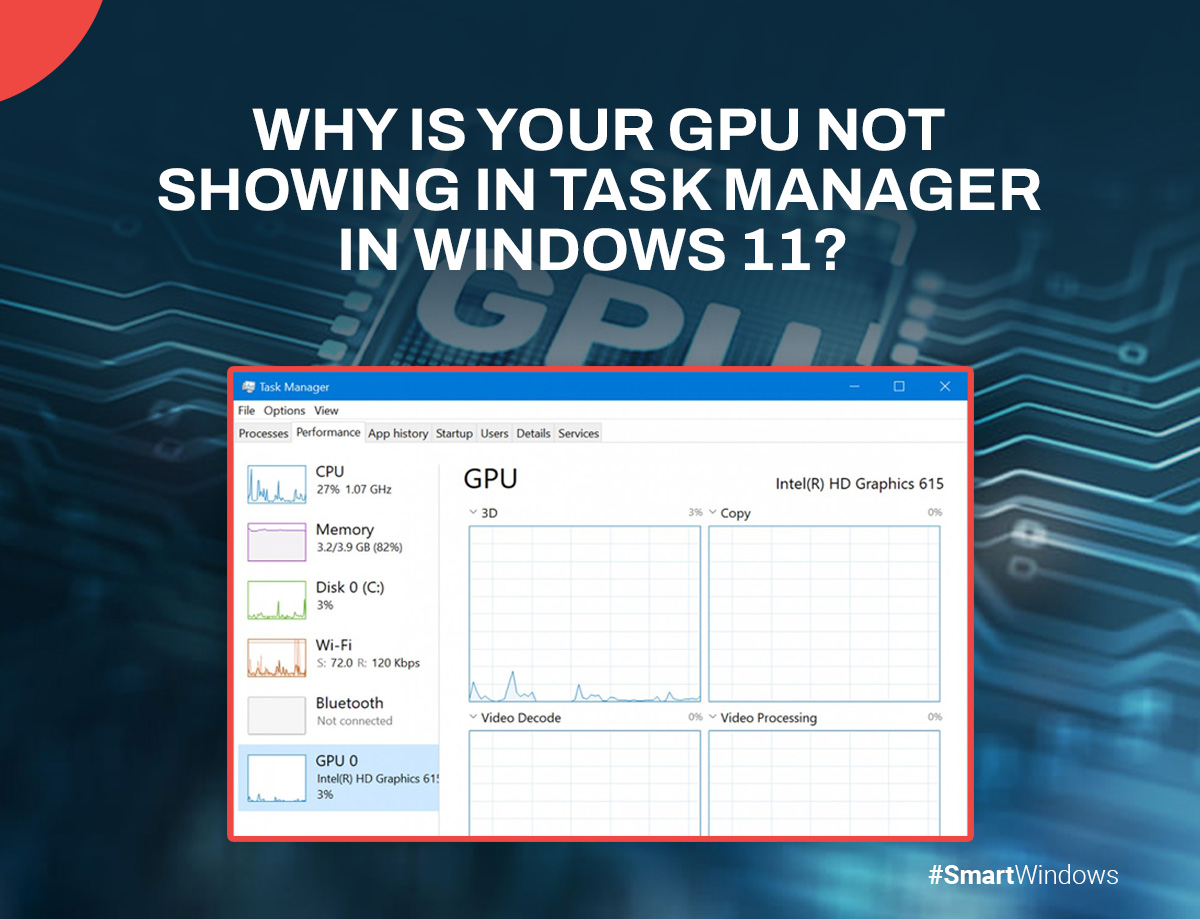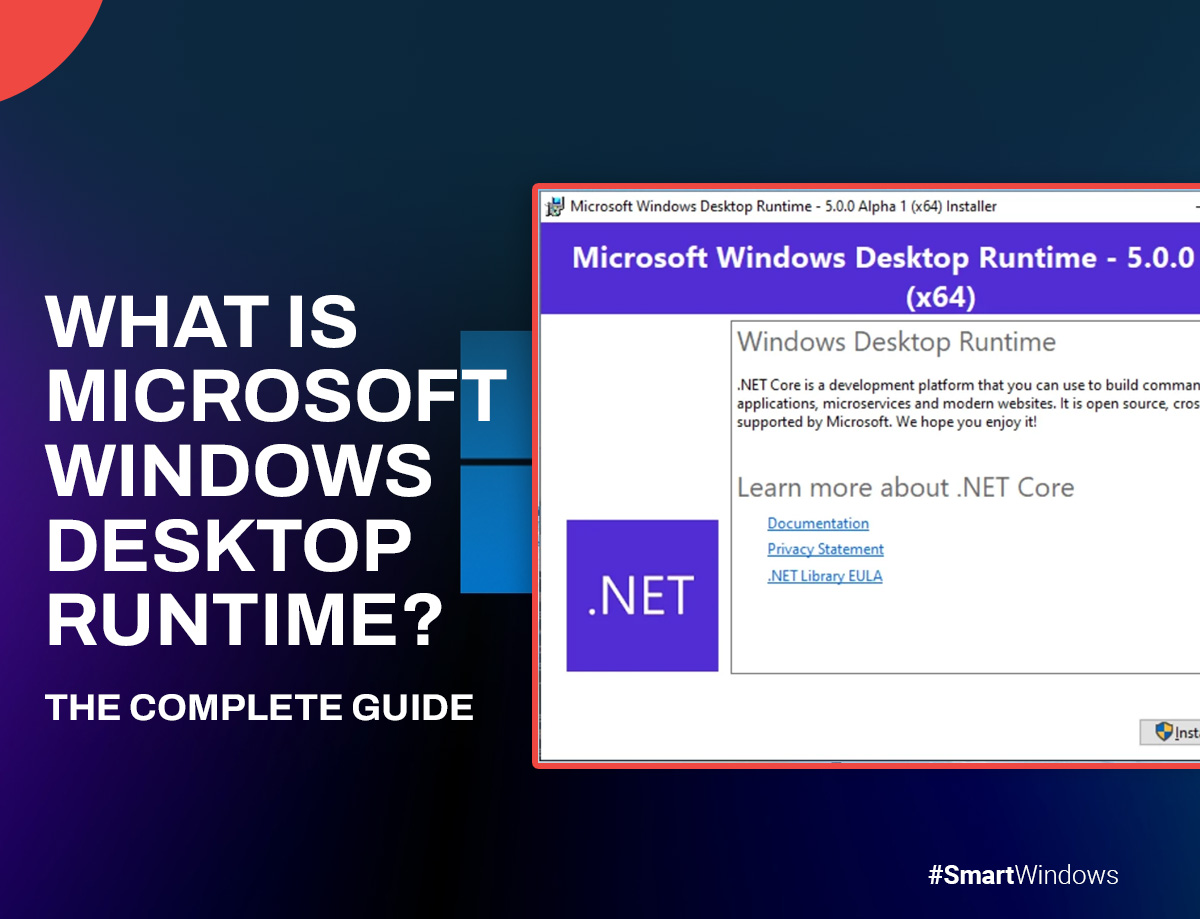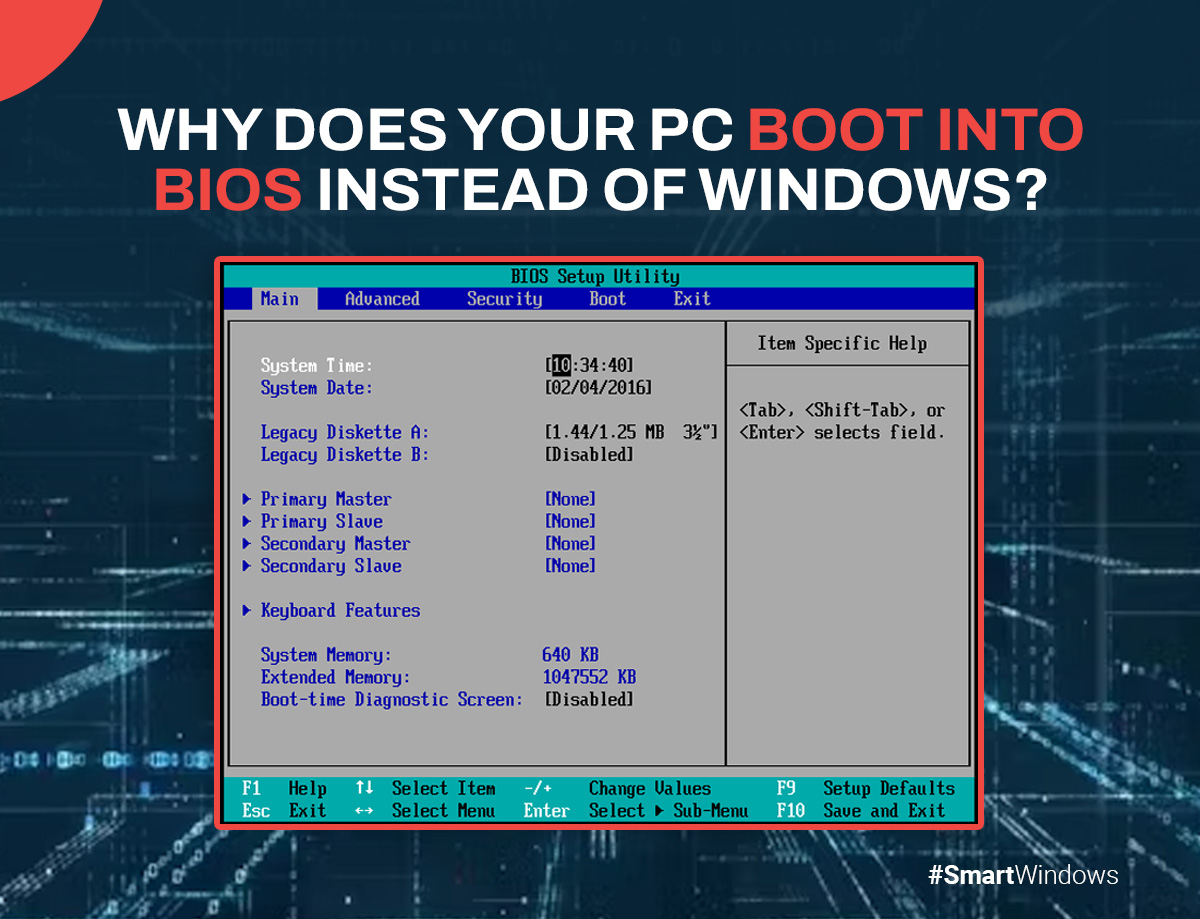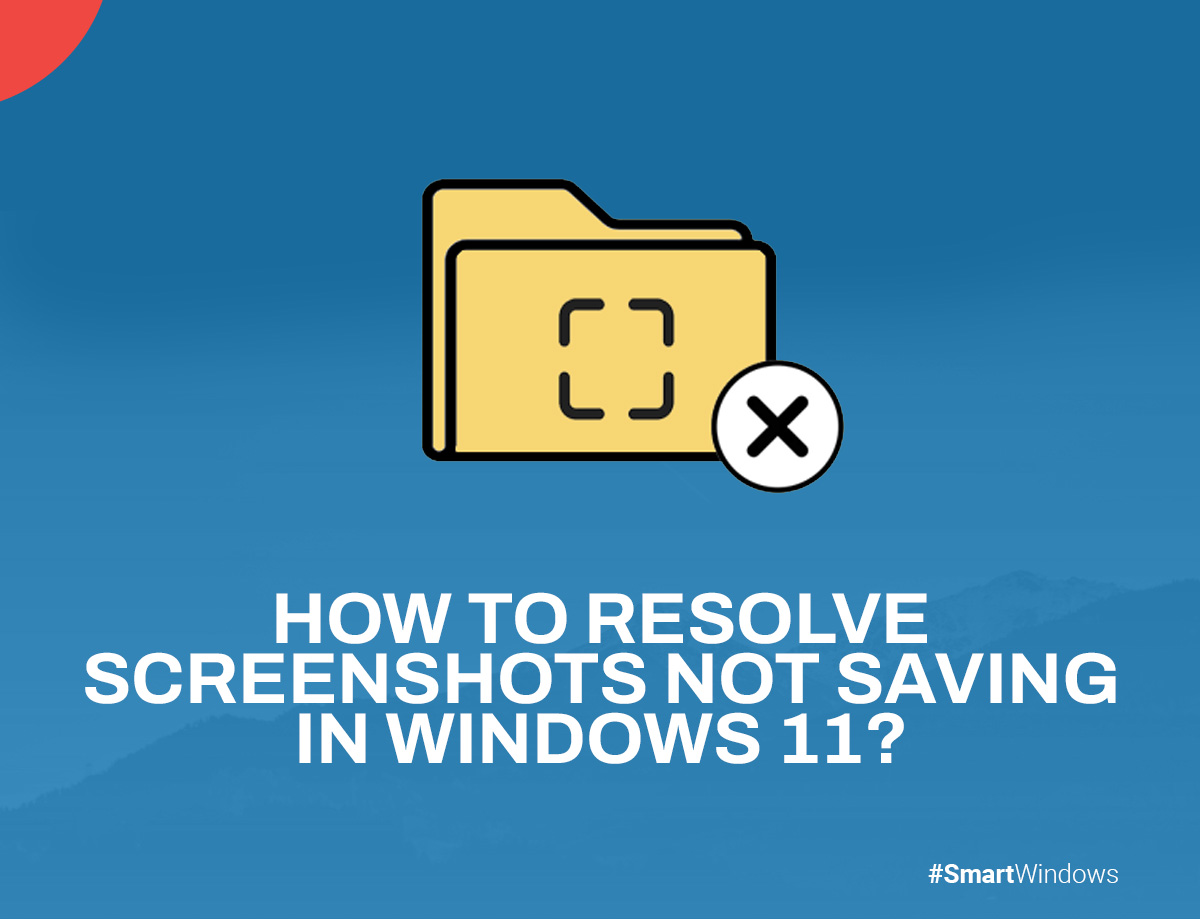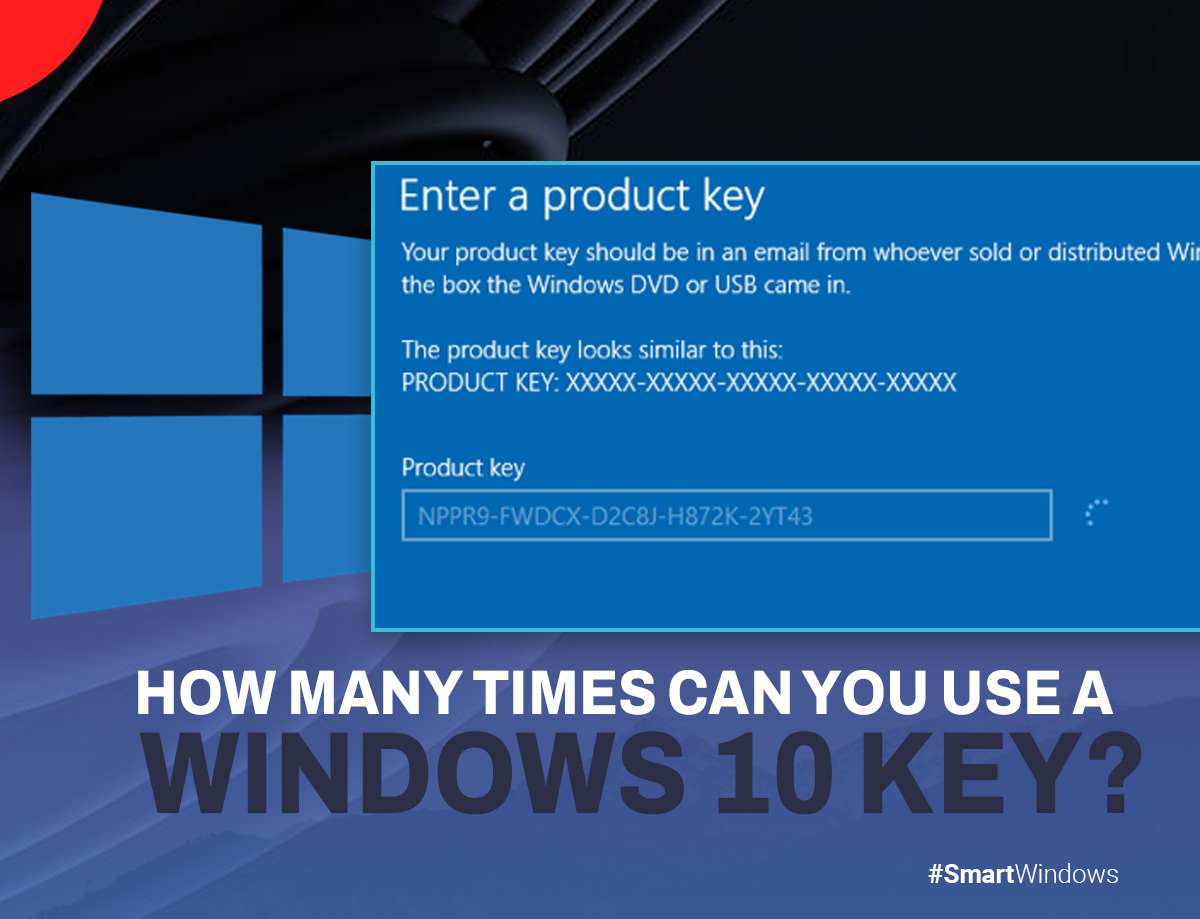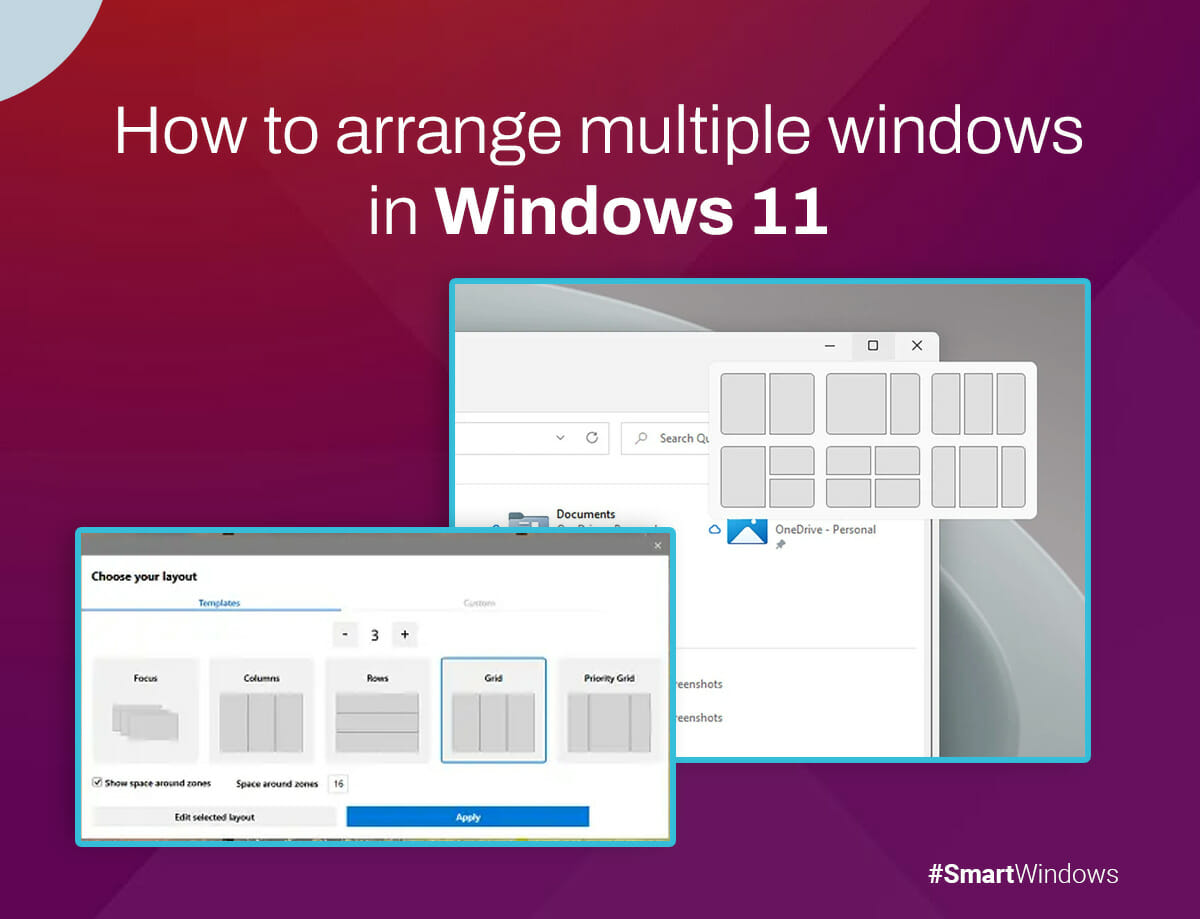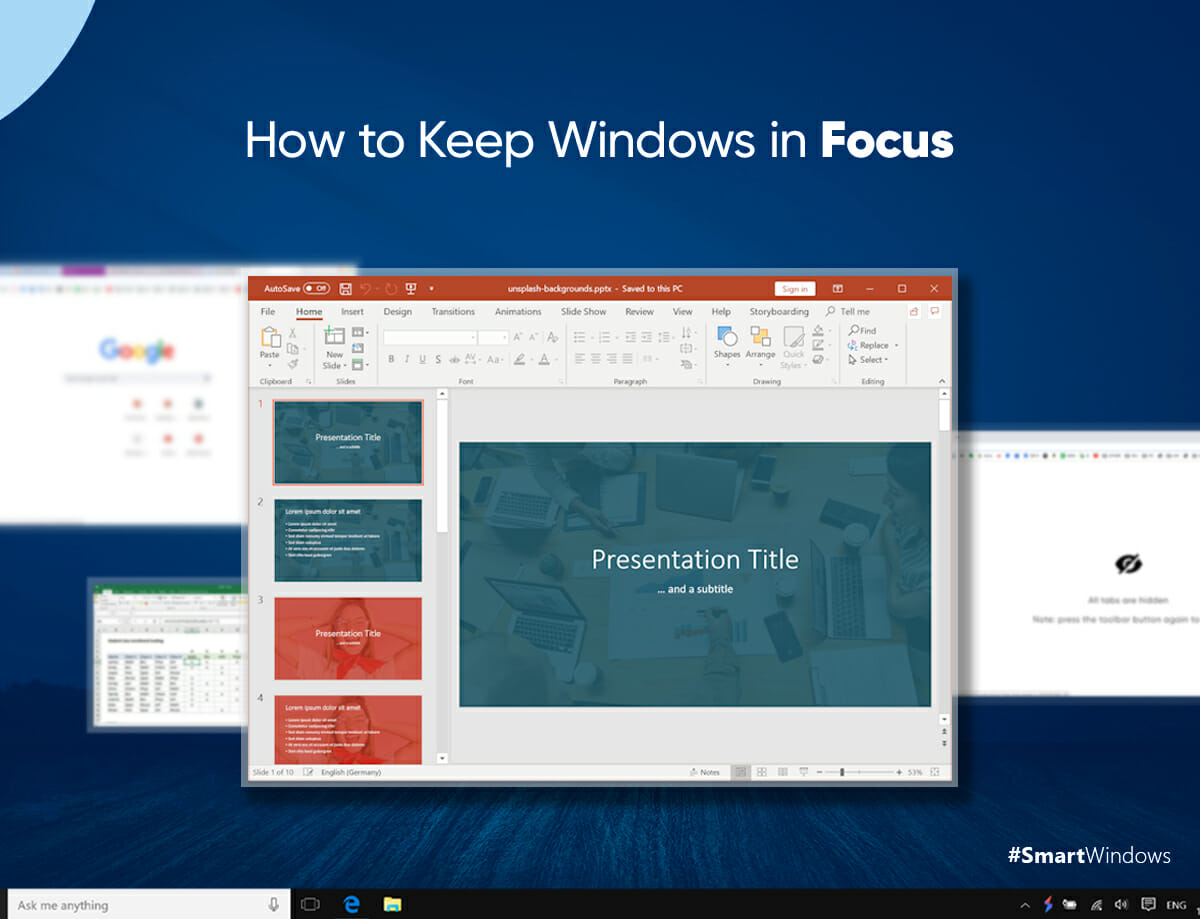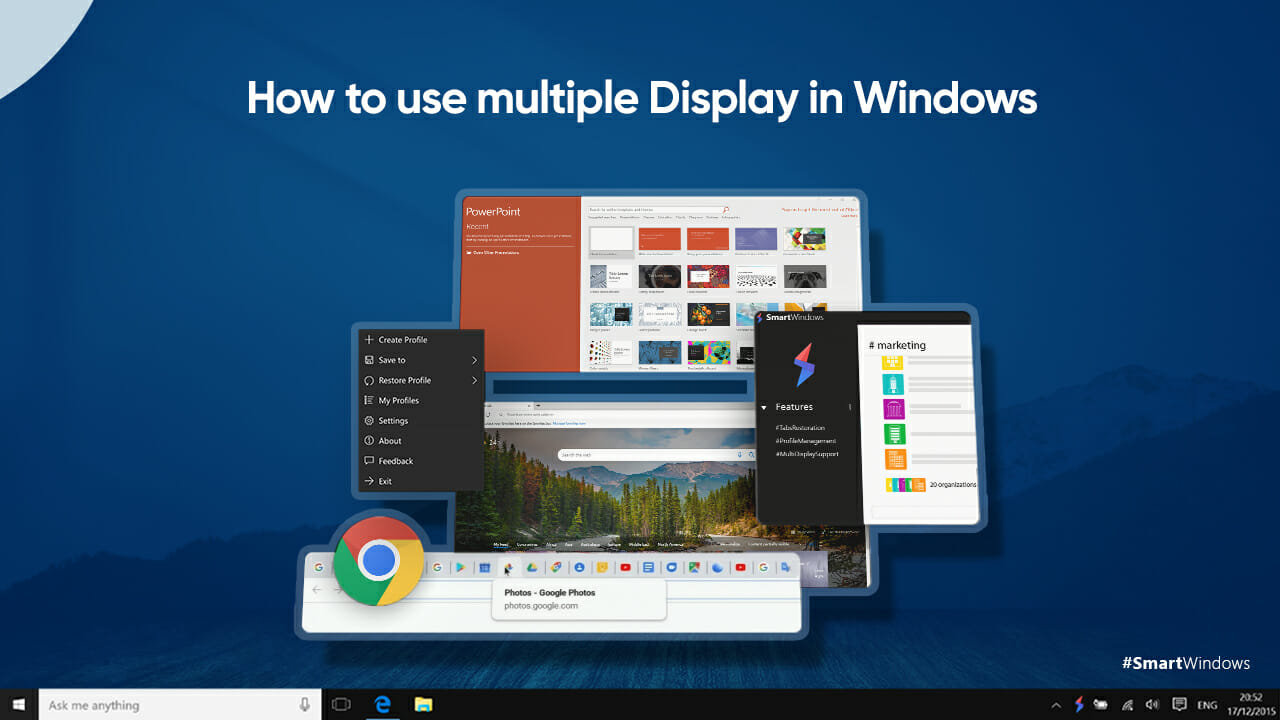Investing in a multi-monitor has become essential for modern computer enthusiasts. There are endless advantages to having an additional screen, no matter who you are. From streaming to gaming, productivity to entertainment, networking to studying, a multi-monitor revolutionizes your user experience, especially if you’re a natural multitasker. The more monitors you add to your setup, the more your computer has to work to keep the display quality high on each screen. This leads to the inevitable question: does dual monitor affect fps? It’s a valid concern that we’ll thoroughly explore in this article. So, let’s get started!
Does Having Multi Monitors Slow Down Your Computer?
The impact of a multi-monitor setup on computer speed depends on various factors, but with modern advancements in graphics cards, it generally shouldn’t significantly affect performance. These sophisticated cards can process stunning images at impressive speeds, making dual monitors a viable option for most users.
Does having two monitors affect performance? However, it’s important to consider how you utilize the two screens. Running resource-intensive applications, such as demanding games or playing videos on both screens simultaneously, can exert additional strain on your computer. In such cases, your processing system and graphics cards will naturally work harder to support the activity across both displays, potentially leading to a noticeable slowdown.
Activities like live gaming, video streaming, and large downloads can exacerbate these performance issues further. There are several ways to address and minimize this problem.
- One option is to ensure your computer’s hardware meets or exceeds the requirements for handling multiple screens efficiently. Upgrading your graphics card and processor can enhance your system’s capabilities, reducing the impact of using dual monitors.
- Another solution involves adjusting the settings of resource-intensive applications to allocate more resources to your primary screen, thereby lightening the burden on the secondary monitor. Also, keeping your computer’s software and drivers up to date can optimize its performance and ensure compatibility with a dual monitor setup.
- If you are experiencing lagging or slow response times, consider closing unnecessary background programs or processes that may consume system resources. Moreover, features like GPU acceleration and hardware acceleration incompatible applications can help offload some processing tasks to your graphics card, boosting overall performance.
Enhancing Multi-Monitor Performance
To optimize your computer, ease the workload while maintaining a seamless UI. Fear not, for we unveil a collection of ingenious methods to tackle the challenges of managing multiple monitors. By embracing these techniques, you’ll unlock a world of boundless benefits linked to dual screens without any pesky disruptions or annoying lags.
Change Monitor Settings for Seamless Performance
Ensure both monitors have matching settings in Windows, such as resolution, color settings, and refresh rate. This synchronization minimizes lag and creates a smooth, uninterrupted user experience.
Keep Your Drivers Up to Date
Regularly update your software and graphics drivers, and if necessary, perform a complete reinstallation. This process resolves any corrupted or outdated files that might be hindering your computer’s performance.
Streamline Active Programs
Be mindful of running unnecessary background programs, as they can drain your computer’s processing power. Close any idle programs and focus only on those essential for your current tasks to optimize performance.
Optimize Storage Space
Check your storage capacity and remove temporary and unused files to free up valuable space for real-time processing. This allocation can significantly enhance your computer’s overall performance.
Is Your Muti-Monitor Still Lagging?
While the methods shared usually sufficed to optimize performance, there might be instances where more drastic measures are required. Your computer or component needs replacement if you’re still grappling with lags. Software-related issues can often be resolved within Windows with relative ease. If your hardware lacks the power to handle demanding activities or support multiple monitors, a replacement becomes the most viable solution.
Generally, the older your computer or its components are, the less likely they’ll perform optimally with a second monitor. In rare cases, certain older models may be incompatible with a dual-monitor setup, even if their components function perfectly for other tasks.
To check if your computer can support a second monitor, right-click on your desktop background, select ‘Display Properties’, and look for ‘Multiple Displays’. If it’s there, your computer can support a second monitor. If not, you’ll need to get a new one.
Unleash Your Productivity with SmartWindows
Are you tired of juggling multiple tasks and craving a seamless work experience? Look no further than SmartWindows, the game-changer in multi-screen productivity! Whether you’re a busy professional, a creative genius, or a multitasking wizard, SmartWindows empowers you with support for up to 6 displays.
Say farewell to cluttered screens and welcome a seamless, intuitive interface that amplifies your efficiency. With SmartWindows, elevate your productivity to unprecedented heights and experience the ultimate synergy between work and creativity. Try SmartWindows today!
SmartWindows
Restore Browser Tabs with SmartWindows. It maintains an active tab history and restores browser size as well as display position on one screen or many.
Conclusion
Nowadays, most modern computers boast the ability to handle multiple displays seamlessly. If your computer is slow after connecting a second monitor, it’s probably because of your computer or one of its parts, not the monitor. S0, it does dual monitor affect fps.
Good news: fixing this is easy and worth it. By addressing the underlying performance issue, you can fully embrace the productivity, flexibility, convenience, and functionality that a second monitor brings to the table. Install SmartWindows for efficient multi-monitor performance!
FAQs
Does dual monitor affect fps?
Using 3 monitors can impact your computer’s performance, ranging from minor to significant. If you encounter issues, consider upgrading hardware or adjusting settings to optimize performance.
Does having a second monitor affect gaming performance?
Using dual monitors does consume more GPU resources, including power and VRAM for frame storage. However, you need not fret, as this typically has no adverse impact on your computer’s gaming performance or FPS. Your system will continue to deliver an enjoyable gaming experience even with the added load of multiple monitors.
Do multiple monitors decrease productivity?
According to a 15-year survey by Jon Peddie Research, the use of dual monitors has been found to boost productivity by an impressive 42%.
Is it better to have 2 or 3 monitors for gaming?
Regardless of your interests, be it gaming, content consumption, productivity, or editing, a 3 monitor setup offers numerous benefits that can enhance your overall experience.
Do multiple monitors use more RAM?
Running two monitors doesn’t consume additional RAM, as it’s managed by your graphics card or chip. In fact, the dual monitor setup typically requires only about 1/4 of a GB of RAM to function smoothly.
For More Related Information: how to reopen closed tabs | appdata | snipping tool shortcut | windows 10 key