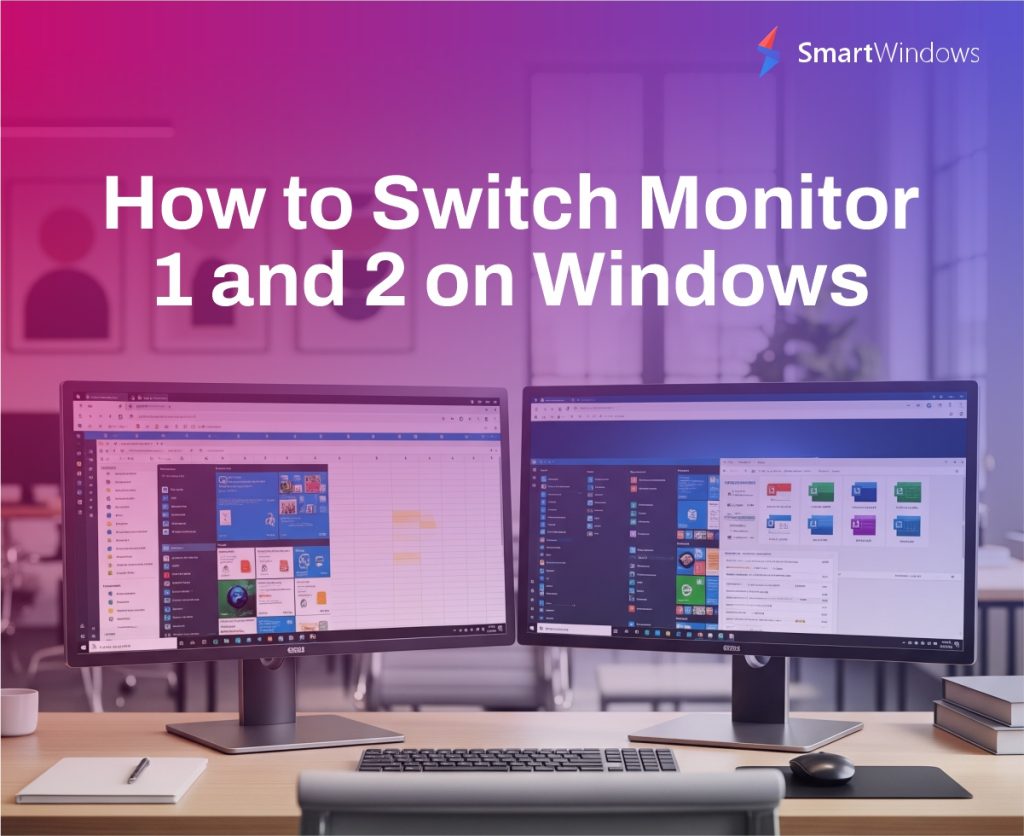Do you need to attach more monitors to your PC for work, study, or even gaming? Also, do you run Windows 10 on your PC and find it difficult to effectively set up the monitors running the same OS?
In this guide, we will be suggesting fixes that can help you to fix these issues.
How many monitors can Windows 10 support?
Windows 10 supports a maximum resolution of 5120 x 2880. So you can set up, in addition to your primary monitor, up to ten 1080p and four 4K monitors. However, there are some issues that can prevent you from connecting additional monitors to your PC.
Monitor limit set
Windows 10 is able to support ten additional monitors due to the default setting in Applet, however, some users can only attach up to three monitors. This is because there is a set limit by the Display Properties Applet, which doesn’t allow the configuration of monitors exceeding four or more.
Exceeded graphic card limit
Another reason why your Windows 10 might not support additional monitors is due to your PC’s graphics card. Usually, typical graphics cards support two additional monitors. When the limit of the graphics card exceeds, it becomes impossible to configure additional monitors.
Compatibility issues
Sometimes a monitor isn’t compatible with Windows 10. If the Windows 10 OS doesn’t recognize a monitor it will not be able to support any external monitors.
Limited USB and HDMI ports
If your PC has a limited number of USB and HDMI ports and all are used up, then you cannot attach any other external monitors unless an external source is attached to them.
Graphic cards and motherboard compatibility issues
Usually, graphic cards can support up to two monitors, but it is still possible that your graphics card isn’t compatible with your motherboard. So, you have to update the motherboard or the graphics card.
How can you fix the Windows 10 support issue?
To fix these issues, you can follow the following steps:
Check the maximum configurable limit
By changing the default settings of the Display Properties Applet in Windows 10, you can attach multiple monitors. Also, you can change the limit on how many monitors you want to attach. Here’s how:
- Go to the Control Panel.
- Search for Display Properties Applet
- Click on the Customize button.
- Configure more than ten monitors by customizing the Display Properties Applet
- Turn off your PC and attach the additional monitors.
- Turn on your PC, and your monitors will be set up.
Check the graphic card limit.
If you cannot configure your computer with more than four external monitors, then check the limit of monitors a graphic card can support. Usually, it depends on the model of the graphic card, but a graphic card usually supports up to two monitors.
You can check the limit of your graphic card by checking the settings of your graphic card.
Check the compatibility of your monitors with Windows 10.
Another thing you need to check before attaching a monitor is whether or not it is compatible with Windows 10. Check with the manufacturing company to see if it is compatible with Windows 10. Your screen will not boot if you don’t check its compatibility.
Check the total number of USB and HDMI ports.
Before you attach your monitors to your PC, check how many USB and HDMI ports are on the motherboard. If your computer has only a few USB ports, it can only attach and support only those monitors attached to them. You can attach an additional CPU or a USB hub to attach additional monitors.
Use a graphic card that is compatible with the motherboard.
Last but not least, you can try changing your graphics card to one that is compatible with your motherboard.
Set up your monitors with SmartWindows!
Here you have it! Windows 10 can support up to 10 monitors by just customizing the Display Properties applet. Moreover, you should check the compatibility of your graphics card with both Windows 10 and your PC.
Also, check the USB and HDMI ports on your motherboard. This will also give you an idea of how many monitors you can attach to your PC.
If you want to boost your productivity, you can use SmartWindows! SmartWindows is a Windows utility app that lets you improve multi-screen productivity by prioritizing app positioning and snap layouts on up to six displays.

SmartWindows
Restore Browser Tabs with SmartWindows. It maintains an active tab history and restores browser size as well as display position on one screen or many.
FAQs
Is it possible to attach multiple monitors to a laptop?
Yes. You can attach multiple monitors to a laptop that has Windows 10 installed. Moreover, even if the laptop has a single USB or HDMI port, a setup of two or more monitors However, to save the laptop from any extra load, it is recommended to use a USB hub or additional GPUs.
Can you use HDMI cables to attach monitors to a PC?
Yes. It is necessary to use HDMI cables to attach monitors to a PC. Otherwise, the PC will not be able to detect the additional monitors.
Can Windows 10 support seven monitors or more?
Windows 10 can support up to ten monitors via the Display Applet. Therefore, it is possible to attach seven monitors or more to a PC.