Let’s explore how you can switch screens on Windows and how to maximize your productivity with SmartWindows.
Continue reading
Let’s explore how you can switch screens on Windows and how to maximize your productivity with SmartWindows.
Continue readingIn 2025, managing multiple windows is no longer just about quantity; it’s about leveraging smart, efficient systems to optimize your workflow. It’s about more possibilities, more efficiency, and more intelligence in how we manage our digital worlds. SmartWindows takes desktop management to the next level with innovative automation, intuitive restoration features, and robust multi-monitor support. Gone are the days of just snapping windows into place or dealing with cumbersome setups. The future is here, and SmartWindows is leading the charge.
Now, let’s talk about DisplayFusion—reliable, sure, but in a world where productivity isn’t just about doing more—it’s about doing it smarter—does DisplayFusion still hold up? While it offers foundational window management features like multi-monitor support and customizable hotkeys, these are features we’ve seen before. However, SmartWindows exceeds expectations by recognizing advanced automation and future-proof design, establishing itself as the best tool for the world in 2025 and beyond.
In this blog post, we will delve deeply into the SmartWindows vs DisplayFusion debate, analyzing each distinct features, performance, and benefits. Let’s explore how SmartWindows redefines productivity for 2025, while DisplayFusion is lagging behind due to its reliance on legacy features.
SmartWindows offers a complete desktop management solution optimized for multi-monitor setups, browser integration, and advanced automation. It’s not just about organizing windows—it’s about transforming how you work. With SmartWindows, you gain access to new features designed to supercharge your productivity in 2025:
DisplayFusion, on the other hand, is primarily a multi-monitor manager offering basic functionality like customizable hotkeys, taskbar extensions, and monitor splitting. While it covers the essentials, it lacks the advanced automation, seamless integration with modern apps, and forward-thinking design that SmartWindows brings to the table.
| Feature | SmartWindows | DisplayFusion |
| Auto-Arrange Windows | Instantly restores window layouts with one click, saving time in reconfiguring apps. | Lacks automatic restoration of window layouts. Must be manually reconfigured. |
| Multi-Monitor Support | Supports up to 6 monitors with full workspace restoration, making it ideal for complex workflows. | Offers multi-monitor support, but no automatic restoration of window layouts. |
| Multi-Profile Switching | Unlimited workspace profiles for different tasks and work environments, offering unparalleled flexibility. | Limited to a smaller number of profiles, making it less adaptable for diverse workflows. |
| Computational Text Command | Advanced feature that allows custom hotkeys to trigger text replacements or calculations, boosting productivity. | Lacks computational text support and advanced text automation. |
| Multi-Browser Tab Restoration | Restores tabs across Chrome, Edge, and Firefox, enhancing workflow efficiency. | No support for restoring browser tabs or advanced browser integrations. |
| Microsoft Office File Recovery | Automatically restores Microsoft Office files (e.g., Word, Excel) and associated windows with one click. | No native support for Office file restoration, requiring manual re-opening. |
| Custom Hotkeys | Fully customizable hotkeys for automating complex workflows and multi-step tasks across apps. | Customizable hotkeys available, but lacks advanced automation and integration with SmartText or other features. |
| User Interface | Modern, intuitive interface designed for ease of use and efficiency. | Outdated interface that may feel less fluid, especially for users who prefer a seamless experience. |
SmartWindows introduces Custom Hotkeys for a game-changing productivity boost. By mapping specific keystrokes to critical tasks, SmartWindows executes commands with near-zero latency. Whether you’re a content creator, developer, or project manager, Custom Hotkeys streamline repetitive tasks, automating everything from text entry to complex workflows. You can even automate multi-step actions, enhancing throughput while reducing errors.
Instant Command Execution: Execute key actions in real-time, minimizing delays.
Advanced SmartText Integration: Automate dynamic, context-sensitive text replacements.
Total Hotkey Flexibility: Tailor hotkeys to suit personal or team-specific needs across applications.
These hotkeys revolutionize how users manage their daily tasks, from writers automating text formatting to engineers compiling projects faster than ever.
Another standout feature of SmartWindows is Instant Profile Sharing. You can share your personalized workspace in a few clicks, whether you’re working solo or collaborating with a team. Profiles are synced in real-time, ensuring smooth collaboration and eliminating version mismatches. What’s more, these profiles are compatible across multiple devices, so you can take your optimized workspace anywhere, whether on desktop, laptop, or mobile.
Seamless Cross-Platform Compatibility: Sync your SmartWindows profile across all your devices for a unified experience.
Granular Profile Management: Share specific settings, tools, or files without compromising privacy.
This feature ensures that users and teams alike can maintain a consistent workflow across multiple platforms, improving both productivity and collaboration.
SmartWindows also integrates with the SmartText App, which takes text processing to the next level. It allows you to bind custom shortcuts for common text entries, formulas, and phrases, streamlining workflows that involve repetitive text entry. Plus, with Computational Text Commands, you can automate complex calculations or text replacements with a single keystroke.
Custom Text Expansion: Speed up data entry and content creation with personalized shortcuts.
Hotkey Automation: Trigger multi-step tasks with hotkeys to save time and avoid errors.
For professionals who constantly enter data or generate reports, SmartText eliminates the manual overhead, boosting efficiency.
One of the key features that set SmartWindows apart is Scene Restoration. This feature allows you to save entire workspace layouts, including window sizes, positions, and browser tabs. Whether you’re switching between tasks or resuming a project, SmartWindows brings back everything exactly where you left off.
For example:
Developers can quickly restore their IDE alongside multiple browser windows.
Designers can reopen their graphic design tools with all layers and windows in place.
Professionals in any industry can seamlessly pick up where they left off.
While DisplayFusion focuses on window snapping and basic organization, SmartWindows takes it a step further by offering full scene restoration that ensures your workspace is fully restored to exactly how you left it, without any manual adjustments.
SmartWindows is built with the future in mind, featuring a scalable and adaptable design that supports everything from small home offices to large-scale enterprise environments. With support for up to 6 monitors, seamless integration with Windows 11, and the ability to adapt to new features as they emerge, SmartWindows ensures that users are always ahead of the curve.
Scalability: Whether you’re working with a single monitor or a six-monitor setup, SmartWindows grows with you.
Cross-Platform Potential: Although currently optimized for Windows, future updates could expand SmartWindows to other platforms, making it even more versatile.

Restore Browser Tabs with SmartWindows. It maintains an active tab history and restores browser size as well as display position on one screen or many.
SmartWindows represents the next generation of window management. Its innovative features, such as Custom Hotkeys, Scene Restoration, SmartText, and Instant Profile Sharing, make it a powerful tool that can supercharge productivity across industries. While DisplayFusion offers basic multi-monitor support, it lacks the smart automation, comprehensive app integrations, and forward-looking design that SmartWindows provides.
The difference is clear: SmartWindows is designed for a smarter, more efficient 2025—with automation, customization, and advanced integrations that make it the perfect choice for professionals looking to optimize their workflows.
Don’t let outdated systems hold you back—transform your workflow with cutting-edge automation and multi-monitor support.
For a more efficient, smarter 2025, SmartWindows is the clear choice. Take control of your workspace today with SmartWindows and experience productivity like never before.
So, here is the the all information you’re looking for about SmartWindows vs DisplayFusion.
As modern professionals juggle multiple projects, deadlines, and communications, keeping your digital workspace organized and efficient is more important than ever. With an increasing number of browser tabs, applications, and windows to manage, it’s easy for your workflow to become fragmented and chaotic—leading to wasted time and reduced productivity.
SmartWindows offers a sophisticated solution to this issue by enabling seamless management of multiple web browsers, applications, and windows. This all-in-one multi web browsing tool allows you to restore, organize, and arrange your workspace with just a few clicks, eliminating the stress of constantly switching between open tabs and programs. Whether you’re handling large-scale projects or daily tasks, SmartWindows ensures that your digital environment remains efficient, streamlined, and fully optimized for productivity.
In this article, we’ll explore how SmartWindows works as a powerful multi web browsing tool, its core features, and how it leverages IoT integration to enhance your overall productivity.
At its core, SmartWindows acts as a tool that simplifies the way you manage your windows, apps, and browser tabs. By offering an organized, customizable, and efficient workspace, it eliminates the clutter of having too many browser windows open, multiple tabs to switch between, and the frustration of manually arranging everything.
It’s designed to provide an intuitive user experience for professionals, remote workers, and even casual users. Whether you’re working on a single monitor or multiple screens, SmartWindows adapts to your needs, ensuring your work is always accessible, organized, and efficient.
A fundamental feature of SmartWindows is its ability to auto-arrange browser windows and apps. When you have multiple tabs open across different browsers, SmartWindows can quickly position and resize them on your screen or across multiple displays. No more manual resizing or shuffling through open windows—SmartWindows keeps everything organized and within easy reach.
Whether you’re working on a dual-monitor setup or even three or more displays, SmartWindows provides advanced multi-monitor support that boosts productivity. You can organize your workspace in a way that makes sense for your workflow, whether you’re handling data, content creation, or communication. Switch between monitors effortlessly and let SmartWindows remember your preferred layout and sessions for each screen.
One of the most powerful features of SmartWindows as a multi web browsing tool is its ability to restore browser sessions. Imagine working on a project with several browser windows and tabs open, each containing valuable information. With SmartWindows, you can save these sessions and restore them with a single click. No more manually opening tabs or looking for that important document or webpage you had open hours ago. SmartWindows brings your entire browsing session back exactly how you left it.
With SmartWindows, you can create customizable profiles tailored to different work environments or tasks. This means you can have separate work, entertainment, and personal profiles, each with its own set of open browser tabs, apps, and display settings. Whether you need to switch between work-related sessions or take a break to browse social media, it keeps everything organized and efficient. The ability to quickly toggle between profiles enhances productivity and reduces distractions.
Task and Window Grouping Another notable feature is the ability to group and categorize windows and tabs. For instance, if you’re working on a project, SmartWindows can automatically group all related apps and browser tabs into a single cluster, making it easier to manage multiple tasks. Switching between work-related tasks or personal sessions is just a click away, and your workspace remains organized with minimal effort.
SmartWindows isn’t limited to just one computer. It also allows you to sync your workspace across multiple devices. Whether you’re switching from your desktop to a laptop, or using multiple screens throughout the day, SmartWindows ensures that your profiles, settings, and browser sessions are consistently maintained. This cross-device functionality makes it easy to work from anywhere while maintaining a consistent and organized environment.
For power users, SmartWindows provides advanced browser management tools. You can create custom layouts that group multiple browser windows together, and when you switch between tasks, these layouts are restored automatically. This is especially useful for users who need to access several websites at once, such as digital marketers, developers, or content creators, without the chaos of having to manage countless browser tabs.
The true power of SmartWindows shines in its ability to optimize work across multiple platforms and environments. Professionals in a variety of fields can use it to organize their daily tasks and workflows with ease. Here are a few ways SmartWindows benefits specific professions:
Browsers are the gateway to the vast world of the internet. If you are facing any concern while using these multi web browsing tools, below are some tips to overcome such issues.
Check Session Settings: Ensure your browser session or profile is set to save tabs. SmartWindows relies on session data to restore your workspace.
Update Your Browser: Outdated browser versions may not support the restoration process fully
Verify Permissions: Confirm SmartWindows has the necessary permissions to access and restore browser tabs.
Close Unnecessary Applications: Running too many applications can drain system resources, causing lag.
Limit extensions: or disable resource-heavy plugins.
Check Hardware Limitations: Ensure your system meets the recommended specifications for multi-web browsing.
Ensure Correct Monitor Setup: Verify that your monitors are properly connected and detected by your system.
Set Default Display Profiles: Use SmartWindows to save specific display layouts for quick restoration.
Update Graphics Drivers: Outdated drivers can cause display issues or inconsistent positioning.
Check Compatibility: Ensure SmartWindows supports the browsers you are using. It works best with mainstream browsers like Chrome, Edge, or Firefox.
Log Into Profiles: For workspaces tied to browser profiles, ensure you are logged into the correct account before restoring.
Clear Cache and Cookies: Overloaded browser caches can lead to crashes.
Reinstall the Tool: If the issue persists, reinstall SmartWindows or the browser to ensure a clean setup.
Monitor System Health: Check for hardware issues or malware that could interfere with system stability

Restore Browser Tabs with SmartWindows. It maintains an active tab history and restores browser size as well as display position on one screen or many.
In conclusion, when talking about the best multi web browsing tool, SmartWindows will streamline browsing experience while increasing productivity. It makes sure that your workspace is organized and optimized by restoring tabs across multiple browsers, managing multi-monitor setups and maintaining separate profiles for different tasks.
SmartWindows brings you everything into one connected ecosystem, improving efficiency, and dedication. It is one of the ultimate tools for those who want to work on multi web browsers. Google Chrome, Mozilla Firefox and Microsoft are the main multi web browsing tools we are using for SmartWindows. So, if you are looking to make your work smarter and more efficient download our app to access unique browser from just one application!
Ever found yourself staring at your laptop and wondering, ‘Can this little screen handle more?’ It’s a common question people ask themselves when trying to manage multiple tasks, keep track of several tabs, or just need more space to stay organized. The answer isn’t as simple as it sounds; it depends on the specs of your laptop, the applications you use, available ports, and the software you are working with. That’s where SmartWindows comes in!
Extra displays can make a big difference whether you’re an IT manager, someone who designs graphics, coder, or plays video games. SmartWindows enables you to work more efficiently by managing multiple devices from a single laptop. However, before you begin integrating additional screens, you need to be aware of your laptop’s hardware and system limitations to avoid system slowdowns or instability.
‘’Researched reference by the New York Times suggests that multiple displays can help users’ complete tasks up to 52% faster, potentially saving up to 2.5 hours daily.’’
In this blog post, we’ll go over how many monitors your laptop can support, what tools you’ll need, and how Smart Windows can make this process simpler. Also you can get more info from this blog –> How Many Monitors Can Windows 10 Support?
Before knowing how many monitors can my laptop support? It is important to understand the main factors impacting this:
The graphics card is one of the most significant considerations to keep in mind when deciding how many monitors are compatible with your laptop. Multiple displays are best supported by laptops with dedicated GPUs, which are mostly found in gaming or high-performance models. What you need to know is as follows:
Integrated Graphics
Dedicated Graphics
If you want to operate multiple high-resolution displays, you’ll need a powerful GPU that can cope with the added load. You can check your graphic card’s limit simply by reviewing its settings.
The number of physical ports on your laptop also restricts the number of monitors that can be linked directly. Most up-to-date laptops have a mix of the following ports.
Common Setup
You’re in luck if your laptop includes multiple USB-C or HDMI ports. You’re in luck if your laptop has numerous USB-C or HDMI connectors. However, if your laptop just has one HDMI connector, you may require an adapter or docking station to manage multiple monitors.
Smart Tip: Download SmartWindows to enhance your multi-monitor experience even if your laptop has limited ports.
The operating system you use will also affect the number of monitors your laptop can support and how easy they are to manage.
Windows 10 and 11 both include built-in support for up to four monitors, though you might need to adjust the settings based on your GPU and connection type.
SmartWindows makes it simple to manage many displays on any operating system. By automatically restoring and rearranging your windows, the program helps you save time and money.
If your laptop’s connections are limited, extra docking stations or adapters might help you widen your connectivity options. For example:
The number of monitors you can use overall also depends on each one’s resolution and refresh rate. High resolutions (like 4K) or refresh rates (like 120Hz) require more GPU power, which may limit the number of monitors you can connect.
When you’re curious how many monitors can my laptop support, the benefits of having multiple displays become undeniable. Having a multi-monitor system boosts worker efficiency, improves multitasking, and provides better flexibility in dealing with complex tasks.
How many monitors can my laptop support? This question comes up when you’re tired of constantly zooming in and out of windows and you have short deadlines. Multiple monitors make it easy to switch between windows. With the proper settings, you can open a few side applications, email, spreadsheets, and communication tools to keep everything in order and avoid distractions. Get SmartWindows to carry out this setup efficiently.
When analyzing massive data or processing large amounts of information, using numerous displays enables you to perceive all of the important elements at once. This layout speeds up the process of analyzing facts, tracking trends, and making wise decisions by reducing the need to continually navigate between tab windows. Experts in domains like analytics, technology, and finance need to be able to easily assess complicated data.
Creative professionals benefit significantly from using multi-monitors with laptops to manage software tools and visual elements. For example, video editors or creative designers can dedicate one screen to the main project and use additional screens for timelines, references and toolbars. This reduces the need to toggle between windows and maintain a smoother, more focused creative process, which results in quality work and faster production times.
Multi-display setups with your laptop are invaluable in collaborative environments. They let you keep video calls open on one screen while viewing documents or project management tools on another. With this configuration, communication flows without interruption, keeping everyone aligned without switching the tabs and apps. This becomes a game-changer for remote teams, where collaboration is necessary for reaching project goals.
For gamers, having numerous displays enhances the entire experience by expanding the field of view (FOV) resulting in a more vivid setting. A multi-screen arrangement provides an uninterrupted experience, whether you are playing games or watching entertainment. Moreover, it also helps content producers who need to concurrently oversee live streaming, keep an eye on gaming, and communicate with viewers without feeling constrained by a small screen.
Step 1: Identify Your Graphics Card
Right-click on the desktop > Display Settings > Advanced Display Settings
Step 2: Ports Availability
Look for HDMI, USB-C, or DisplayPort ports on the sides of your laptop.
Step 3: Verify Your Configuration
Connect one monitor at a time and see how your laptop handles the displays.
Smart Tip: Use tools like SmartWindows to easily manage and store your personal tastes.
Following these steps will give you a better grasp of how many monitors my laptop can support while making sure that everything runs properly.
You’ll save time and maintain order in your workplace by doing this.
With SmartWindows, you can easily adjust this configuration and make sure every screen functions perfectly for your workflow.

Restore Browser Tabs with SmartWindows. It maintains an active tab history and restores browser size as well as display position on one screen or many.
So, when it comes to how many monitors can my laptop support, it’s all about creating space to breathe and working smarter, not harder. More displays lead to less tab switching, fewer distractions, and a smoother workplace. The number of monitors your laptop can support varies depending on its graphics card, ports and the available connectivity options.
Once you’ve optimized your laptop for multiple displays, you’ll need to manage your screen space efficiently. SmartWindows bridges the gap by providing an advanced, user-friendly technique for saving and restoring window configurations, managing profiles, and increasing productivity on multiple displays. No matter if you’re coding, gaming, or analyzing data, SmartWindows can support up to 6 monitors to keep your workflow efficient and uninterrupted.
It’s time to get more out of your day, don’t you think? Download SmartWindows now to switch your laptop into the ultimate multi-screen workspace!
For those who need to multi-task efficiently, a triple monitor setup can be a game-changer. Whether you’re a developer debugging complex code, a designer working with multiple assets, or a financial analyst tracking various datasets, an apps for 3 monitors broadens your digital workspace. Triple monitors remove the need for continual window switching by keeping multiple applications open at the same time, ultimately boosting proficiency.
A multimonitor setup has unquestionable benefits, but it can become burdensome if not maintained properly. Lacking the right tools to manage windows, taskbars, and app syncing across monitors can lead to disorganization. This in turn makes your setup less efficient and hinders productivity.
This is where the right apps for 3 monitors like SmartWindows come into play. In this blog post, we’ll introduce you to ten must-have applications for maximizing your three-monitor setup.
Window Management: Advanced algorithms provide intuitive window slamming, auto-positioning, and resizing over several displays, enabling fast navigation and window alignment without manual modifications.
Taskbar Synchronization: The taskbar can be extended across all connected monitors, maintaining similarity in the user interface while limiting the need for constant screen flipping.
Dynamic Profiles: Users may create custom screen configurations and switch between them dynamically based on various workflows, boosting productivity when working with multiple apps at one time.
Visual Desktop and Hotkey Customization: These features facilitate efficient multitasking by establishing automated processes and simplifying navigation using specified keystrokes.
SmartWindows is the finest solution for IT managers and professionals wanting to optimize multi-monitor workloads. With features developed to optimize your multiple- or triple-monitor configuration, it increases productivity whether you’re managing electronic data processes or multitasking between apps. Restore sessions, manage numerous profiles with ease, and save time with smart layouts.
Features
Display Fusion is an extensive application that enhances multi-monitor management. It provides advanced features for customers who need to maintain the accuracy of displays. You may customize your taskbars, create window management profiles, and even add dynamic wallpaper to each screen. This tool’s customizable hotkey profiles facilitate the setup of multiple displays and allow users to switch between presentation, business, and entertainment settings with ease.
Ultramon is a high-performance design intended for people who have many displays. It provides a wide range of monitor settings, window management, and advanced display features. The software includes powerful navigation windows, making it simple to traverse over numerous screens. The design also provides managed screen-specific display settings and multi-monitor taskbar control.
Microsoft PowerToys is a powerhouse for Windows users, and its FancyZones feature is especially useful for those with multiple monitors. FancyZones allows users to create custom layouts for Windows, ensuring that each screen fits perfectly. It also has the utility of managing multiple system objects and services, making it an important tool for users who need to perform multiple tasks simultaneously.
Features
MultiMonitor app is a lightweight, and effective tool designed for basic multimonitor applications. Allows users to easily move windows between monitors, change display settings, and monitor usage while performing tasks. Ideal for users looking for an easy option to control monitor settings seamlessly in advanced applications.
Features
X-Mouse Button Control is an exclusive application designed to boost mouse performance, particularly if deploying multiple displays. By modifying the mouse buttons to start specific screen activities, it offers greater flexibility and control over navigation. By assigning mouse buttons to carry out a range of tasks, like switching monitors or launching apps, this feature is very useful for users who want to optimize their productivity.
Features
This app for tri-monitors provides dynamic wallpapers that cover all three monitors, letting customers modify the visual attractiveness of their multimedia desktop. It offers moving, interactive backgrounds and immerses the user in a customized, immersive world that mimics the system’s design and appearance.
Features
In a multi-monitor setup, AquaSnap is a window manager that improves window snapping’s accuracy and efficacy. It enables users to drag windows into editable snap zones, making window management more flexible and convenient. AquaSnap is extremely handy for those who want to maximize screen space while maintaining design.
Features
Mouse Without Borders is an application that helps you control several computers with a single mouse and keyboard. This app allows users with multi-monitor settings on multiple devices to operate all systems without switching ports.
Features
SpaceDesk is a flexible way to turn your primary desktop into a separate monitor that can be used on a variety of devices, including tablets and smartphones. This feature is useful for users who need more display area for various projects, analyses, or presentations.
You can configure windows, assign specific screen tasks, and move between them with ease using Monitor 3 viewing apps. With better control over multiple windows, you can focus on the task at hand, greatly reducing distractions and increasing productivity across all three monitors.
Snapping and placing windows is made easier using apps for 3 monitors, such as DisplayFusion and SmartWindows. This creates an orderly workplace for effective multitasking by making it simple to work on numerous applications at once with a jumble of overlapping windows.
Apps for 3 monitors with SmartWindows and UltraMon allow you to customize your workspace to suit specific tasks. Create different window layouts or profiles for different tasks so that you can easily change layouts. This individual flexibility can save time and reduce the cognitive load of managing tasks on three monitors.
Apps like SmartWindows make switching between monitor and computer simpler, hence enhancing workflow. You can save time and effort by controlling several devices or screens with a single peripheral or by switching between mouse buttons.

Restore Browser Tabs with SmartWindows. It maintains an active tab history and restores browser size as well as display position on one screen or many.
Managing a triple-monitor system is a great way to increase productivity, but attaining its maximum efficiency requires the proper tools. SmartWindows helps you manage your workspace, boost profitability, and easily switch between work.
These apps for 3 monitors can customize your workspace with these tools. Adding applications to your system’s three displays could help you work more productively, stay organized, and accomplish tasks faster. Turn your multi-monitor setup into a creative force by leveraging its formidable functionality.
Ever stumbled upon a file path that starts with “AppData” and wondered what it’s all about? The AppData folder in Windows 10 and 11 is like a hidden vault on your computer. It saves crucial data and configurations for every application you use.
But why is this hidden folder important to you? Well, if you’ve ever needed to back up your app settings, troubleshoot an issue, or simply free up some space, the AppData folder is where you’ll find what you’re looking for. Whether you’re a curious user, a tech enthusiast, or someone who just likes to keep things tidy, knowing how to access and manage the AppData folder can be incredibly useful.
We’ll cover all you need to know about the AppData folder in this blog, including what it is, why it is important, and how to manage it.
The AppData folder is like a hidden storage room in your computer where applications keep everything, they need to work just how you like them. While you might not see this folder every day, it plays a crucial role in ensuring your apps run smoothly and remembering your preferences.
When you open the AppData folder, you’ll notice it’s divided into three main subfolders: Local, LocalLow, and Roaming. Each subfolder serves a specific purpose, storing different types of data that your apps rely on.
The Local folder contains data that’s specific to your computer. This means that the files stored here won’t follow you to another device if you log in elsewhere. Things like large cache files and settings that don’t need to sync across devices are tucked away here.
The LocalLow folder is like a more secure, low-key version of the Local folder. It’s mainly used by apps that need to run with lower security settings, like certain web browsers or games. If an app cannot access the full Local folder, it’ll store its data in LocalLow instead.
Your preferences and personal settings are kept in the Roaming folder. This is the data that follows you if you log into a different computer with your user account. For example, your browser bookmarks, custom dictionaries, and application preferences are stored here so you can pick up right where you left off, no matter which device you’re on.
The AppData folder is home to various files your apps generate and use behind the scenes. Here are some of the most common types:
Accessing the AppData folder might seem a bit tricky since it’s hidden by default, but don’t worry; it’s easy once you know where to look. Here are two easy ways that will assist you in getting there: Use the Run command or File Explorer.
File Explorer is like your computer’s map, and with a few quick clicks, you can uncover the hidden AppData folder:
The Run command is your greatest buddy if you want to access the AppData folder more quickly. Here’s how you can use it:
The AppData folder might be out of sight, but it shouldn’t be out of mind. Properly managing this folder can help you keep your applications running smoothly, free up valuable disk space, and ensure your personal settings are always safe. Let’s break down how to back up, clean up, and restore your AppData folder like a pro.
Imagine losing all your customized settings, saved games, or app data in one go, that’s where backing up the AppData folder comes into play. Making a backup ensures that, if something goes wrong, you can promptly restore everything to its original condition, like having insurance coverage for your apps.
The AppData folder holds critical files that applications use to store your preferences, settings, and other data. Having a backup means you won’t lose all that personalized data if your system crashes or you need to reinstall Windows. It’s especially important if you’re about to make major changes to your system or transfer your settings to a new computer.
Over time, the AppData folder can become a digital junk drawer, cluttered with old files and data you no longer need. You can maintain your system operating smoothly and recover space on your hard disk by cleaning it up.

Restore Browser Tabs with SmartWindows. It maintains an active tab history and restores browser size as well as display position on one screen or many.
Although it may not be something you consider frequently, managing the AppData folder is essential to maintaining the functionality of your programs and the integrity of your personal preferences. Whether you’re tidying up old files or protecting important data, taking control of your AppData folder is a smart move for any Windows user.
While managing the AppData folder is crucial for your system’s health, tools like SmartWindows take care of another aspect of your digital workspace, window management. SmartWindows is designed to remember your window layouts and restore them with a single click, making multitasking more efficient and stress-free.
Worried about hackers and viruses? You’re not alone. Our guide gives you tools and tips to keep your Windows computer safe. Learn how to guard your private info. Start now!
Windows has a built-in firewall that always works to protect your computer. This means it stops strangers from getting into your system. You must also sign in or make a Microsoft account, which helps with security.
Another big step is turning on automatic updates not just for Windows but also for Microsoft Office and all other programs you use.
Antivirus software comes already set up on Windows devices, known as Windows Defender. It looks out for bad software trying to harm your computer. Also, picking strong passwords is key—they should be like secret codes only you can understand.
Finally, stay away from illegal downloads since they can bring trouble to your device.
Next up—how to keep your files safe right where you are.
Backing up your data is essential. Establish a routine to duplicate files to an external hard drive or cloud service like OneDrive frequently. This method ensures you won’t lose everything if your computer fails.
For extra protection, apply encryption tools on confidential files. Encryption obscures the data so only individuals with the correct keys can interpret it.
Exercise caution with what connects to your computer too. USB drives from friends could carry viruses unbeknownst to them. Consistently scan these with anti-virus software prior to accessing any files.
Similarly, control visibility by setting up distinct user accounts for family members on shared computers. Following this, we explore online security measures to maintain your safety on the internet.
For online safety, use trusted browsers like Microsoft Edge. This helps you stay away from harmful sites and keeps your browsing safe. Always check for “https://” in the web address.
It means the site is secure. Avoid using public Wi-Fi for private stuff, like shopping or banking.
Keep an eye out for phishing scams. These are fake emails trying to steal your info. Don’t click on strange links or download unknown attachments. Share personal details only on secure sites you trust.
Read their privacy policies first to know how they protect your data.
Windows Security detects and stops malware in real time. It makes sure your data is safe from harmful programs. Microsoft Defender, built into Windows 10 and 11, checks for threats often.
You can use it without adding any other software.
There’s also Microsoft Defender Offline for deeper checks. Use it to find malware that is hard to catch when Windows is running. This helps keep hackers away and prevents them from stealing or harming your files.
Always choose real content over pirated versions to reduce the risk of getting malware.
After setting up antivirus and anti-malware tools, it’s vital to dive deeper into privacy features. Windows 10 offers several ways to keep your information safe. You can stop ad tracking, which stops companies from watching what you do online.
Go to Settings, click on Privacy, then General to turn this off. If you don’t want your location known, you can stop that too in the Privacy menu under Location.
Switching from a Microsoft account to a local one gives more control over personal data.
You should also consider managing how Windows 10 keeps track of your activities. Turn off Timeline by going into the Privacy settings and hitting Activity history. This stops Windows from saving a record of files and apps you’ve opened.
For even tighter control over what gets shared, use Microsoft’s Privacy Dashboard online—it shows more about what Microsoft knows about you and lets you delete it if needed.
Different Windows versions need different privacy steps. For Windows 10, switch to a local account from a Microsoft account for more privacy. This stops Microsoft from getting your data like browsing history and location.
Turn off diagnostic data sharing too. In Windows 7 and 8.1, focus on controlling which apps can see your personal info like photos or documents.
Always update your operating system, whether it’s Windows 7, 8.1, or 10. Updates fix security risks that could leak private information online. Use built-in tools like File Explorer to check app permissions and make sure only safe apps can access important stuff.
Next, we’ll talk about how you can avoid threats like phishing scams and secure your home network for even better protection.
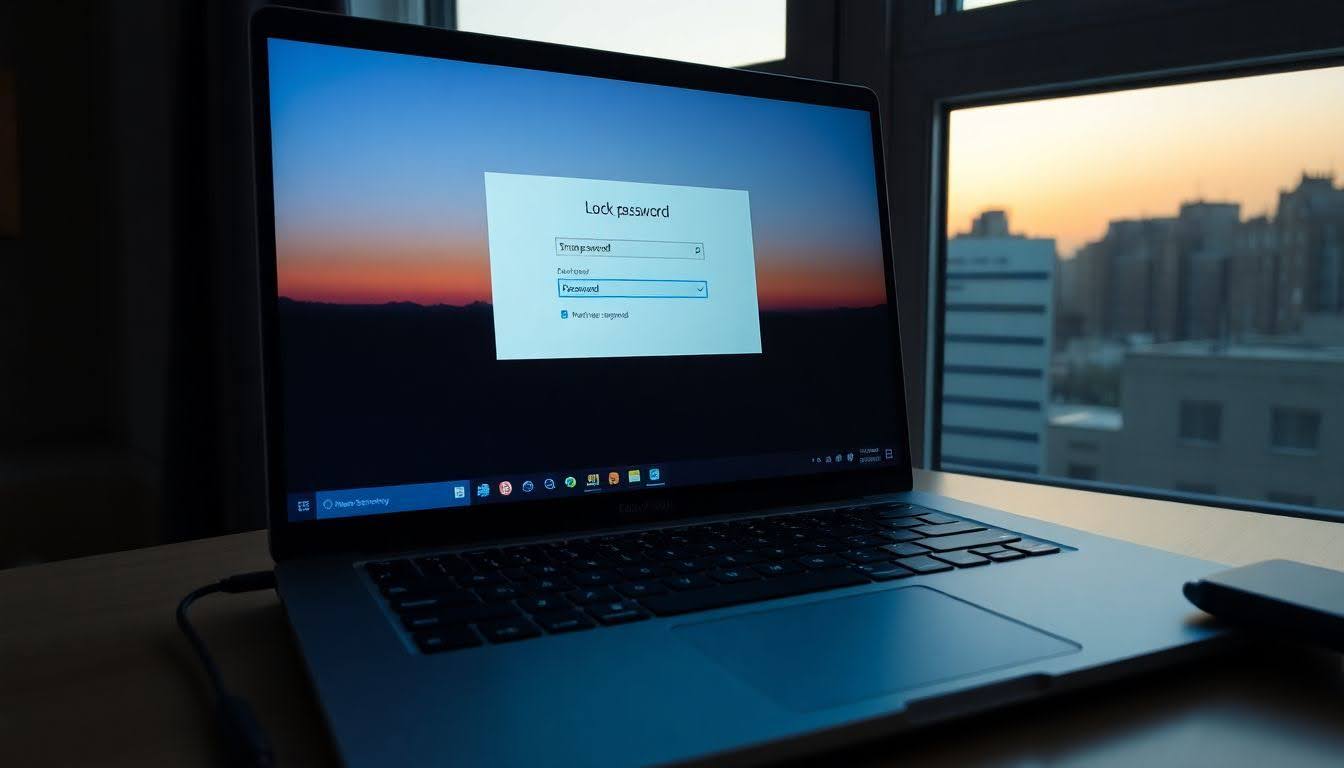
Safe computing means staying alert online. Avoid tricks from scammers and make sure your Wi-Fi is locked down tight.
Phishing scams trick you into giving away personal info. They often use fake emails or websites.
Next, we’ll discuss how to secure your home network to keep your data safe.
Securing your home network is crucial to protect your data. It keeps hackers out and your information safe. Here’s how:
Next, let’s talk about avoiding phishing scams and suspicious links to keep safe online.
Keeping your data safe is key. Back up often and choose cloud storage carefully.
Backing up your data saves you from losing it all. It keeps your files safe if something goes wrong.
Next, learn how to safely use external devices.
After backing up data, choosing cloud services smartly is key. Cloud platforms like Google Drive and Dropbox offer space for files and photos. But, be careful. These services access a lot of info.
For better safety, pick services with strong encryption methods like SSL certificates or openPGP. This keeps data safe during transfers.
Also, read their privacy policies to know how they handle your information. Avoid storing sensitive details such as credit card numbers on these clouds unless necessary. By doing this, you reduce risks of identity theft and data breaches that happen online.

Restore Browser Tabs with SmartWindows. It maintains an active tab history and restores browser size as well as display position on one screen or many.
Keep your computer safe. Use the built-in firewall. Always update Windows and apps. Install antivirus software for extra protection against bad software. Make strong passwords to keep hackers away.
Turn off ad tracking and manage location settings for more privacy. Back up your data often, just in case something goes wrong. Follow these tips to protect your information and stay secure online.
Ever been in the middle of working on a project and wished you could keep one window always visible, no matter what else you’re doing? That’s where the “always on top” feature comes in handy. This little trick keeps your chosen window right where you need it, staying on top of everything else. So, here you would know about “windows hotkey keep window open windows 11”.
So, why should you bother with this feature? For starters, it’s a real game-changer for multitasking. Imagine you’re on a video call and need to keep an eye on your to-do list at the same time. When a window is configured to be “always on top,” you may stop constantly navigating between them. It’s all about streamlining and optimizing your process. It also keeps crucial information visible and out of the way of other windows. Although it’s a basic function, the way you use your screen space may be greatly affected by it.
Let’s see how you can use hotkeys to keep your Windows always on top in Windows 11!
Related Blog: https://smartwindows.app/blog/how-to-keep-a-window-always-on-top-in-windows-10/
Windows 11 doesn’t have a built-in feature specifically for keeping Windows always on top, but there are some native options and workarounds you can use to achieve a similar effect.
While not the same as “always on top,” Windows 11’s Snap Layouts can help you organize your windows more effectively. You may easily organize open windows into pre-defined sections of your screen by using Snap Layouts. Here’s how to use them:
Another built-in feature is Virtual Desktops, which can help manage multiple windows more efficiently, even though it doesn’t always keep a window on top. This is how virtual desktops are used:
Focus Assist can help you stay focused on one window by minimizing distractions. You can set it up to suppress notifications and alerts that might distract you from your important window.
If you’re a fan of keyboard shortcuts and want to keep a window always on top, you’re in luck! While Windows 11 doesn’t have a built-in hotkey for this feature, you can use some handy shortcuts or tools to achieve a similar effect.
One popular hotkey to keep a window always on top is Win + Shift + T. This shortcut isn’t built into Windows 11 by default, but you can create a custom hotkey to make it work. Here’s a quick look at how this works with third-party tools:
You’ll need a third-party tool to set up or customize hotkeys since Windows 11 doesn’t provide this feature out of the box. Here’s a general guide using tools like AutoHotkey:
^SPACE:: ; Ctrl + Space hotkey
Winset, AlwaysOnTop, , A
return
If you want to keep a window always on top and built-in options aren’t cutting it, third-party tools are your best bet. These tools offer more flexibility and features to help you manage your windows effectively. Here’s a quick look at some popular options and how to use them:
When attempting to keep a window always on top, you may encounter some difficulties even with the appropriate tools and shortcuts. Here’s a rundown of common issues and practical tips to resolve them:
If your hotkeys aren’t doing their job, it could be due to several reasons:
Sometimes, the tool itself may not respond as expected:
If the window you want to keep on top isn’t staying put:

Restore Browser Tabs with SmartWindows. It maintains an active tab history and restores browser size as well as display position on one screen or many.
Smart Windows has got you covered if you want a simple way to keep certain windows on top. Using only a few clicks, you can preserve your window preferences using this useful utility. You can make and store numerous profiles using Smart Windows, each having a top-level window of its own. Whether you’re switching from work to study or moving into entertainment mode, Smart Windows makes it easy to jump between your favorite setups quickly. Keeping your workspace organized and efficient is key to maximizing time and effort savings.
Browser extensions are handy tools that let you customize your web browsing experience. Whether you’re blocking ads, saving passwords, or improving productivity, these small programs can make your browser do more for you. But with many extensions comes the need to manage them effectively, especially if you’re concerned about security or just want to keep things running smoothly.
That’s where command line tools come in. If you’re unfamiliar with command line tools, you can control your computer by typing text commands instead of clicking through menus. This can be a faster and more powerful way to get things done, and it’s not just for tech experts, anyone can learn to use them to save time and effort.
So, why should you care about using command-line tools to manage browser extensions? It’s all about gaining better control and doing things more efficiently. With command line tools, you can quickly see what extensions are installed, manage them easily, and even automate tasks to save time.
In this blog, we’ll explain why using command-line tools to display your browser extensions is a smart move. So, let’s get started!
Managing browser extensions through the usual browser interface works just fine for most people. But if you value efficiency, control, and security, using command-line tools can take your extension management to the next level. Let’s explore why.
Using command line tools is all about speed and simplicity. Instead of clicking through multiple menus to see or manage your extensions, you can get the job done with just a few commands. Whether you’re listing all installed extensions or disabling one that’s causing issues, command line tools let you perform these tasks in seconds.
One of the biggest advantages of command-line tools is their ability to automate tasks. Automation can be a game-changer if you manage extensions across several browsers or devices. You can create scripts that handle routine tasks like enabling or disabling extensions, updating them, or even uninstalling ones you no longer need. This way, what might take minutes or even hours manually can be done instantly. Command line tools are a powerful ally for those who like to streamline their workflows.
Sometimes, the browser’s user interface doesn’t give you all the details you need about your extensions. With command line tools, you can access more in-depth information, such as specific extension IDs, version numbers, and even each extension’s exact permissions. This level of detail can help you better understand what each extension is doing and whether it’s safe to keep it installed.
Regarding security, command line tools can help you closely monitor what’s going on in your browser. Regularly listing and reviewing your extensions through the command line lets you quickly spot any that you don’t recognize or didn’t install. This is crucial for preventing unauthorized extensions from compromising your security or privacy. In environments where security is a priority, such as in IT departments or businesses, using command-line tools to audit extensions can provide peace of mind.
Command Line Interfaces (CLI) might sound a bit technical, but they’re quite simple and incredibly useful once you get the hang of them. Instead of clicking through menus and options with a mouse, a CLI allows you to type commands directly into a terminal or command prompt. These commands tell your computer exactly what to do, often more quickly and efficiently than using a traditional graphical user interface (GUI).
If you’re new to the command line, think of it as having a direct conversation with your computer. You type a command and press enter, and the computer responds by performing that command. While it may seem intimidating initially, using the command line becomes second nature with a little practice. Also, it’s a skill that can save you a lot of time, especially for repetitive tasks.
Different web browsers have specific command line tools that allow you to manage extensions. Let’s take a look at some of the most popular ones:
If you’re a Chrome user, chrome-cli is a tool that opens up a world of possibilities. It lets you control your browser directly from the command line. With chrome-cli, you can list all your installed extensions, enable or disable them, and even open or close tabs and windows.
For Firefox users, web-ext is the go-to CLI tool. Originally developed to help extension developers, it’s also incredibly useful for everyday users who want to manage their extensions more effectively. With web-ext, you can list all your installed extensions, run them in a test environment, and even automate installing or updating them.
Microsoft Edge has its own CLI tool, Edge-CLI, which provides similar capabilities. With Edge-CLI, you can manage your extensions, tabs, and browser settings without ever leaving the terminal. Whether you’re looking to streamline your browsing experience or need to manage multiple instances of Edge, this tool can be a huge time-saver.
Let’s see the steps for Google Chrome, Firefox, and Microsoft Edge, so you can follow along no matter which browser you use.
Installation and Setup
Commands to List and Manage Extensions
Installation and Setup
Commands to List and Manage Extensions
Installation and Setup
Commands to List and Manage Extensions

Restore Browser Tabs with SmartWindows. It maintains an active tab history and restores browser size as well as display position on one screen or many.
Using command line tools to manage your browser extensions is a fast and effective way to keep your browsing environment organized and secure. It simplifies tasks, provides detailed information, and enhances your control over your extensions. Give these tools a try and see how they can make managing your extensions easier.
Managing workspace layouts is essential for productivity, especially if you juggle multiple tasks or work across multiple monitors. The new capabilities in Windows 11 have made it much simpler to maintain an ordered workstation. But what happens when your carefully arranged layout gets disrupted? Whether it’s due to a system reboot, switching between tasks, or connecting external monitors, restoring your ideal workspace layout can be frustrating. In this guide, we’ll explore how to save and restore your workspace layout in Windows 11 using built-in tools, third-party software, and practical tips.
A workspace layout refers to how you organize your apps, windows, and tools on your screen. It’s more than just having multiple windows open; it’s about creating a configuration that allows you to work efficiently. For example, you might have a browser open on the left side of your screen, a document on the right, and a task manager running in the background.
Windows 11 has introduced several features that make workspace management more intuitive, including Snap Layouts, Snap Groups, and Virtual Desktops. These tools help streamline your workflow by allowing you to organize and restore your workspace layout with minimal effort. However, you may significantly increase your productivity if you know how to utilize these tools properly.
Snap Layouts is one of Windows 11’s standout features for workspace organization. By hovering over the maximize button on any window, you may quickly and simply arrange several windows in different pre-defined combinations using Snap Layouts. This allows you to place windows side by side, in a grid, or in a combination that best suits your needs.
Snap Groups, on the other hand, takes this functionality a step further by grouping these windows together. When you click on one window in a Snap Group, Windows 11 automatically brings up the entire group. This makes switching between tasks much easier, as you don’t have to manually restore each window’s position and size.
This feature is particularly useful when you need to switch between different sets of apps, such as a research group for browsing and note-taking, and a work group for project management and email.
With virtual desktops, you may set up many desktops, each with a different set of windows and applications. This is perfect for grouping several projects together or dividing work from personal responsibilities. Unlike Snap Groups, Virtual Desktops give you an entirely new desktop environment, making it easier to focus on specific tasks without the clutter of unrelated windows.
Virtual Desktops are saved even after a reboot, so you can return to your work exactly where you left off
If you work with multiple monitors, Windows 11 makes it easier to save and restore your layout across different screens. When you disconnect and reconnect an external monitor, Windows 11 remembers the position of your windows and restores them to their previous location.
For users who frequently switch between laptop and desktop setups, this feature is a game-changer.
While Snap Layouts, Snap Groups, and Virtual Desktops offer excellent ways to manage your workspace, ensuring these layouts are saved and restored correctly can sometimes be tricky. Here’s how to ensure that your workspace is saved properly.
Using Snap Groups
Snap Groups are automatically saved when you create them, but they are dependent on the apps being open. If you close all the apps in a group, you may lose the layout. To avoid this, try to keep your Snap Group apps open or use hibernation mode instead of shutting down your computer.
Saving Virtual Desktop Layouts
Virtual Desktops are persistent through reboots, meaning your layouts will remain intact even after you turn off your computer. However, the apps themselves might not reopen in the same arrangement if they don’t support session saving (e.g., Chrome might not restore all windows).
To avoid this issue, manually save your work and reopen apps when starting up. Alternatively, you can use a third-party tool to automate the process.
Multiple Monitor Setup
Make sure your display settings are configured to expand rather than duplicate your screen when utilizing multiple monitors. This way, your workspace layout will be preserved across the monitors.
To make sure your layout is saved:
Now that you know how to save your workspace layout, let’s look at some tips for restoring it quickly and efficiently.
Restoring Snap Groups
When switching between tasks, you can restore Snap Groups by hovering over the app icon on the taskbar. From the preview, select the Snap Group to bring back your entire layout.
Reverting to Saved Layouts with Virtual Desktops
You may quickly move between multiple layouts with virtual desktops. Use the Task View button or the keyboard shortcut (Ctrl + Windows + Left/Right Arrow) to move between desktops and restore the associated layouts.
Restoring Layouts with External Monitors
Ensure your external monitors are connected before booting up your computer. Windows 11 will automatically restore your saved layout based on your display settings.
Troubleshooting Layout Restoration Issues
Sometimes, layout restoration doesn’t work as expected. Here are some common issues and their solutions:
Snap Groups Not Saving Properly
Ensure that your apps remain open in the Snap Group. Closing all apps in a group may cause the layout to be lost.
Virtual Desktops Not Retaining Layouts
If apps aren’t restoring correctly, check if they support session saving. If not, consider using a third-party tool.
External Monitor Setup Issues
Make sure your display settings are set to “Extend” rather than “Duplicate.” If issues persist, update your graphics drivers.
Customizing and save workspace layout windows 11 can greatly improve your productivity and workflow. By utilizing pre-installed tools such as Virtual Desktops, Snap Groups, and Snap Layouts.
Examine these choices to see which ones are most suitable for you. You won’t ever have to be concerned about forgetting your workspace arrangement again if you have the proper setup.
For More Related Information: how to reopen closed tabs | appdata | snipping tool shortcut | windows 10 key