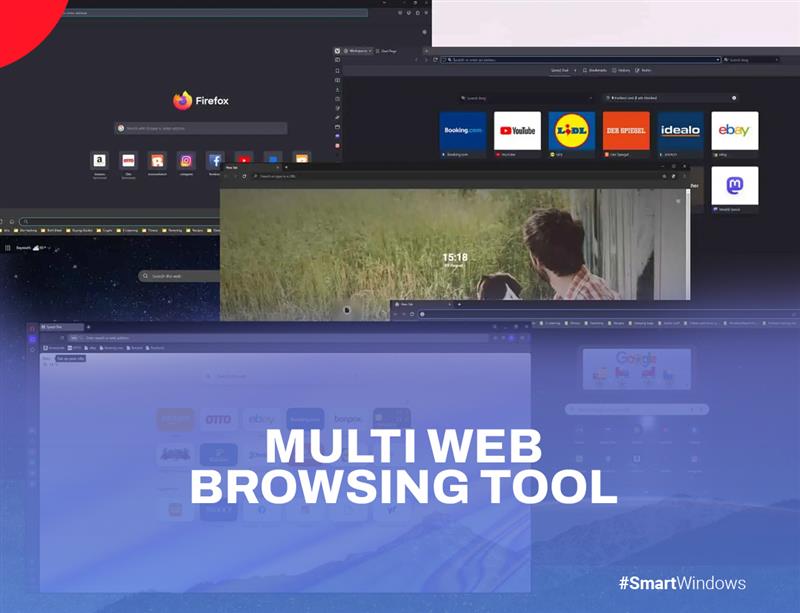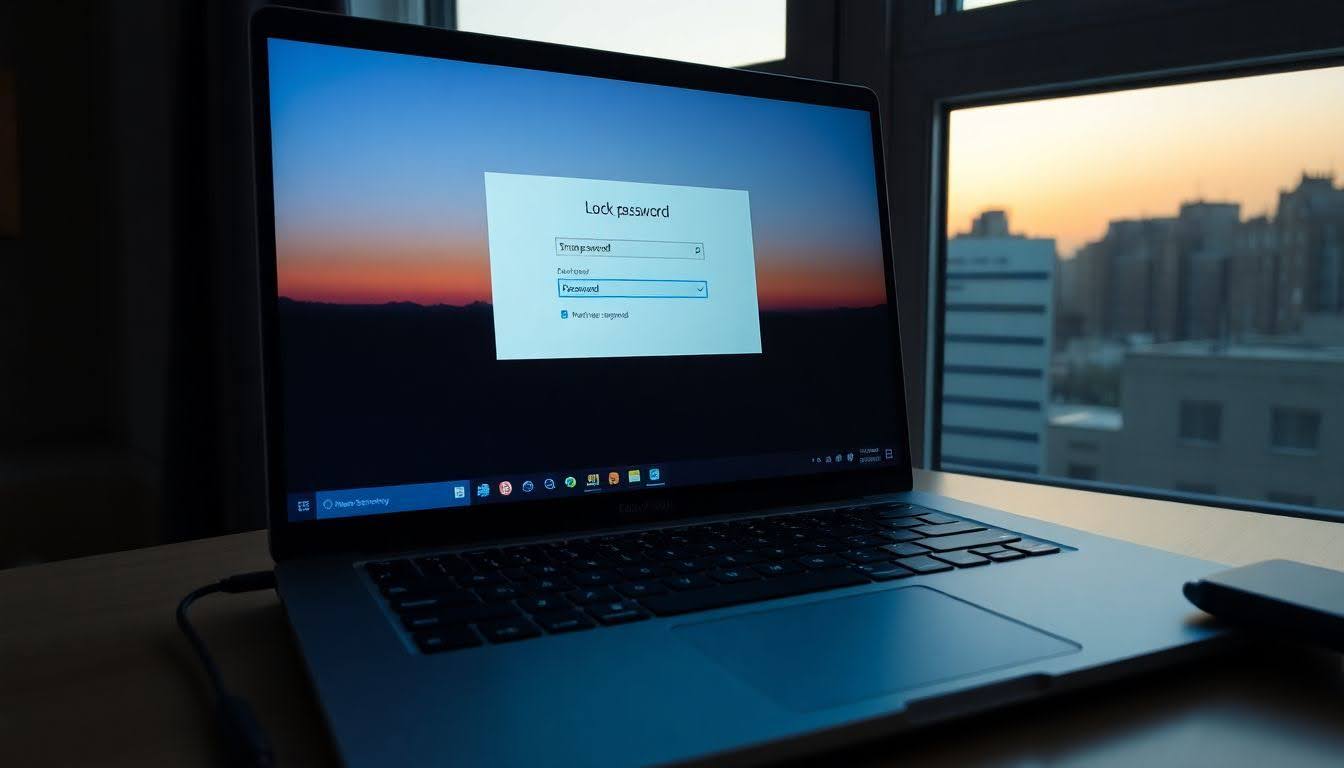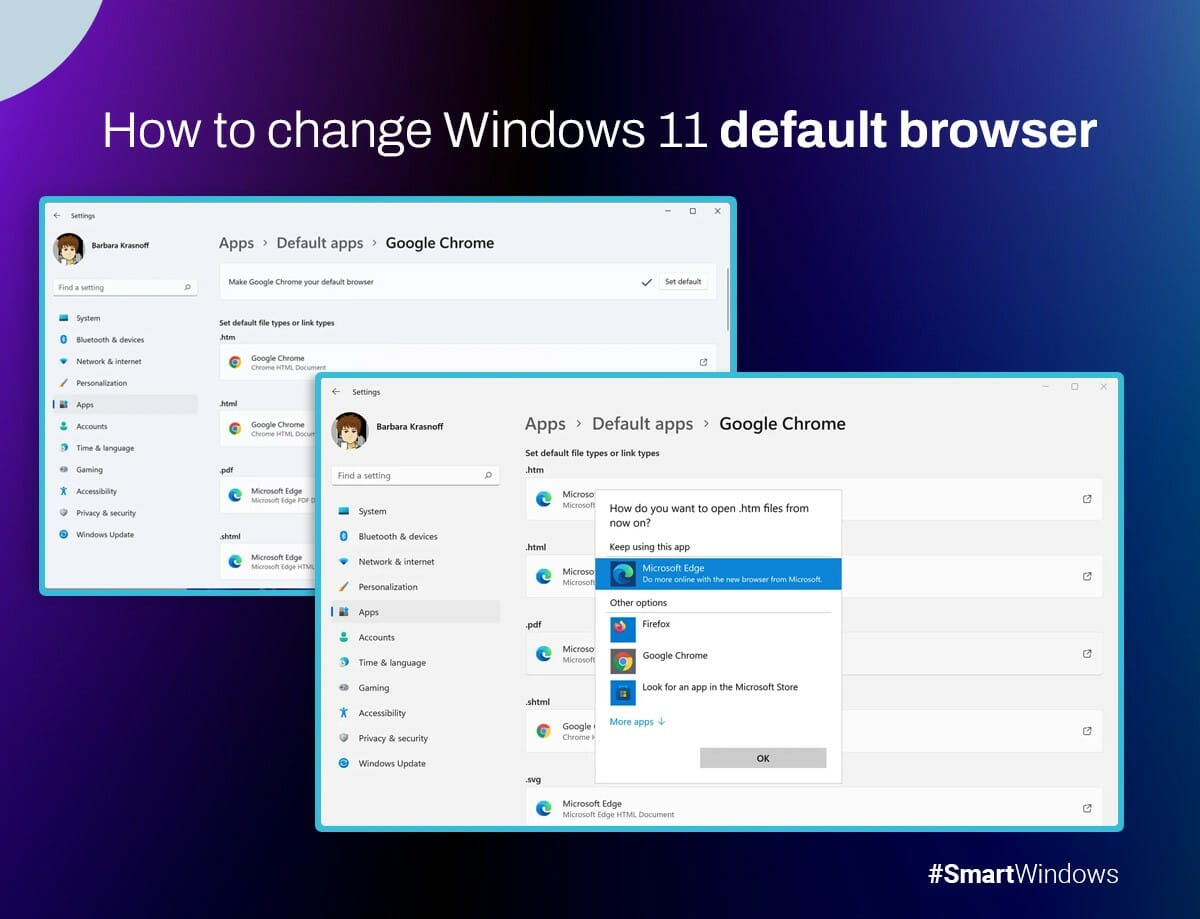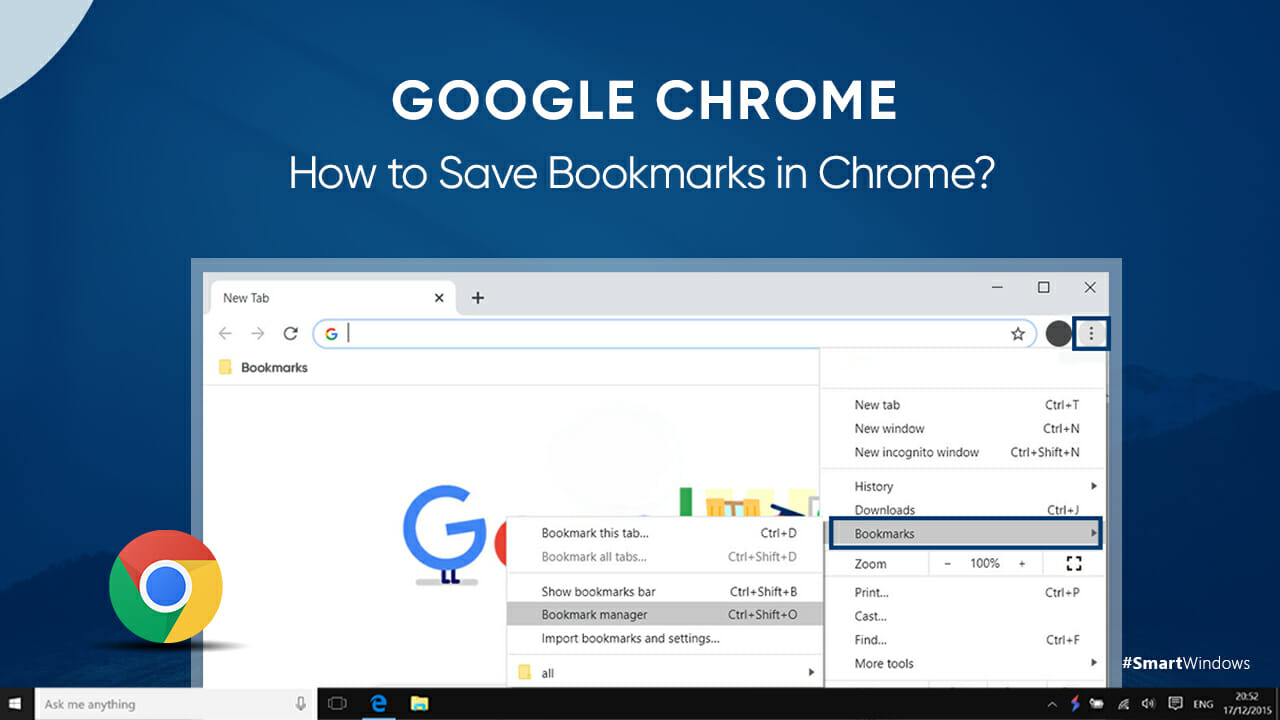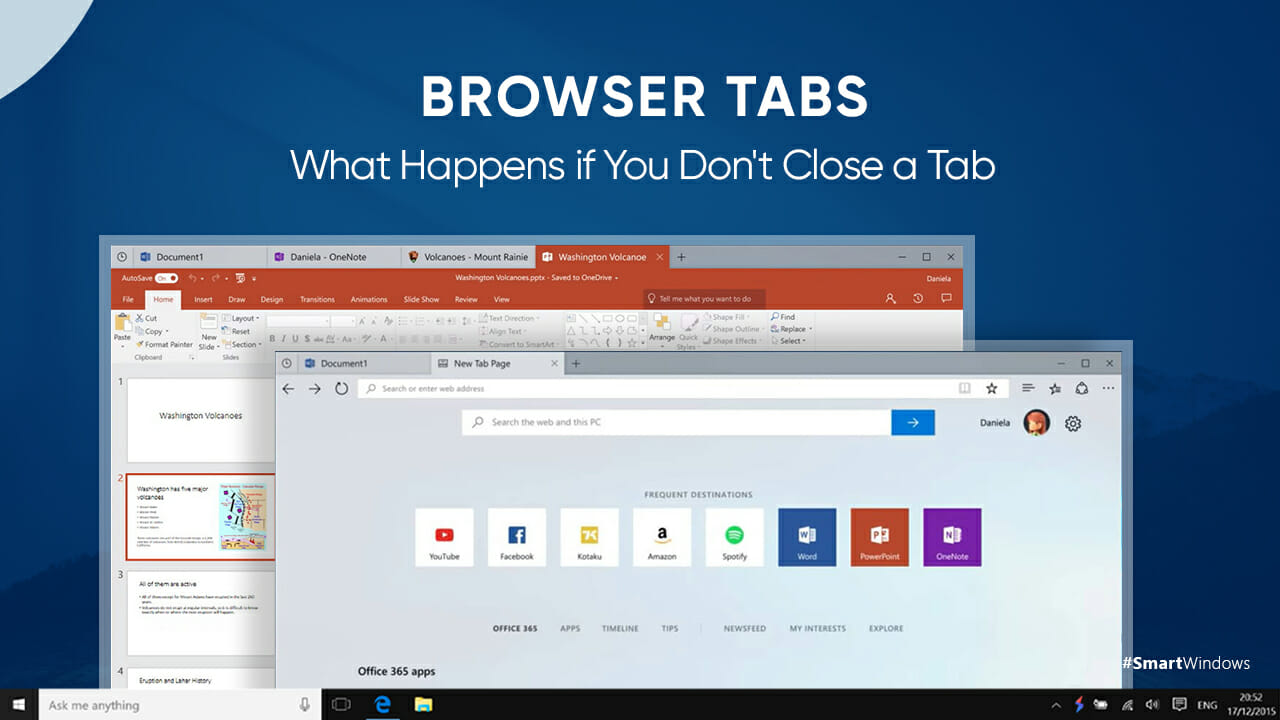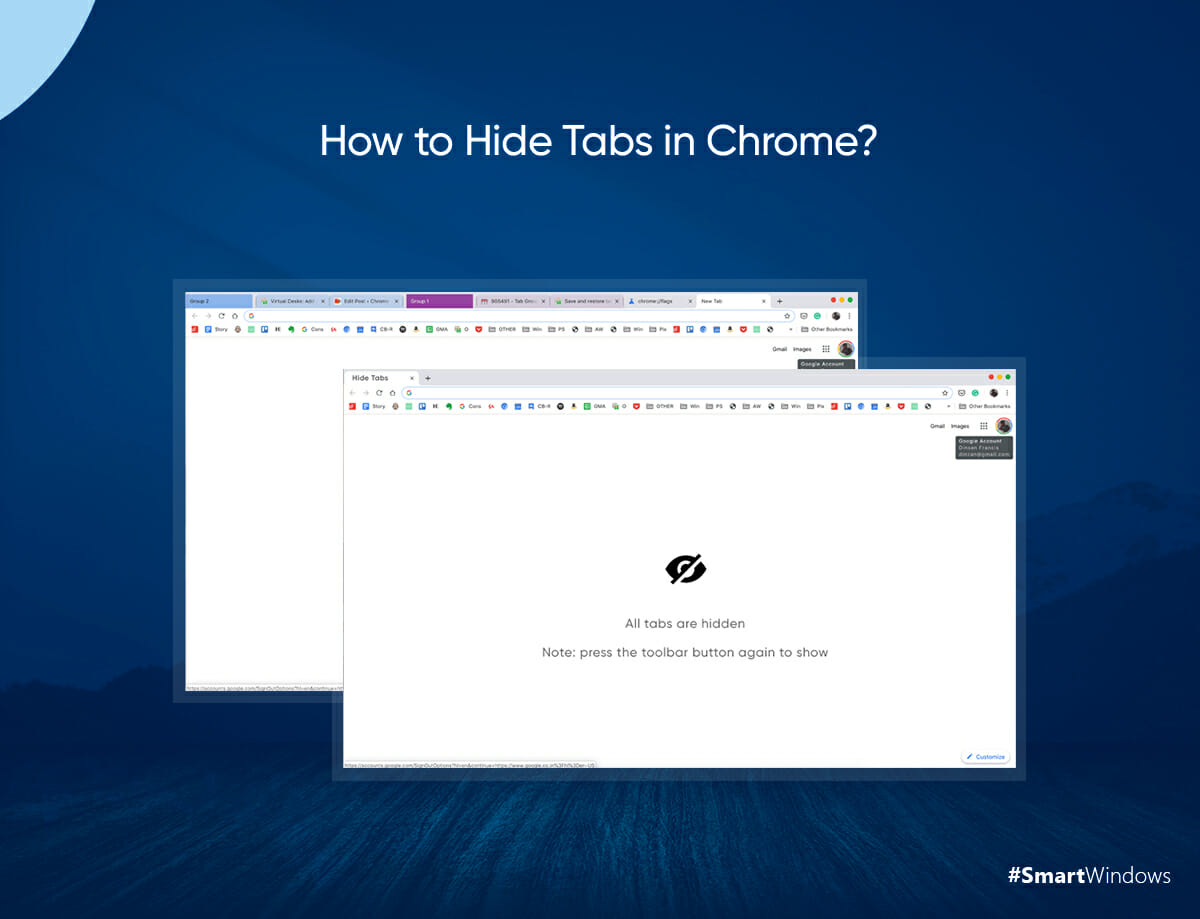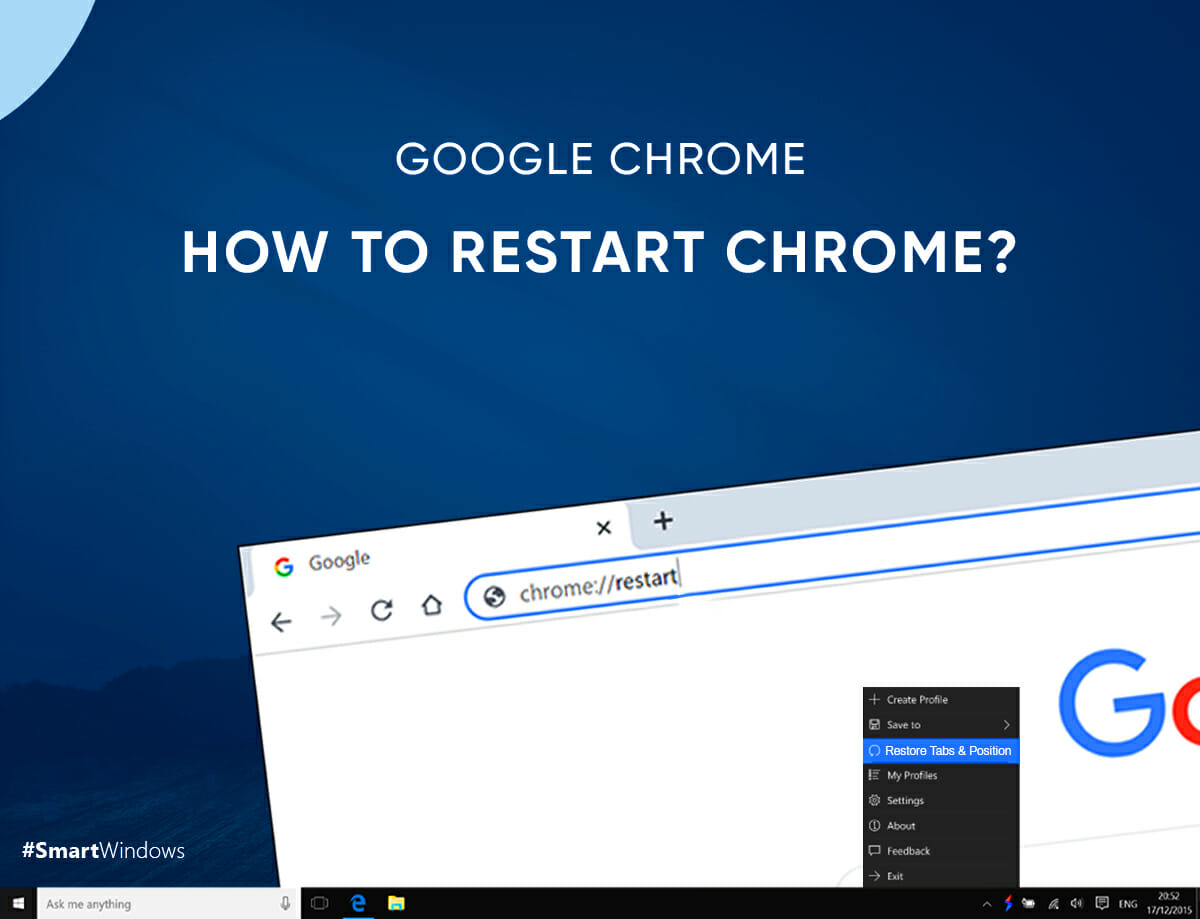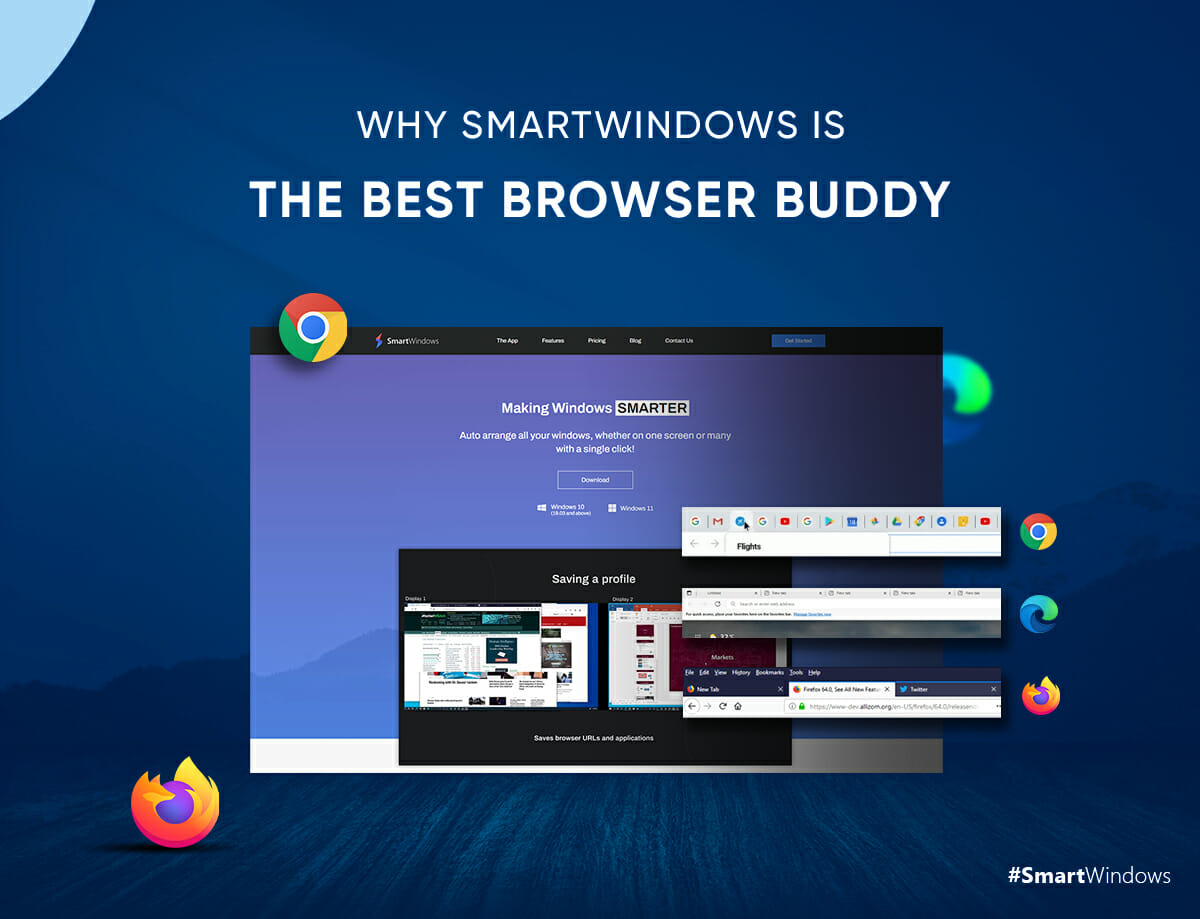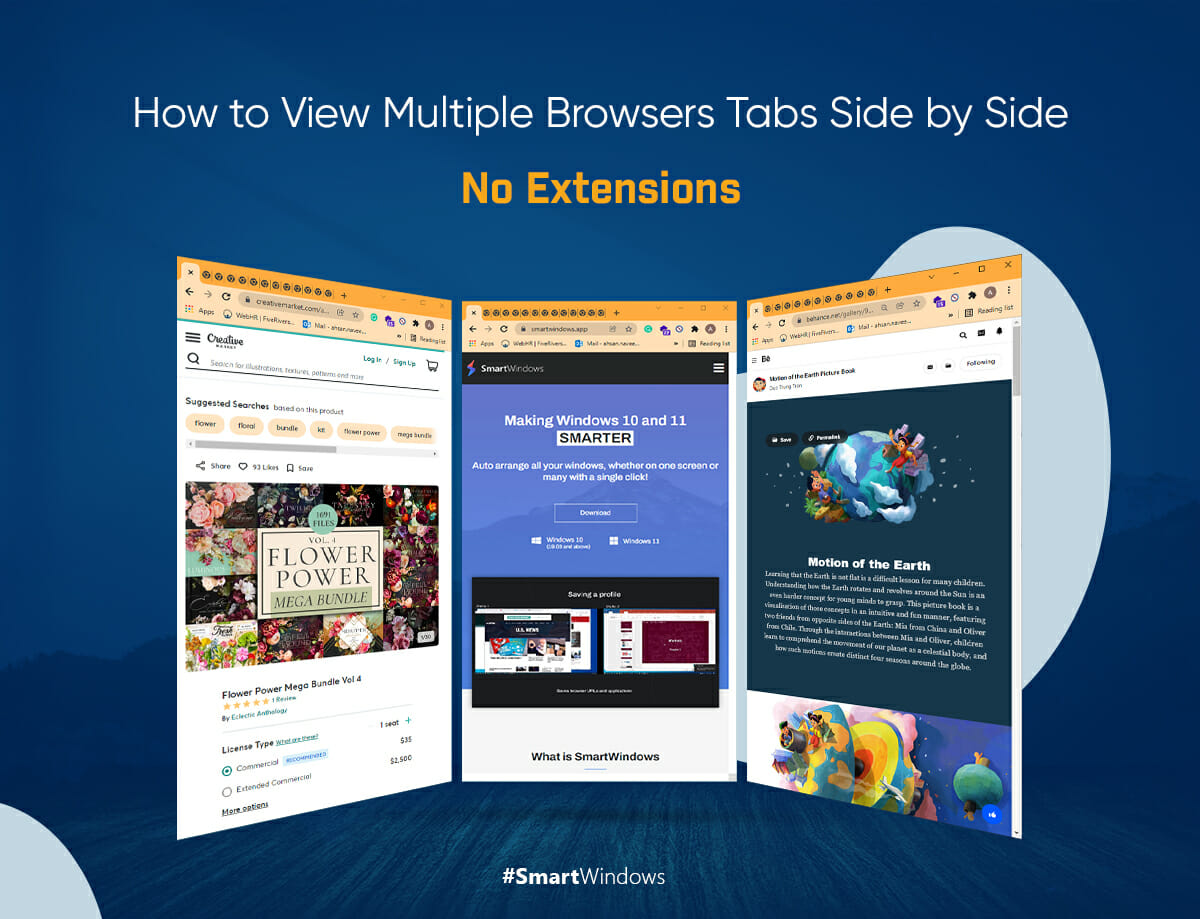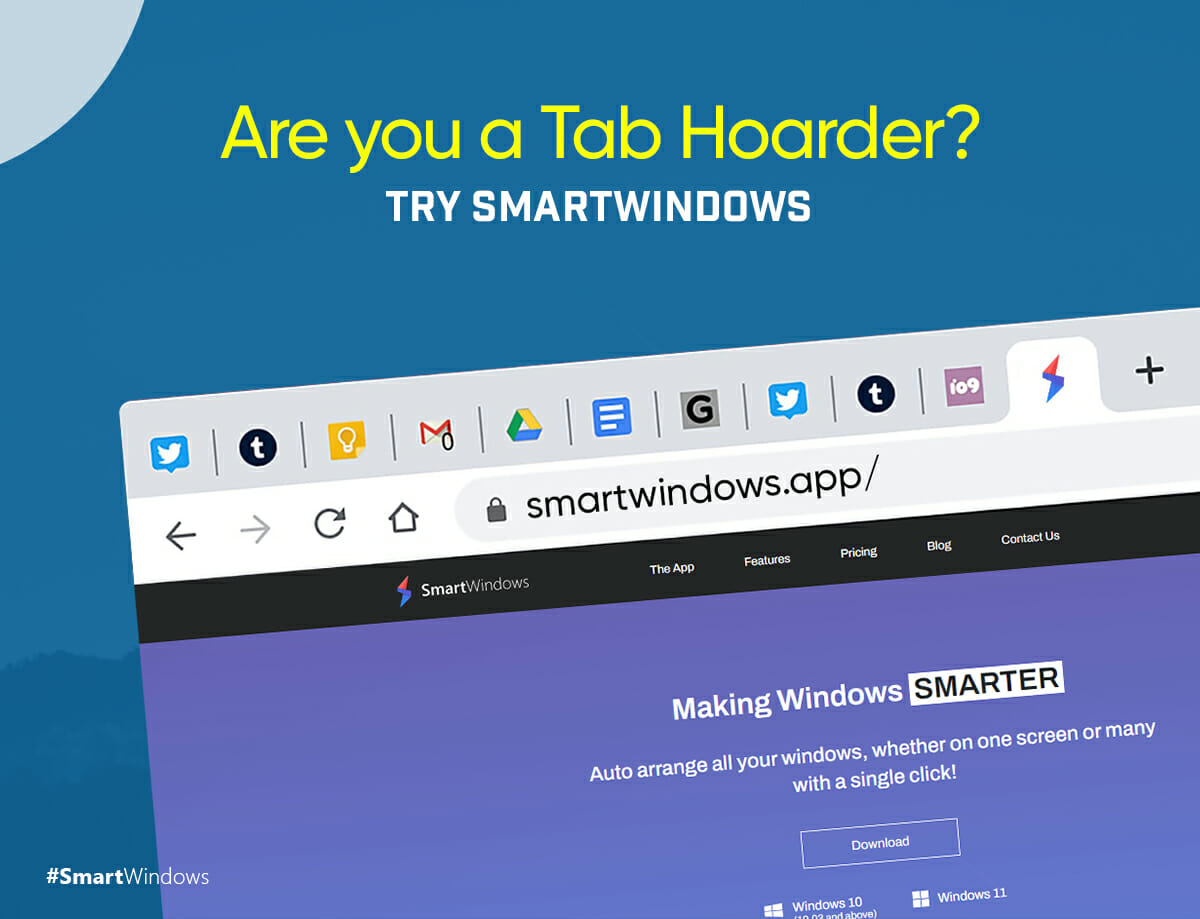As modern professionals juggle multiple projects, deadlines, and communications, keeping your digital workspace organized and efficient is more important than ever. With an increasing number of browser tabs, applications, and windows to manage, it’s easy for your workflow to become fragmented and chaotic—leading to wasted time and reduced productivity.
SmartWindows offers a sophisticated solution to this issue by enabling seamless management of multiple web browsers, applications, and windows. This all-in-one multi web browsing tool allows you to restore, organize, and arrange your workspace with just a few clicks, eliminating the stress of constantly switching between open tabs and programs. Whether you’re handling large-scale projects or daily tasks, SmartWindows ensures that your digital environment remains efficient, streamlined, and fully optimized for productivity.
In this article, we’ll explore how SmartWindows works as a powerful multi web browsing tool, its core features, and how it leverages IoT integration to enhance your overall productivity.
How SmartWindows Transforms Your Digital Workspace
At its core, SmartWindows acts as a tool that simplifies the way you manage your windows, apps, and browser tabs. By offering an organized, customizable, and efficient workspace, it eliminates the clutter of having too many browser windows open, multiple tabs to switch between, and the frustration of manually arranging everything.
It’s designed to provide an intuitive user experience for professionals, remote workers, and even casual users. Whether you’re working on a single monitor or multiple screens, SmartWindows adapts to your needs, ensuring your work is always accessible, organized, and efficient.
Key Features of SmartWindows as a Multi Web Browsing Tool
Auto-Arrange and Organize Your Windows:
A fundamental feature of SmartWindows is its ability to auto-arrange browser windows and apps. When you have multiple tabs open across different browsers, SmartWindows can quickly position and resize them on your screen or across multiple displays. No more manual resizing or shuffling through open windows—SmartWindows keeps everything organized and within easy reach.
Seamless Multi-Monitor Support:
Whether you’re working on a dual-monitor setup or even three or more displays, SmartWindows provides advanced multi-monitor support that boosts productivity. You can organize your workspace in a way that makes sense for your workflow, whether you’re handling data, content creation, or communication. Switch between monitors effortlessly and let SmartWindows remember your preferred layout and sessions for each screen.
Restore Your Multi-Web Sessions Instantly:
One of the most powerful features of SmartWindows as a multi web browsing tool is its ability to restore browser sessions. Imagine working on a project with several browser windows and tabs open, each containing valuable information. With SmartWindows, you can save these sessions and restore them with a single click. No more manually opening tabs or looking for that important document or webpage you had open hours ago. SmartWindows brings your entire browsing session back exactly how you left it.
Customizable Profiles for Different Workflows:
With SmartWindows, you can create customizable profiles tailored to different work environments or tasks. This means you can have separate work, entertainment, and personal profiles, each with its own set of open browser tabs, apps, and display settings. Whether you need to switch between work-related sessions or take a break to browse social media, it keeps everything organized and efficient. The ability to quickly toggle between profiles enhances productivity and reduces distractions.
Device Integration:
Task and Window Grouping Another notable feature is the ability to group and categorize windows and tabs. For instance, if you’re working on a project, SmartWindows can automatically group all related apps and browser tabs into a single cluster, making it easier to manage multiple tasks. Switching between work-related tasks or personal sessions is just a click away, and your workspace remains organized with minimal effort.
Synchronization Across Devices:
SmartWindows isn’t limited to just one computer. It also allows you to sync your workspace across multiple devices. Whether you’re switching from your desktop to a laptop, or using multiple screens throughout the day, SmartWindows ensures that your profiles, settings, and browser sessions are consistently maintained. This cross-device functionality makes it easy to work from anywhere while maintaining a consistent and organized environment.
Advanced Browser Management:
For power users, SmartWindows provides advanced browser management tools. You can create custom layouts that group multiple browser windows together, and when you switch between tasks, these layouts are restored automatically. This is especially useful for users who need to access several websites at once, such as digital marketers, developers, or content creators, without the chaos of having to manage countless browser tabs.
SmartWindows as the Ultimate Multi-Web Browsing Tool for Professionals
The true power of SmartWindows shines in its ability to optimize work across multiple platforms and environments. Professionals in a variety of fields can use it to organize their daily tasks and workflows with ease. Here are a few ways SmartWindows benefits specific professions:
- Programmers and Developers: For those who need to switch between multiple coding platforms, documentation, and testing environments, SmartWindows offers a seamless way to organize and restore these sessions instantly. Keep your code editor, browser, and console open on separate screens, or group them into profiles for quick access.
- Digital Marketers: Manage multiple ad campaigns, analyze website traffic, and monitor social media across different platforms—SmartWindows lets you create specific profiles for each task, keeping everything organized and easy to navigate.
- Content Creators and Designers: Whether you’re working with multiple graphic design tools, writing content, or researching information for your next project, SmartWindows helps organize your digital workspace by grouping related windows and keeping your browser sessions restored.
- Remote Workers and Teams: SmartWindows boosts team collaboration by enabling each team member to maintain separate profiles for different projects. This makes it easier to switch between tasks and monitor multiple projects at once.
Troubleshooting Tips:
Browsers are the gateway to the vast world of the internet. If you are facing any concern while using these multi web browsing tools, below are some tips to overcome such issues.
Browser Tabs Not Restoring Correctly
Check Session Settings: Ensure your browser session or profile is set to save tabs. SmartWindows relies on session data to restore your workspace.
Update Your Browser: Outdated browser versions may not support the restoration process fully
Verify Permissions: Confirm SmartWindows has the necessary permissions to access and restore browser tabs.
Performance Issues or Lag
Close Unnecessary Applications: Running too many applications can drain system resources, causing lag.
Adjust Browser Settings:
Limit extensions: or disable resource-heavy plugins.
Check Hardware Limitations: Ensure your system meets the recommended specifications for multi-web browsing.
Display Configuration Problems
Ensure Correct Monitor Setup: Verify that your monitors are properly connected and detected by your system.
Set Default Display Profiles: Use SmartWindows to save specific display layouts for quick restoration.
Update Graphics Drivers: Outdated drivers can cause display issues or inconsistent positioning.
Issues with Multi-Browser Support
Check Compatibility: Ensure SmartWindows supports the browsers you are using. It works best with mainstream browsers like Chrome, Edge, or Firefox.
Log Into Profiles: For workspaces tied to browser profiles, ensure you are logged into the correct account before restoring.
5. Unexpected Crashes
Clear Cache and Cookies: Overloaded browser caches can lead to crashes.
Reinstall the Tool: If the issue persists, reinstall SmartWindows or the browser to ensure a clean setup.
Monitor System Health: Check for hardware issues or malware that could interfere with system stability

SmartWindows
Restore Browser Tabs with SmartWindows. It maintains an active tab history and restores browser size as well as display position on one screen or many.
Wrapping Up!
In conclusion, when talking about the best multi web browsing tool, SmartWindows will streamline browsing experience while increasing productivity. It makes sure that your workspace is organized and optimized by restoring tabs across multiple browsers, managing multi-monitor setups and maintaining separate profiles for different tasks.
SmartWindows brings you everything into one connected ecosystem, improving efficiency, and dedication. It is one of the ultimate tools for those who want to work on multi web browsers. Google Chrome, Mozilla Firefox and Microsoft are the main multi web browsing tools we are using for SmartWindows. So, if you are looking to make your work smarter and more efficient download our app to access unique browser from just one application!