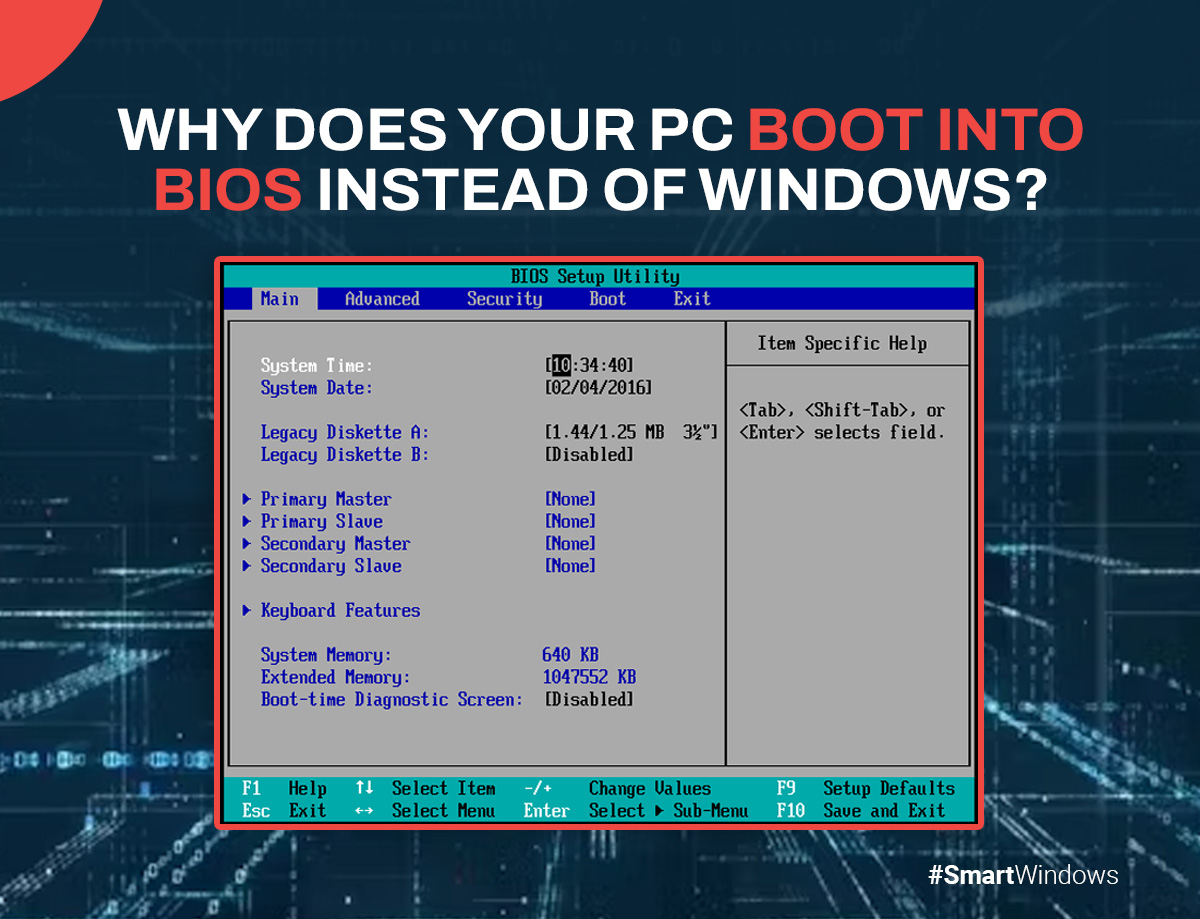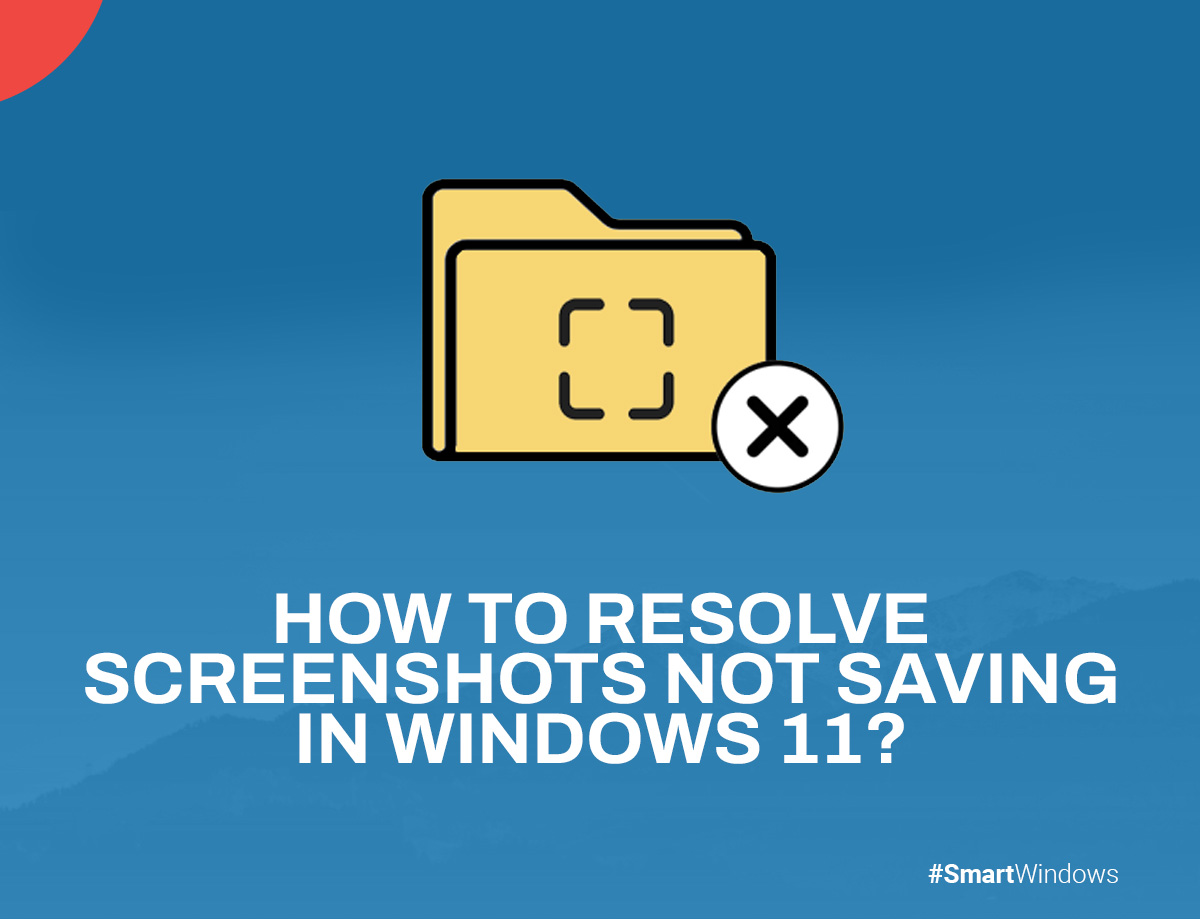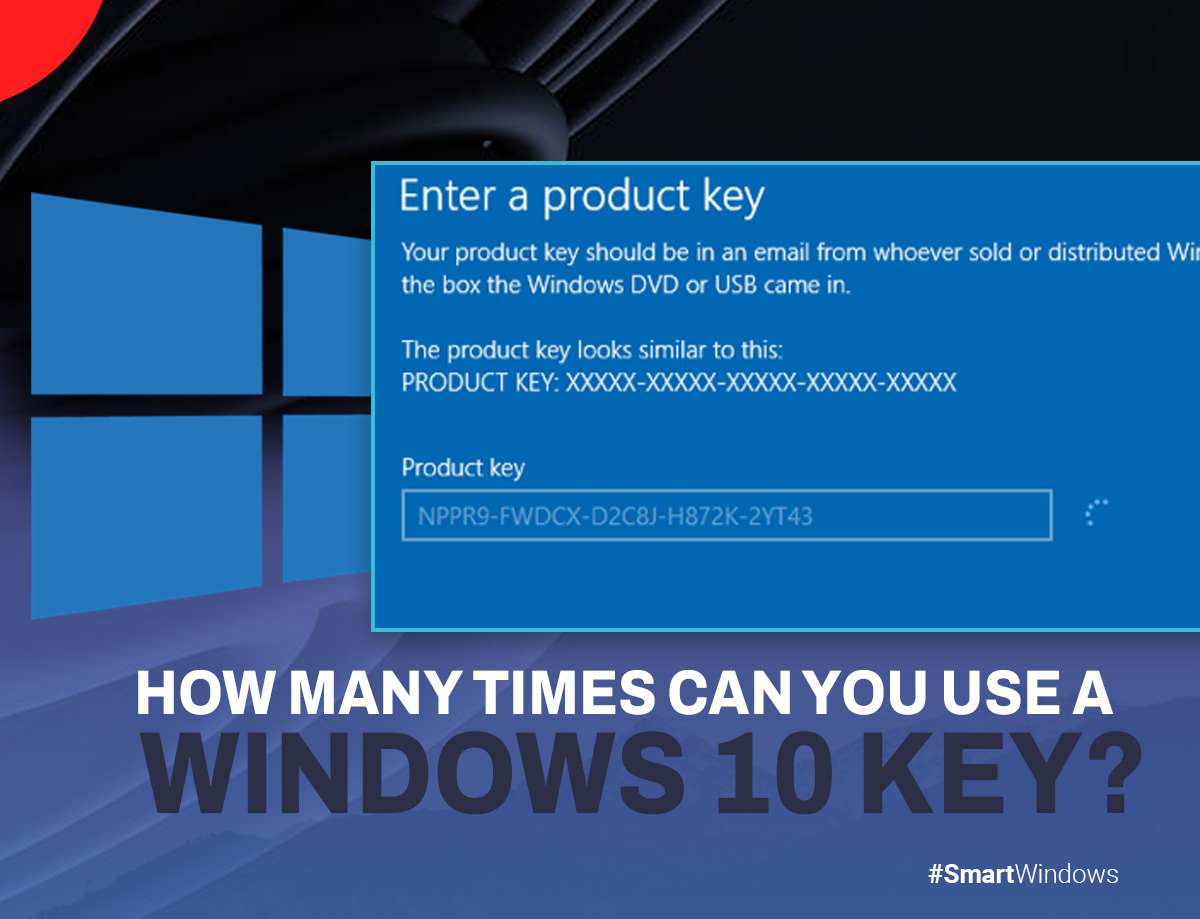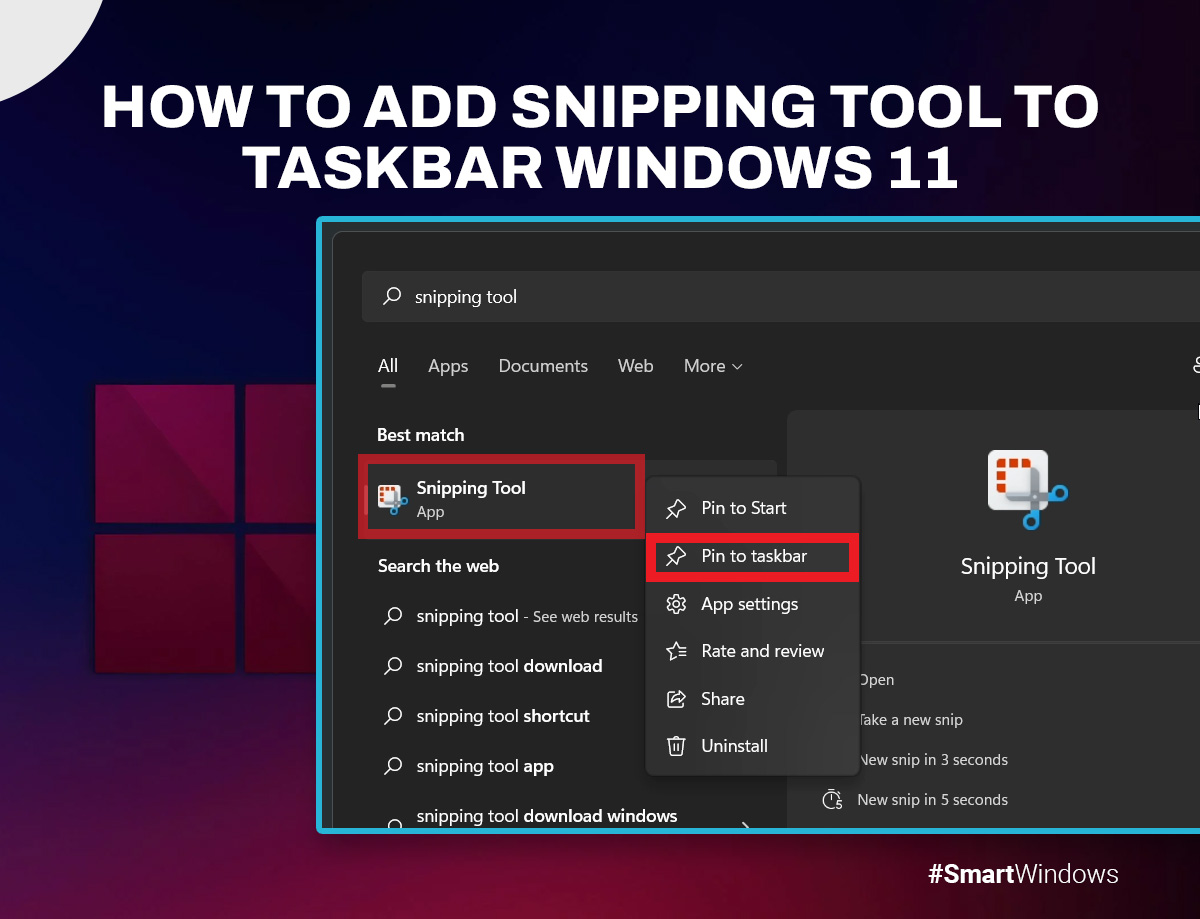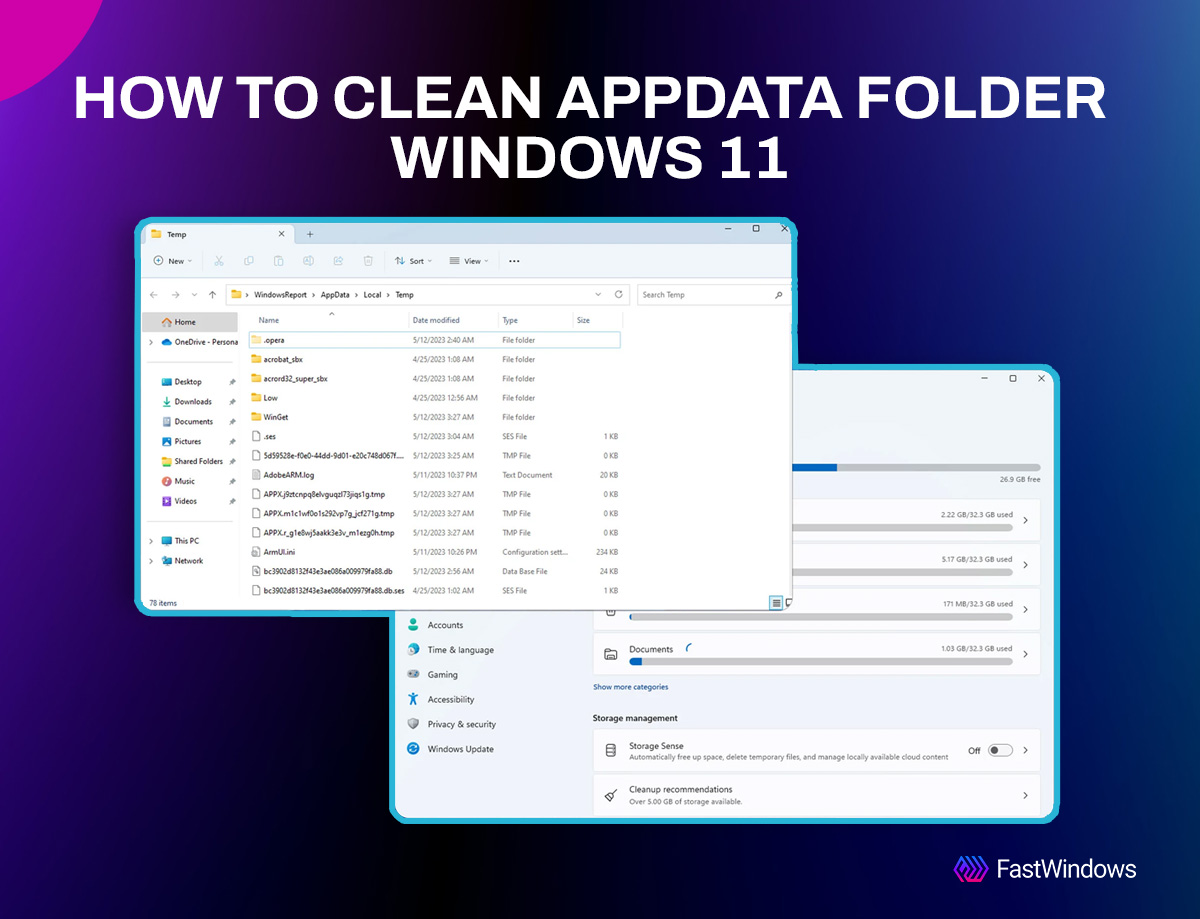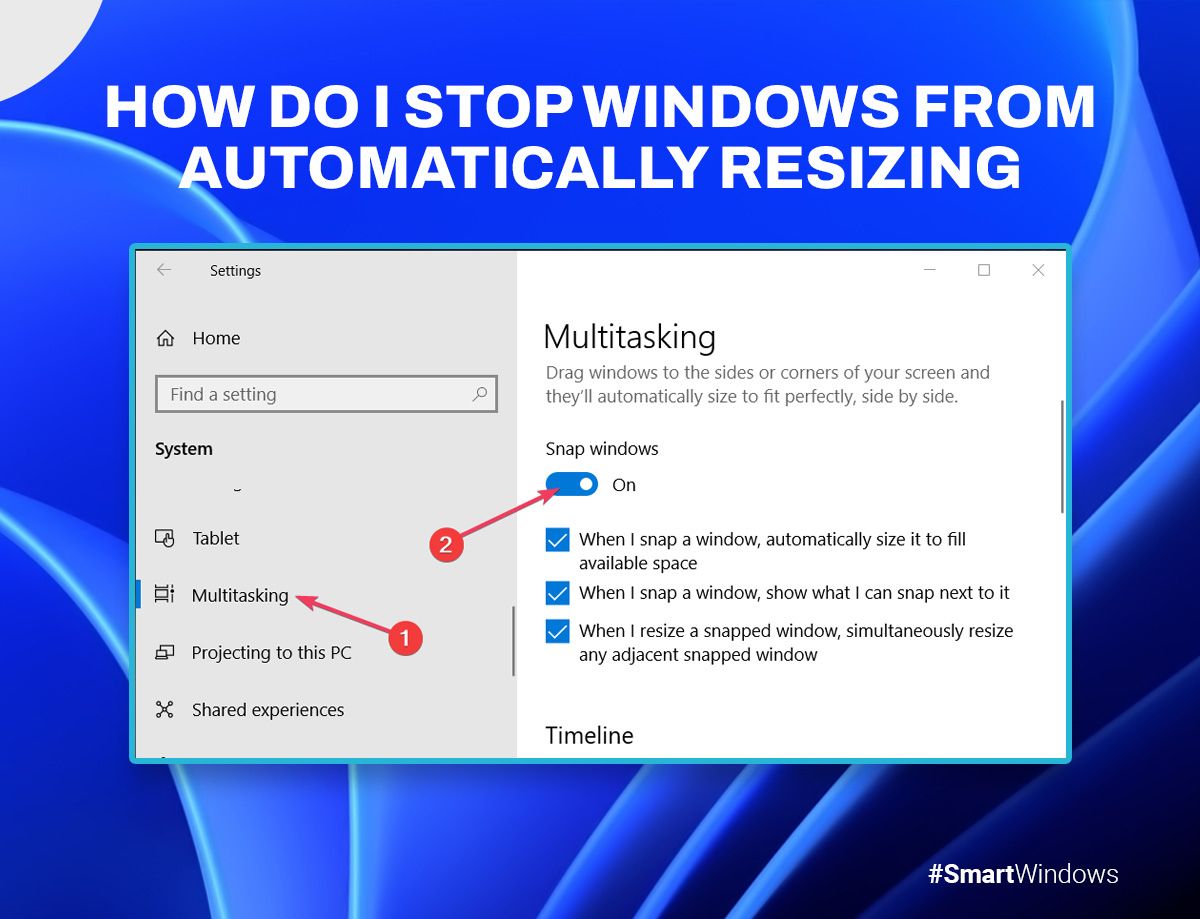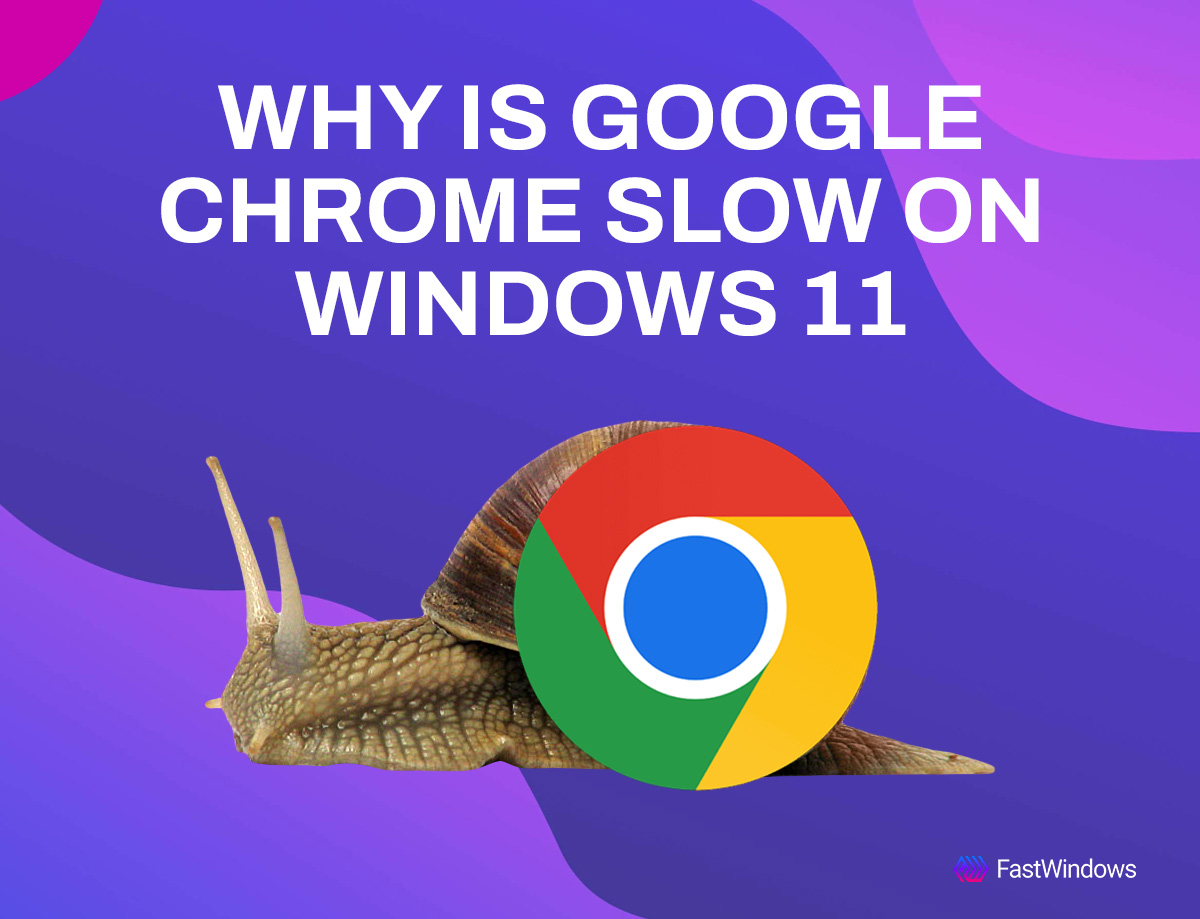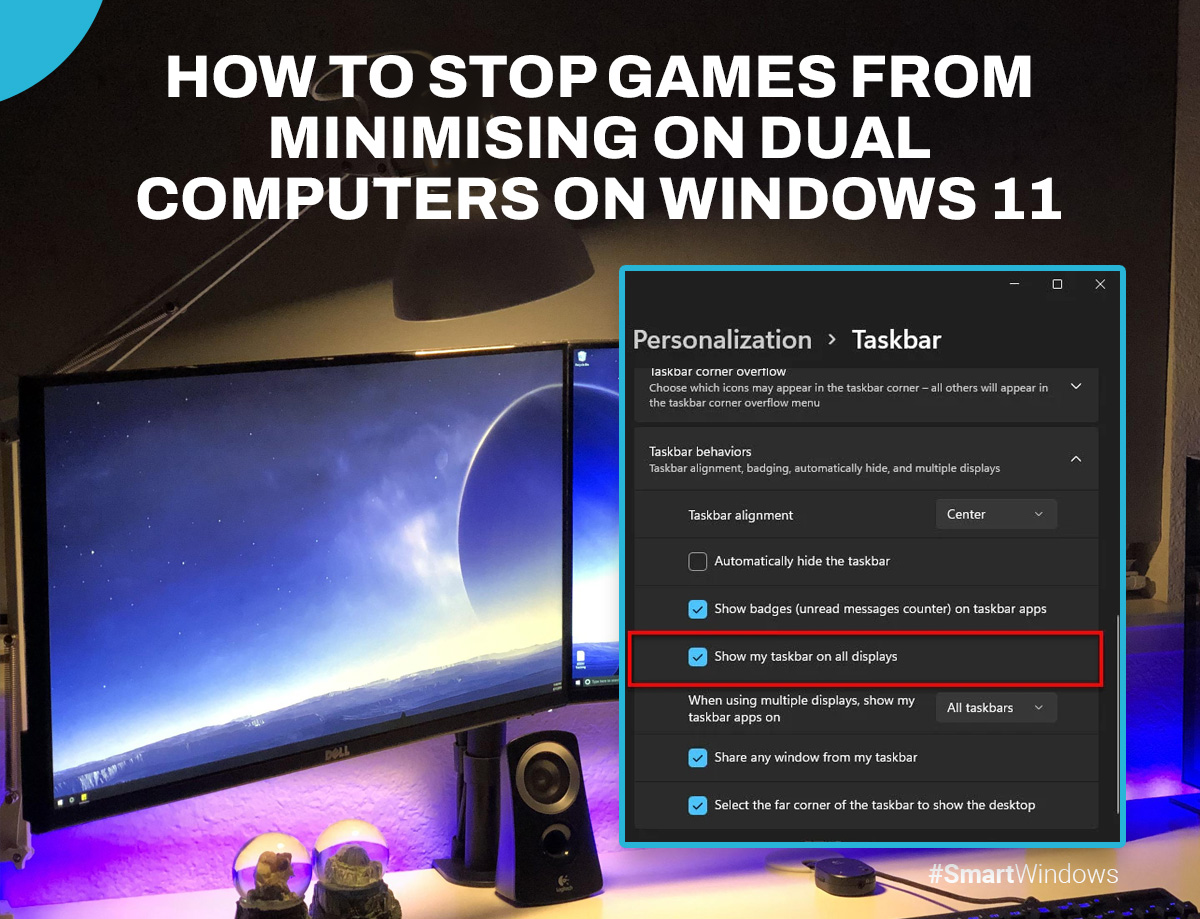It can be quite frustrating when you boot your PC only for it to boot to the BIOS and not to Windows. Windows users have complained about this issue. So, what should one do if their computer keeps booting to the BIOS in Windows?
It can happen due to numerous reasons, such as having the boot key pressed, running an outdated BIOS, a misconfigured boot sequence, or a CMOS battery issue.
Regardless of the reason, it can be a frustrating experience. But we have your back! We have compiled a guide that can help you overcome this issue.
Why does your PC boot into BIOS instead of Windows?
If your PC boots every time to the BIOS instead of Windows, then it means that there is an issue with hardware connectivity or your CMOS battery needs to be replaced, among other issues.
But you can try out some of the following fixes to resolve this issue.
Disconnect all the peripherals
If you have removed or added hardware to your PC, or if they are not connected properly, then this can cause your PC to boot to the BIOS.
You can fix this issue by disconnecting all the peripherals, for example, the keyboard, hard drive, and mouse. After that, try rebooting the PC and checking whether or not the issue persists.
Moreover, you have to discharge the static electricity by pressing the power button down for 30 seconds. Afterward, reboot the device and check if the issue is fixed or not.
Do a quick restart from the BIOS.
Another simple fix you can implement is to do a quick restart from the BIOS, which may bypass this issue. So, start by saving the changes and exiting the BIOS. After that your device will restart and will boot into Windows.
However, this won’t resolve the issue permanently. You have to restart Windows every time through the BIOS, which can be annoying at times.
Check whether your boot key isn’t pressed down
Users have to press a specific key during booting to enter the BIOS. Different manufacturers allocate different keys on the keyboard to access the BIOS. There is a high possibility that this key might be stuck and be constantly pressed down, signaling the PC to boot into the BIOS.
To fix this, ensure that your BIOS key isn’t pressed all the time. If a lot of dust is accumulated under or around the boot key, clean it so that it doesn’t keep your boot pressed down.
Check your boot sequence.
When your device searches for bootable data in a specific order, this order is called a boot sequence. So, it’s an ideal thing to keep the drive containing your OS on top of the sequence, especially if you have multiple storage devices connected.
By keeping this device on top, your device will find the bootable data and boot your operating system quickly.
Run Windows repair
When a computer automatically boots into the BIOS, you need to create a bootable USB or CD/DVD to run Windows Repair. After creating a bootable device, simply boot the PC from this device.
Afterward, enter WinRE and then click on Troubleshoot. From there, navigate to Advanced Options and find and click on Start Repair. Next, just follow the instructions on the screen to complete the repair.
Disable Fast Startup
The Fast Startup feature in Windows is built into the OS that hibernates the system and makes the booting processing faster. Although it is a quick fix that allows users to get back to work quickly, it can cause some annoying issues. But you can disable it through the BIOS. Go to your system manufacturer’s website and read the instructions on turning off Fast Startup from the BIOS.
Update your BIOS.
One of the most neglected causes that doesn’t allow you to boot directly into Windows is an outdated BIOS. Updating your BIOS, however, can fix the problem in discussion. You can do so easily by copying the BIOS file onto a USB and updating the BIOS on it.
Replace or reinsert your CMOS battery.
A CMOS battery powers the firmware of the BIOS on a system. One of the reasons why you aren’t able to boot directly into the window is that your CMOS battery isn’t inserted properly or has been damaged.
Often, just reinserting the battery can fix the issue; however, this can change a few settings on your system. In case your battery is dead, you have to replace it altogether.

SmartWindows
Restore Browser Tabs with SmartWindows. It maintains an active tab history and restores browser size as well as display position on one screen or many.
PC still booting into the BIOS?
Although fixing booting issues can be done through quick and simple fixes, more often than not, this issue can arise from some very serious problems. If you don’t have experience updating the BIOS or replacing a CMOS battery, we recommend that you don’t try to implement these fixes and take your PC to a service center.