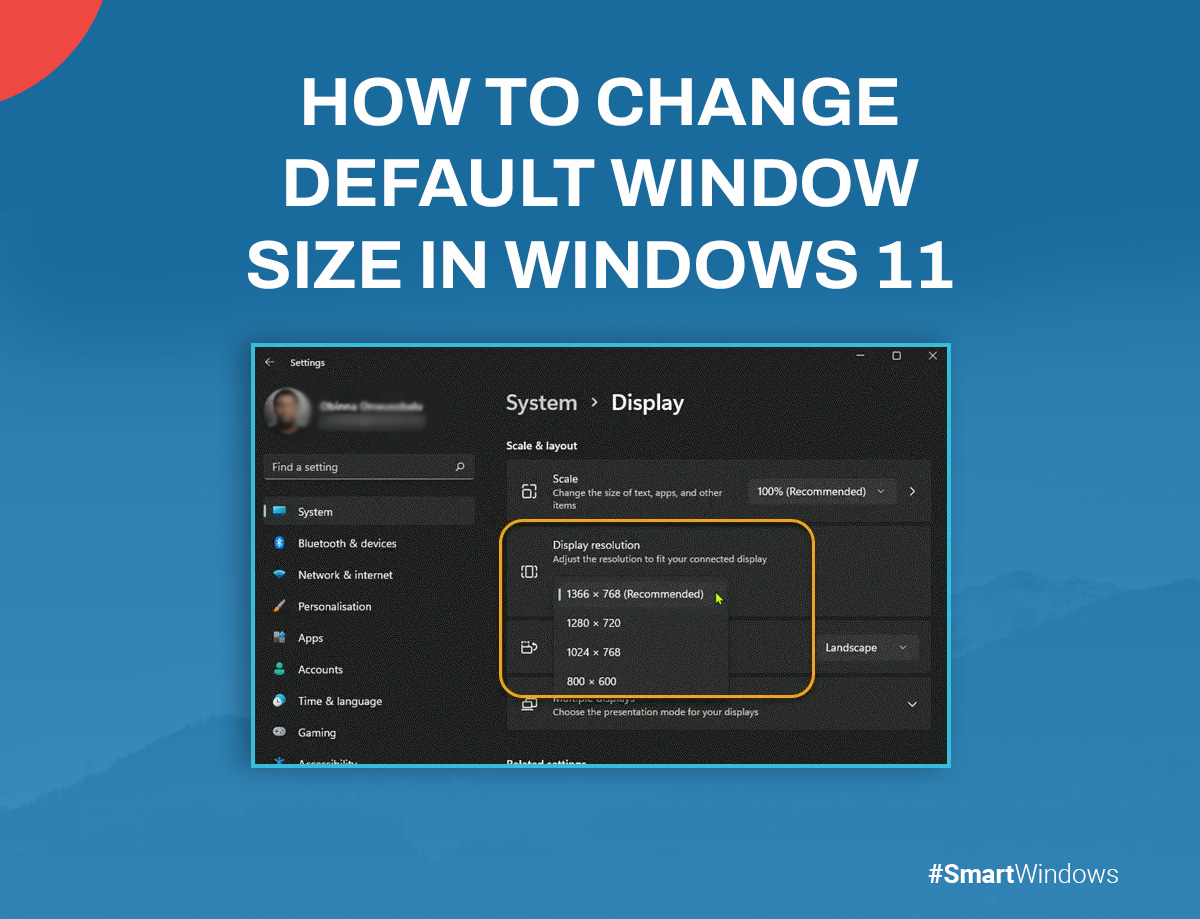You got yourself that new high-end monitor that you always wanted to buy. Congratulations! You deserve it. What? Do you want to change the default window size to your liking? You say that you are facing issues changing the default Windows size setting? Well, you aren’t alone!
Users of Windows 10 and 11 have surely come across window resizing issues once in a while. Sometimes it can become so frustrating that you have to change them each and every time you start an app or open a browser. Sometimes, due to malware, they cannot even move their windows, let alone change their size.
Although these are trivial issues, they can eat into your time and reduce your productivity, hence distracting you from working on important tasks.
However, we have seven tips for you that can help you change the default Windows size in Windows 11.
7 Tips to Change the Default Windows Size in Windows 11
If you are facing issues with resizing your Windows, then you can use any of these tips to resolve the issue.
- Utilize snap layouts
Launched in Windows 10, Snap Layouts allow users to organize open windows on their desktops to their liking. To use snap layouts, press the Windows + Arrow keys to organize the windows on the left, right, top, or bottom of the screen.
In Windows 11, you can leverage the Snap Assist tool to access all of your open windows as thumbnails on a single screen. With multiple layouts available, you are free to choose how you want to organize your apps.
Additionally, with Snap Assist, you can resize the layout of the box sizes entirely by selecting and dragging the dividing lines. When you resize a single window, the adjoining window will resize itself, giving you a neat and organized desktop.
- Turn off tablet mode
If you are a Windows 11 user, then you don’t have to worry about enabling or disabling the Tablet Mode in the Action Center; it’s already removed and works in the background.
However, if you are still on Windows 10, you have to disable it manually in the Action Center. After disabling it, you can use your mouse and keyboard to resize the window. Otherwise, your window size will remain the same.
- Change the screen resolution and display scale
Screen resolution and display scale settings play a major role in deciding how the windows and other objects on the desktop look and project. Most users use the default settings. However, some might need to change their screen resolution and scale settings for various tasks.
By following the steps mentioned next, you can change your screen resolution and display scale in both Windows 10 and 11:
- Right-click on the desktop and find Display Settings.
- The Display Settings will open in a new window. Scroll down to find the resolution and scale settings. If you want specific resolution and scale settings, you can select them by choosing them from the drop-down menu. However, if you want to continue with the default settings, then don’t change the recommended settings. Also, ensure that you set the display orientation to landscape.
- Close All Apps
Some apps can interfere with how other apps behave. They may change the size and resolution of other apps, causing you to think that these apps might be glitching. So, find this app that is interfering with the others by closing all the apps one by one.
After closing an app, check whether you are able to change the size of the others. If you can, then you will know which app is causing the issue.
- Restore the Windows Size
Users often complain that they are only able to fully minimize or maximize the windows. There is no in-between. Well, there is a simple trick that can help them resize their windows.
First, you need to right-click on the top of the window bar of your selected window. You will see the option Restore. Click on it. This will reduce the window size. You can now resize the window by pointing at the edges, which appear when you point the mouse there, and dragging the mouse.
- Run antivirus and malware scanners.
If your computer is infected with malware, then you can face resizing issues. To resolve this issue, you can start by running Microsoft Defender or any third-party antivirus app you might have installed. Additionally, you can download and run the latest version of the Microsoft Safety Scanner.
Once the antivirus app has removed the malware, try to resize the windows. If you can resize the windows, then your computer has become malware-free. If not, then you can run the antivirus app again.
- Create a profile with SmartWindows
If you have specific display and scale settings, then you can save them by using SmartWindows. SmartWindows allows you to create personalized window profiles that you can access and restore at any time. Now, become more organized and efficient with SmartWindows. If you want to learn how to use SmartWindows, you can read this guide and start organizing your desktops better.
Final Word!
As Windows users, the ability to customize and personalize everything, from icons to window sizes, is paramount to us. But with multiple users using a single computer and all of them having their own preferences, you need something that can preserve your settings and preferences.
SmartWindows is a top-tier Windows organization solution that provides users with the ability to be highly productive and organized by creating unlimited profiles. Now, you can switch between work, play, and study by just switching profiles and having your personalized settings readily available to you.

SmartWindows
Restore Browser Tabs with SmartWindows. It maintains an active tab history and restores browser size as well as display position on one screen or many.
FAQs
How Do I Make Windows 11? Remember my window size and position?
If Windows 11 doesn’t remember your window size and position when you reopen a window after closing it, then you can press the shift button while clicking on the close button. By doing this, Windows 11 will remember your size and position.
How Do I Change the Screen Scaling in Windows 11?
- Open Settings
- Click on System.
- Under the “Scale & Layout” section, use the scale settings and select your preferred size, including 100%, 125%, 150%, and 175%.
- You need to restart some apps to see the changes reflected in them.
How do I reset my default screen size?
- Open the Windows Settings
- Choose System
- Click on the display settings, and then click Advanced Scaling Settings.
- Clear the previous setting and click on Apply.
For More Related Information: how to reopen closed tabs | appdata | snipping tool shortcut | windows 10 key