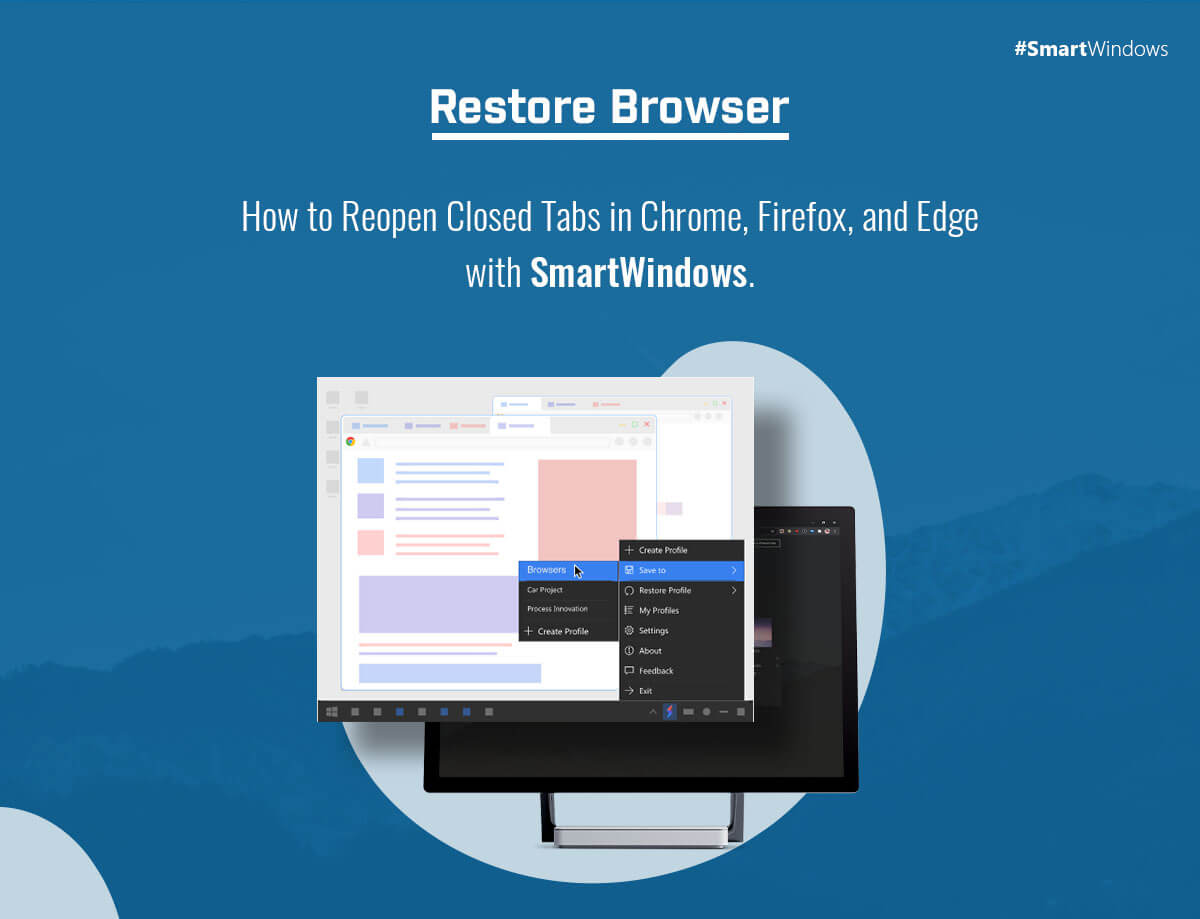We often complain about procrastinating and not meeting our goals at the end of the day even though the tasks are aligned. Sometimes, we unknowingly spend so much time on tasks that consume both our energy and time and they are not worth it. For instance, when we accidentally close the tabs of multiple browsers, we keep on finding hacks to reopen closed tabs to get to pages we browsed last time. It is quite overwhelming to remember and open everything from start. However, browsers give you an option to restore tabs with one click. But SmartWindows brings even a smarter solution for your Windows browsers’ restorations.
The time we used to spend on reopening closed tabs can be used in some other valuable tasks. In this world of increased digitization, one must look for automated ways that assist in daily activities and collectively contribute to increased productivity at work. Similarly, this article refers to the basic and advanced ways to restore closed tabs such that the daily hassle of reopening browser windows and restoring closed tabs could be eliminated.
This article is a guide to how to restore tabs on Chrome, and different browsers such as Microsoft Edge, and Firefox, and how SmartWindows helps users reopen tabs in multiple browser windows with a single click.

SmartWindows
Restore Browser Tabs with SmartWindows. It maintains an active tab history and restores browser size as well as display position on one screen or many.
How to Restore Chrome Browser
How to reopen closed tabs in Google Chrome? Opening closed tabs in Google Chrome is not very complicated. Open your Chrome browser, navigate to the pop-up menu at the upper right corner of the browser. Click on “Reopen Closed Tab” and the previous tab will reopen. Another way to restore Chrome tabs is to press Ctrl + Shift + T keys once and it will open the last closed tab and click keys simultaneously and all the tabs you opened previously will open in the window
It is difficult to manually remember which URL or web page you opened last time, especially when working on a project and opening all the related tabs in Chrome. Due to some malfunction browser gets closed or maybe the Windows shutdown suddenly that ends up closing all the important tabs. You urgently require to reopen closed tabs – how to reopen closed tabs? Restore the last session of Chrome easily by reviewing your browsing history.
How to Reopen Closed Tabs?
Are you looking to restore closed pages in Chrome?
Restore the browser session of Chrome by clicking on the three vertical dots at the upper right corner of the menu. Navigate to History and you will be able to see the number of tabs of the Chrome browser you closed last time. Click on the closed tabs and restore the Chrome browser. A new Chrome window session will open where all your previously opened closed tabs of Chrome will appear. This will restore Chrome tabs with one click.
How to Restore Tabs in Firefox
If you are working on a Firefox browser for browsing and surfing and your Firefox window gets closed, you can easily recover the closed tabs. Right-click on the tab bar of the browser window and from the pop-up menu click “Undo Last Tab Close”. If you want to just open the one last closed tab that you can do following the shortcut for the keys. Press Ctrl + Shift + T and reopen the last closed tab on Firefox browser.
Similarly, if you had a bunch of tabs that you lost and didn’t get the option of recovery, click on the menu button in the upper right corner of the window. Navigate to the icon “History” and click on it. The menu will appear and you can click on the tab you want to open. This can also be done by clicking on the Restore Previous Session tab. Also, you can click on Restore closed tabs and all the previous tabs will open in the current window of your browser.
Firefox also allows you to view the browsing history based on the time in the sidebar. You just need to click on the menu button on the window -> View History Sidebar and the browsing history will show up.
How to Recover Tabs in Microsoft Edge
Reopening the closed tabs in Microsoft Edge Browser is no different. You can easily recover the recently closed tab by pressing Ctrl + Shift + T on your keyboard. Also, you can right-click on a tab and select the option “Reopen Closed Tab” and the previously closed tab will open.
To open the earlier webpage, navigate to the toolbar and click on Activity Center at the upper right corner of the window. You will be able to see the browsing history and click on the webpage you want to open. Another way to do this is that you click on the History icon and click on the time. It will give you the options and you can select the one you are looking for and the pages will reopen in the current window.
All these browsers define certain functions and steps that help you access the browsing history. You can also press CTRL + H to directly access the history of the browser window on any of the browsers discussed above.
How SmartWindows Restore Closed Tabs at Blink of an Eye
When you are managing multiple projects and have opened multiple browsers to do organized browsing, you are highly vigilant about the URLs you have opened. As it is very difficult to remember the useful web pages that can help you out in performing tasks, it is crucial to make sure that you have them all the time. SmartWindows help you increase productivity at work by reopening the closed tabs of multiple browsers at the same time with just one click.
Yes, one-click and all the browsers you have opened on your Windows 10 or Windows 11 will be restored. SmartWindows eliminates the need to manually go into each browser and restore the previous session where you have bookmarked all the URLs and web pages. Instead, it requires one click and all the browsers will restore the tabs of previous sessions. You have saved the time and now are all set to get back to work without making any excessive clicks.
Not only this, SmartWindows make Windows 10 and 11 even smarter with the capability of remembering the position and size of the browser window you adjusted last time on your desktop screen. Now every time you open up your computer, just one click will restore your desktop screen with the same number of windows and their positioning as you adjusted the very last time.
The Bottom Line
SmartWindows makes you work smart and not hard on Windows. Now you do not need to manually open and restore browser windows everytime before getting SmartWindows gives you more hands at work. Now you can reopen closed tabs in Chrome, Firefox, and Microsoft Edge with just one click. Reopen the closed window of your favorite browser with one click. The multi-browser and multi-tab support of SmartWindows saves the browsers with their respective URLs. It helps maintain an active tab history, save the size of browser windows, and the display position on the desktop screen. Now get started with work all aligned on your Windows 10 without wasting your precious time and energy.
Download SmartWindows now and enjoy a 30-day free trial with enhanced features and capabilities for your Windows.