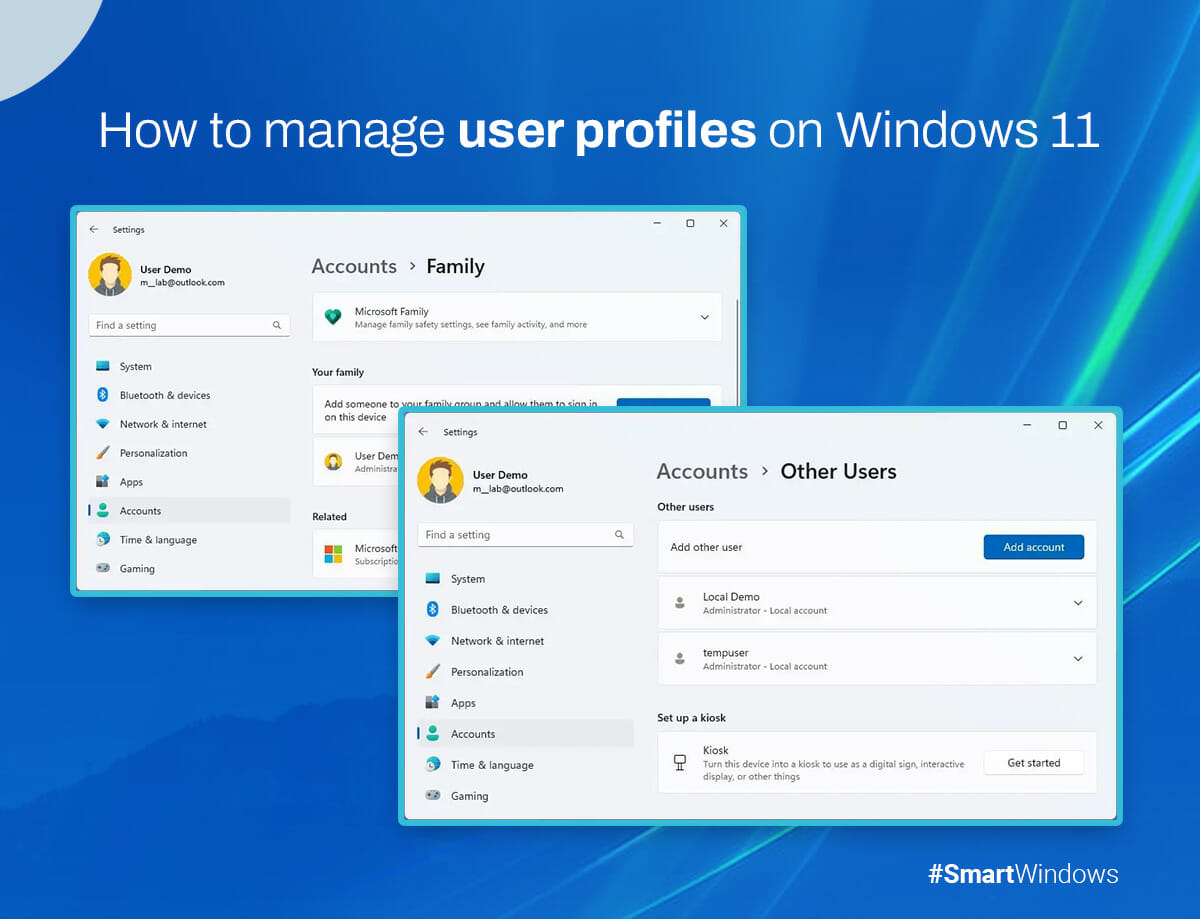Windows profile are an essential part of the operating system. A user profile is like a digital wardrobe that holds a user’s unique settings and preferences on a device. Managing user profiles ensures users can access the apps and resources they need while keeping things organized and secure. It’s like giving each user their own little corner of the computer world to make their own and call home! In this article, you’ll learn how to manage user profiles on Windows 11. So, let’s get started!
Managing User Profiles on Windows 11
Windows 11, the latest Microsoft operating system version, comes with many features and improvements, including enhanced user profile management. User profiles allow multiple users to use the same computer while keeping their data and settings separate.
Create a New User Profile
Want to create a new Windows 11 user profile? If so, then follow these steps:
- Click the “Windows Start” button.
- Click “Settings.”
- Click “Accounts.”
- Click “Family & other users.”
- Click “Add account.”
- Choose the account type (Local or Microsoft).
- Follow the prompts to set up the new account.
Editing User Profiles
Want to edit a user profile? The following are the steps to edit user profiles:
- Click on the “Windows Start” button.
- Click “Settings.”
- Click “Accounts.”
- Click “Family & other users.”
- Select the account to manage from the list of accounts.
- Click on the “Manage” button.
- Depending on the task you want to perform, you can edit the account type, reset the password, or delete the account for the user profile.
- Follow the prompts to make the changes to the selected user account.
Deleting User Profiles
Let’s have a look at how to delete user profile from Windows 11:
- Click the “Windows Start” button.
- Click “Settings.”
- Click “Accounts.”
- Click “Family & other users.”
- Select the account to delete.
- Click the “Remove” button.
- Follow the prompts to confirm the deletion.
Managing User Profiles Using the Command Prompt
Using the Settings app, you can manage user profiles on Windows 11 using the Command Prompt. The following are some of the commands you can use:
- Create a new user profile: net user username password /add
- Delete a user profile: net user username /delete
- Change the password for a user profile: net user username new password
- Disable a user profile: net user username /active: no
- Enable a disabled user profile: net user username /active: yes
How Can SmartWindows Help Make the Process Easier
Want an easy way to manage user profiles on Windows 11? Look no further than SmartWindows! With this app, managing user profiles is a breeze. You can effortlessly create, modify, and delete profiles. Let’s explore some of the ways SmartWindows simplifies profile management.
Simplifies User Profile Creation
Creating a new user profile on Windows 11 can be a bit of a hassle, especially if you have to create several profiles. SmartWindows simplifies this process by providing a user-friendly interface.
Provides Advanced User Management Features
SmartWindows provides advanced user management features unavailable in Windows 11, such as setting user-specific permissions, password policies, and time restrictions. If you’re looking to limit access to specific applications or files, these features can be quite useful.
Allows for Easy Profile Modification
With SmartWindows, modifying user profiles is straightforward. You can change user names, passwords, and other profile settings with a few clicks.
Provides Centralized Management
SmartWindows provides centralized management of user profiles, which means you can manage all your profiles from a single interface. This can be particularly useful if you have multiple computers or want to manage user profiles for a large organization.

SmartWindows
Restore Browser Tabs with SmartWindows. It maintains an active tab history and restores browser size as well as display position on one screen or many.
Conclusion
Managing user profiles is crucial to ensure that users can access the resources and permissions they need on their Windows 11 devices. With the help of the steps that are discussed in this article, you can easily create, modify, and delete user profiles. Whether you use the Settings app or the Command Prompt, managing user profiles on Windows 11 is easy with SmartWindows!
FAQs
How do I clean up User Profiles in Windows 11?
To clean up user profiles in Windows 11:
- Open Settings.
- Click on Accounts.
- Select Family & other users.
- Click on the user profile to clean up.
- Click Remove to delete the user profile or delete unnecessary files in the user’s folder at C:\Users\username.
How do I change profiles in Windows 11?
- Click on the Start button.
- Click on your user profile in the Start menu.
- Choose the profile that you want to switch to from the list.
- Or, Click “Add a user” to create a new profile.
You can also manage user profiles in Settings > Accounts > Family & Other users.
Does deleting user profile Delete files?
Yes, deleting a user profile in Windows 11 can delete the associated files and data. It’s important to back up any important files before deleting a profile. Any programs installed only on that profile will need to be reinstalled on another profile or on the same profile if you recreate it later.
For More Related Information: how to reopen closed tabs | appdata | snipping tool shortcut | windows 10 key