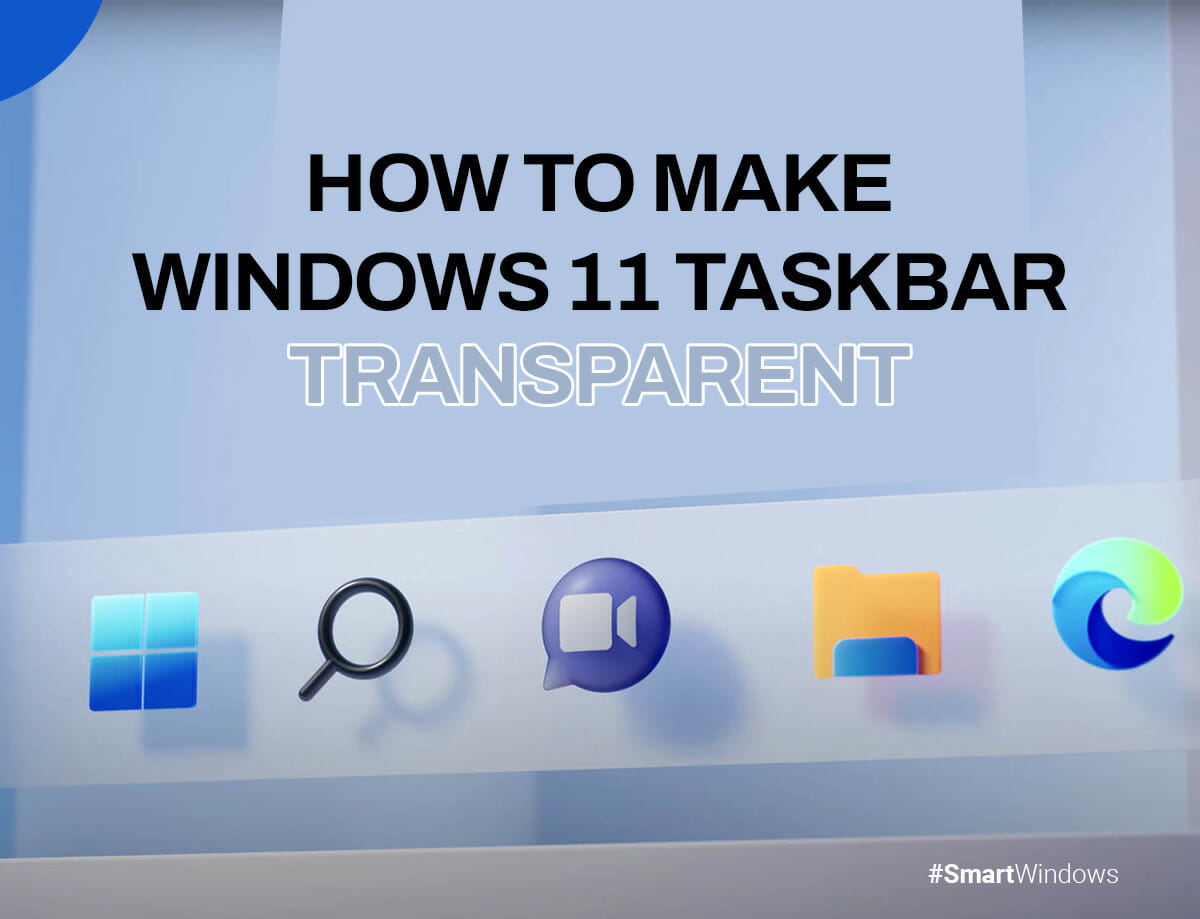Windows 11 shows significant advancements in both design and performance compared to its predecessors. This operating system introduces unprecedented customization. While transparency has been a feature since the Windows 7 era, its implementation has been notably refined in the latest version.
Despite the numerous iterations of the operating system, the level of transparency achievable is limited to a translucent Taskbar rather than full transparency. This has left Windows users seeking methods to achieve a completely transparent Taskbar. Is Microsoft receptive to this desire from its user base?
Fortunately, there are ways to solve the problem. If the semi-transparent Taskbar doesn’t align with your preferences, rest assured that multiple techniques exist to attain transparency on your computer. In this guide, we’ll discuss how to make Windows 11 taskbar transparent. So, let’s get started!
Why You Need Taskbar Transparency in Windows 11
The rationale for imparting transparency to your taskbar is largely a matter of personal preference, albeit one that resonates with many individuals. A widely acknowledged point is that a transparent taskbar exudes a heightened aesthetic appeal. The conventional solid expanse that once occupied the lower echelon of your desktop harkens back to ancient Windows iterations, an era distant from the contemporary interface.
A solid, opaque taskbar might seem inappropriate in modern operating systems. This divergence becomes particularly pronounced when juxtaposed with the sleekness of a Mac’s Dock. Through the integration of taskbar transparency, the scope of your desktop wallpaper is fully revealed, culminating in an enhanced visual experience. Windows 11 has a modern look with some transparent elements.
How to Make Taskbar Transparent in Windows 11
As you get used to the see-through taskbar on Windows 10, you may find it hard to resist its charm when upgrading to Windows 11. Let’s see how to make taskbar transparent.
Adjust Windows Settings
Personalizing the Windows 11 taskbar and infusing it with a captivating transparency effect can be effortlessly achieved by modifying your system settings. Here’s a step-by-step guide on how to achieve this:
- Press the Windows key + I to launch the Windows Settings menu.
- Navigate to the “Personalization” section, followed by “Colors.”
- Engage the toggle adjacent to “Transparency effects.”
Should your taskbar remain steadfastly opaque, a further tweak is in order. Head to the “Accessibility” category within the Settings interface, then proceed to “Visual effects.” It’s here that you can activate the elusive “Transparency effects.”
If you’re not satisfied with the level of transparency, don’t worry. There are other ways you can try to achieve the outcome you want.
Use a Registry Tweak
An alternative approach to bestow transparency upon the Windows 11 taskbar involves delving into the intricacies of the Windows Registry. However, exercise prudence: prior to embarking on this endeavor, it is imperative to manually create a restore point. This precautionary measure shall facilitate a return to a prior system configuration should the need arise. Here’s your roadmap for Registry manipulation:
- Access the Registry Editor with administrative authority to initiate the forthcoming modification.
- Traverse the intricate corridors of the Registry Editor, following this pathway:
HKEY_LOCAL_MACHINE > SOFTWARE > Microsoft > Windows > CurrentVersion > Explorer > Advanced. - In the expanse of the right pane, perform a right-click within an unoccupied area. From the ensuing options, opt for “New” followed by “DWORD (32-bit) value.”
- Confer a name upon this fresh entry: “UseOLEDTaskbarTransparency.” Upon doing so, assign a Value data of 1 to this newly christened entry.
- End your journey through the Registry Editor, ensuring all changes are saved. The final step: reboot your computer, allowing the modifications to permeate your system.
Registry changes can have a big impact on your system. Prudence and vigilance are paramount, and a preliminary grasp of the Registry’s mechanics is advised.
Use Taskbar Transparency with TranslucentTB
Embarking on the quest for total taskbar transparency invokes a realm of possibilities through third-party applications. A myriad of complimentary and premium options are at your disposal, each holding the promise of a seamlessly enhanced visual experience.
For this example, let’s look into TranslucentTB, a gratis offering poised to revolutionize your taskbar aesthetics. So, here’s how to make taskbar transparent with TranslucentTB:
- Search for “TranslucentTB” to find this transformative app.
- Amongst the outcomes, grasp the TranslucentTB gem and select it to set the wheels in motion.
- Click on the installation voyage with a click on “Get.” Upon completion, beckon the app into existence by selecting “Open.”
- As if by enchantment, your taskbar undergoes a complete metamorphosis, donning the cloak of transparency that befits its newfound status.
- Customize your taskbar with the “Desktop” option to make it transparent and elegant.
- To suspend TranslucentTB, click its taskbar icon, go to the Desktop tab, and reset to Normal. To exit, click Exit.
In visual augmentation, TranslucentTB becomes your passport to a captivatingly transparent taskbar, an enigma that fuels your quest for aesthetic excellence.
Conclusion
Hopefully, at least one of the solutions above has improved the look of your desktop. Now that the taskbar is transparent, you can customize it further by choosing a custom theme matching your style. To increase your productivity, SmartWindows is your best bet! This app boosts productivity by streamlining window management. Elevate your efficiency and take command of your Windows 10 and 11 experience with SmartWindows! This app boosts productivity by streamlining window management.

SmartWindows
Restore Browser Tabs with SmartWindows. It maintains an active tab history and restores browser size as well as display position on one screen or many.
FAQs
How do I force transparency in Windows 11?
Curious about enhancing your Windows 11 experience with transparency? Here’s how you effortlessly wield control:
- Open Settings with Win + I to customize your PC.
- Go to Personalization > Colors.
- Toggle “Transparency effects” to enable or disable translucency in Windows 11.
Can you make the taskbar thinner in Windows 11?
Mold your taskbar’s size effortlessly through the Windows Registry:
- Begin by accessing the Registry Editor with administrative privileges.
- Head to
HKEY_CURRENT_USER > Software > Microsoft > Windows > CurrentVersion > Explorer > Advanced. - Modify the “
TaskbarSi” key value. Set it to 0 for a smaller taskbar or 1 to revert to the default size.
Why translucent TB is not working in Windows 11?
When TranslucentTB clashes with Windows 11’s defaults, consider a straightforward remedy:
- Navigate to your taskbar settings.
- Execute taskbar settings reset, reverting to the default values.
- After resetting, monitor TranslucentTB. Does it now operate smoothly? Evaluate if harmony is restored.