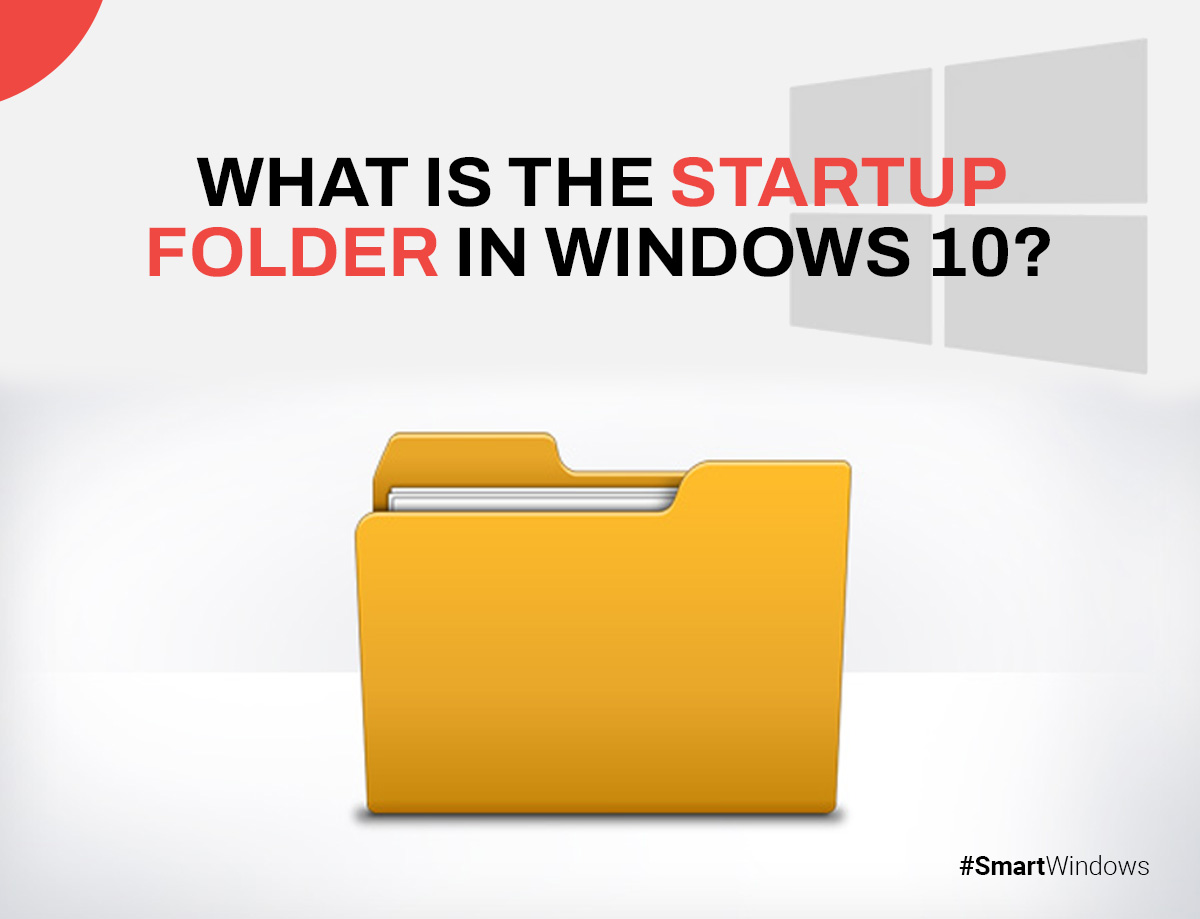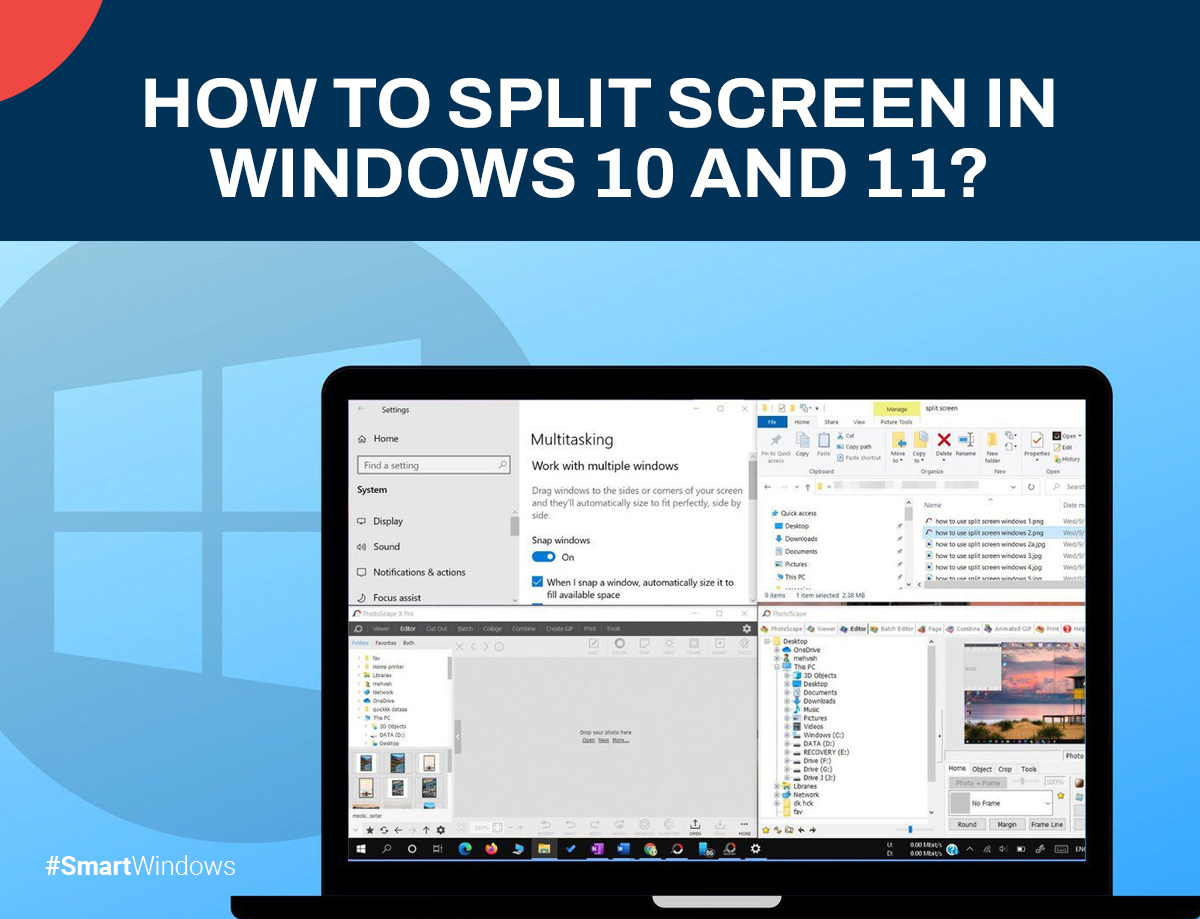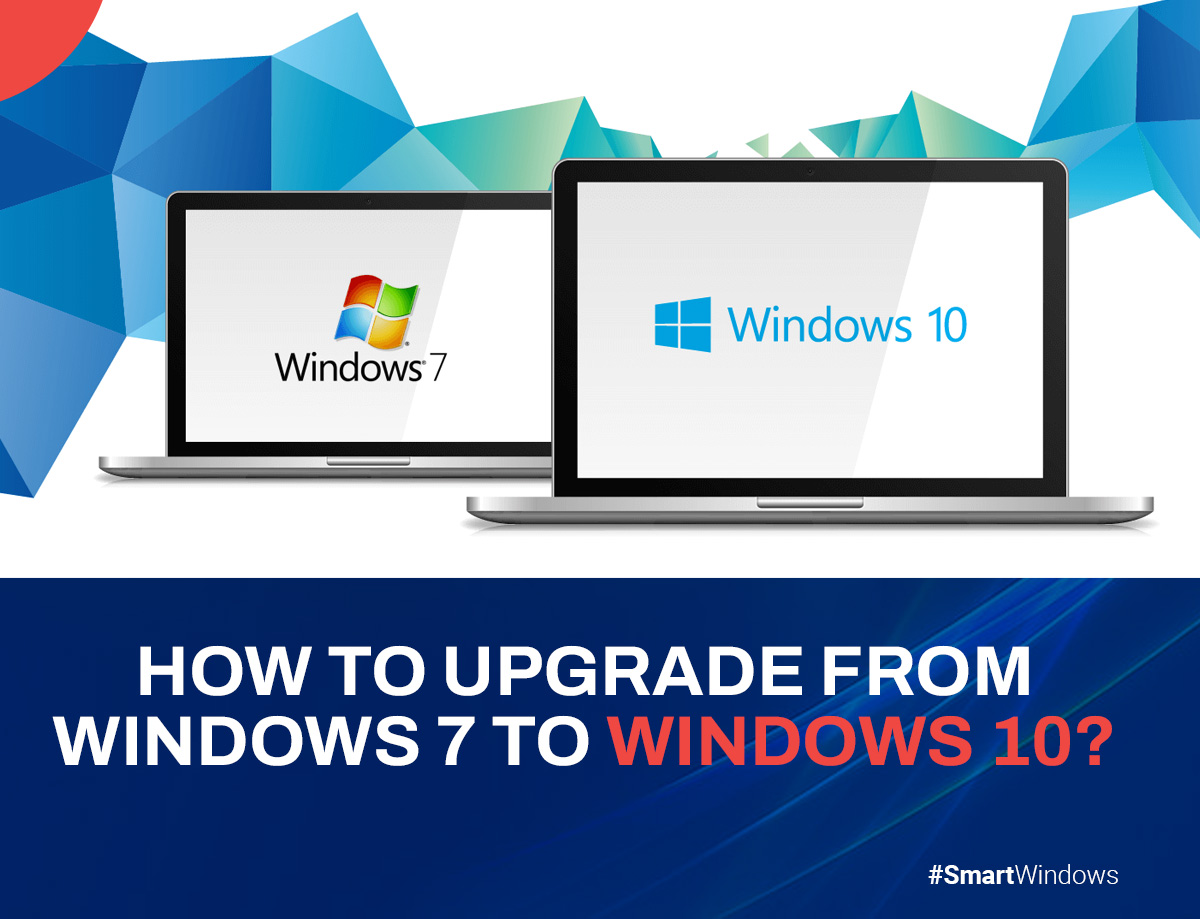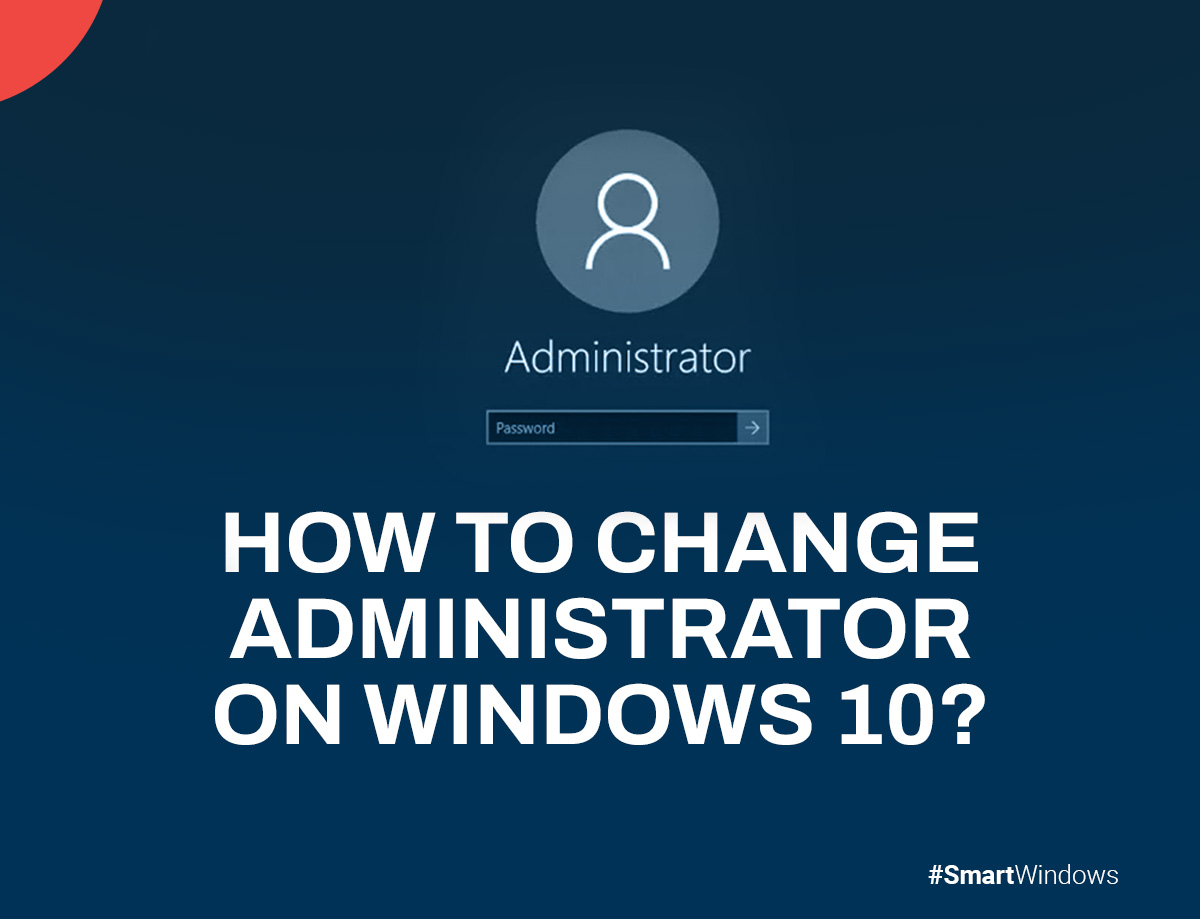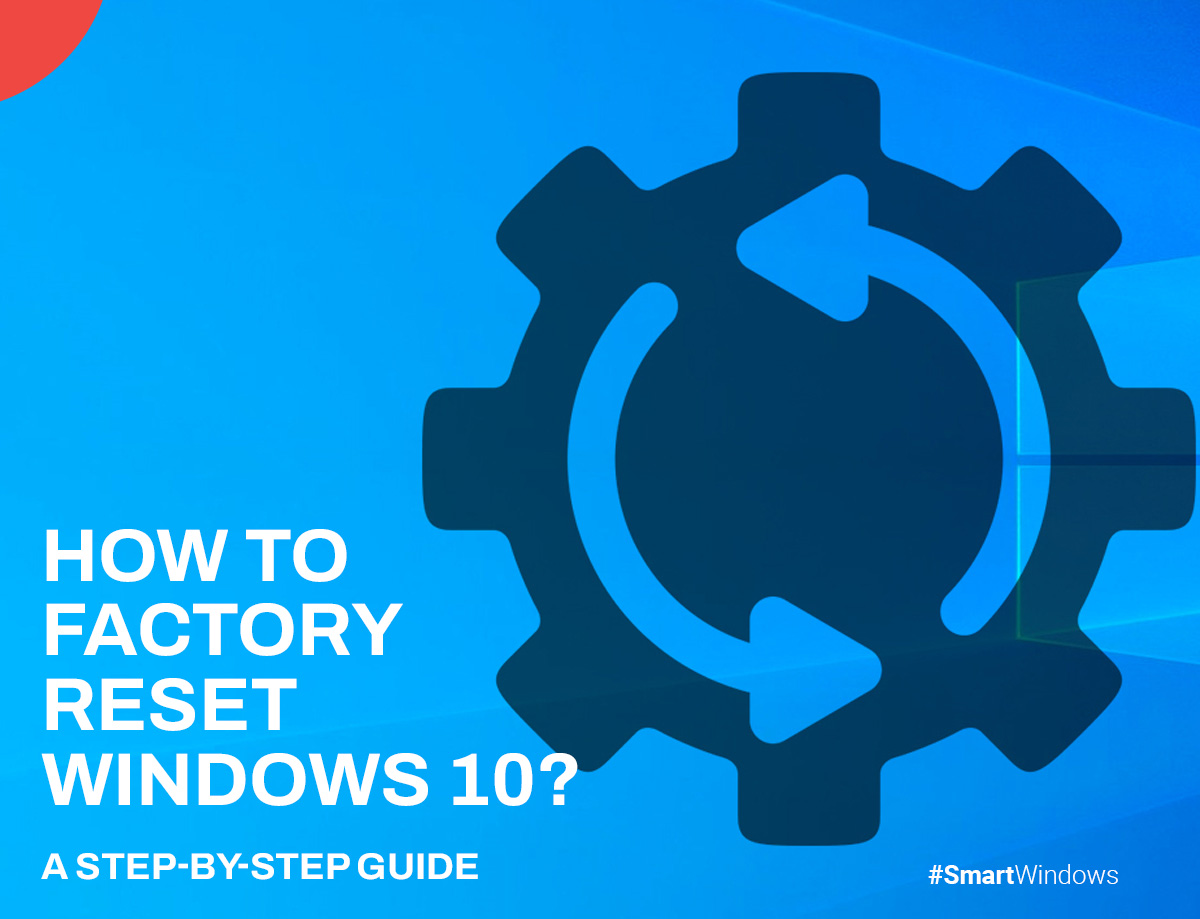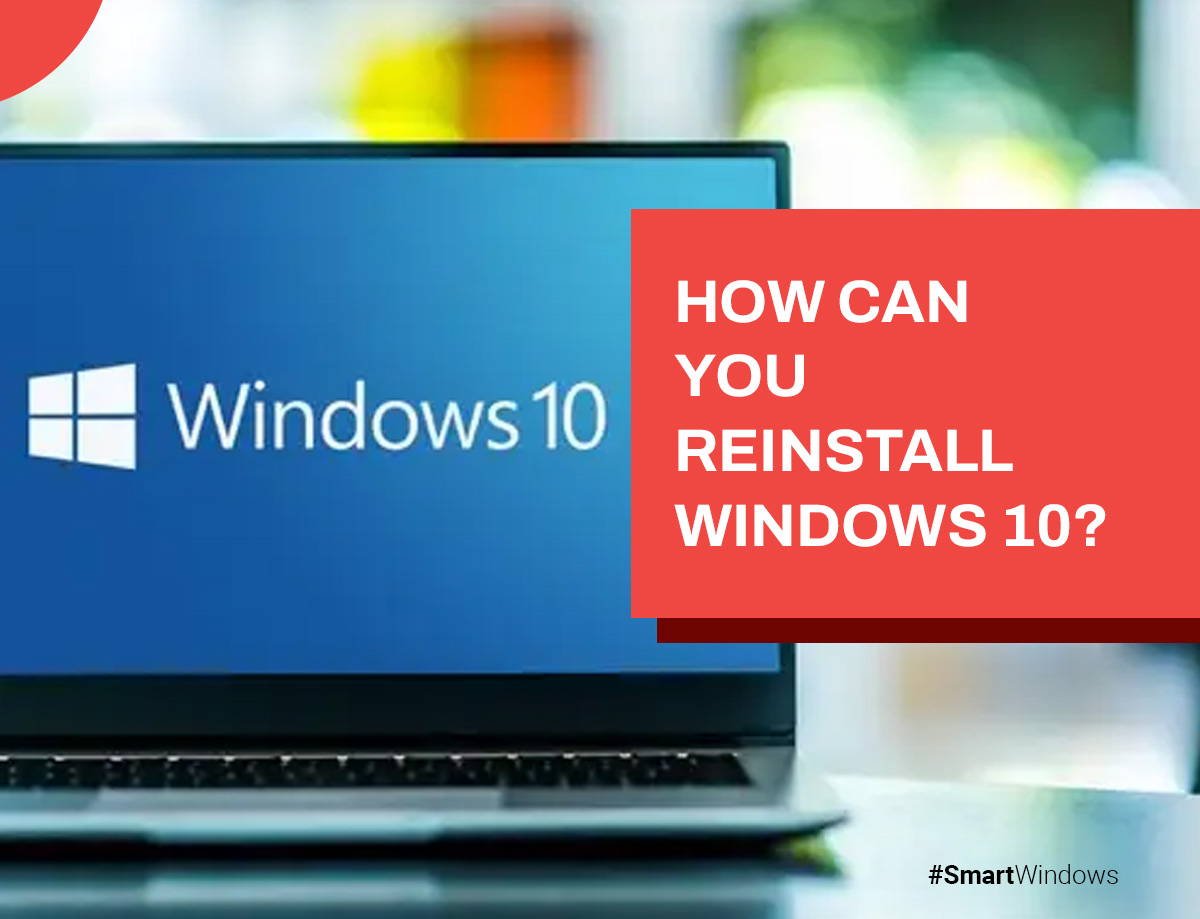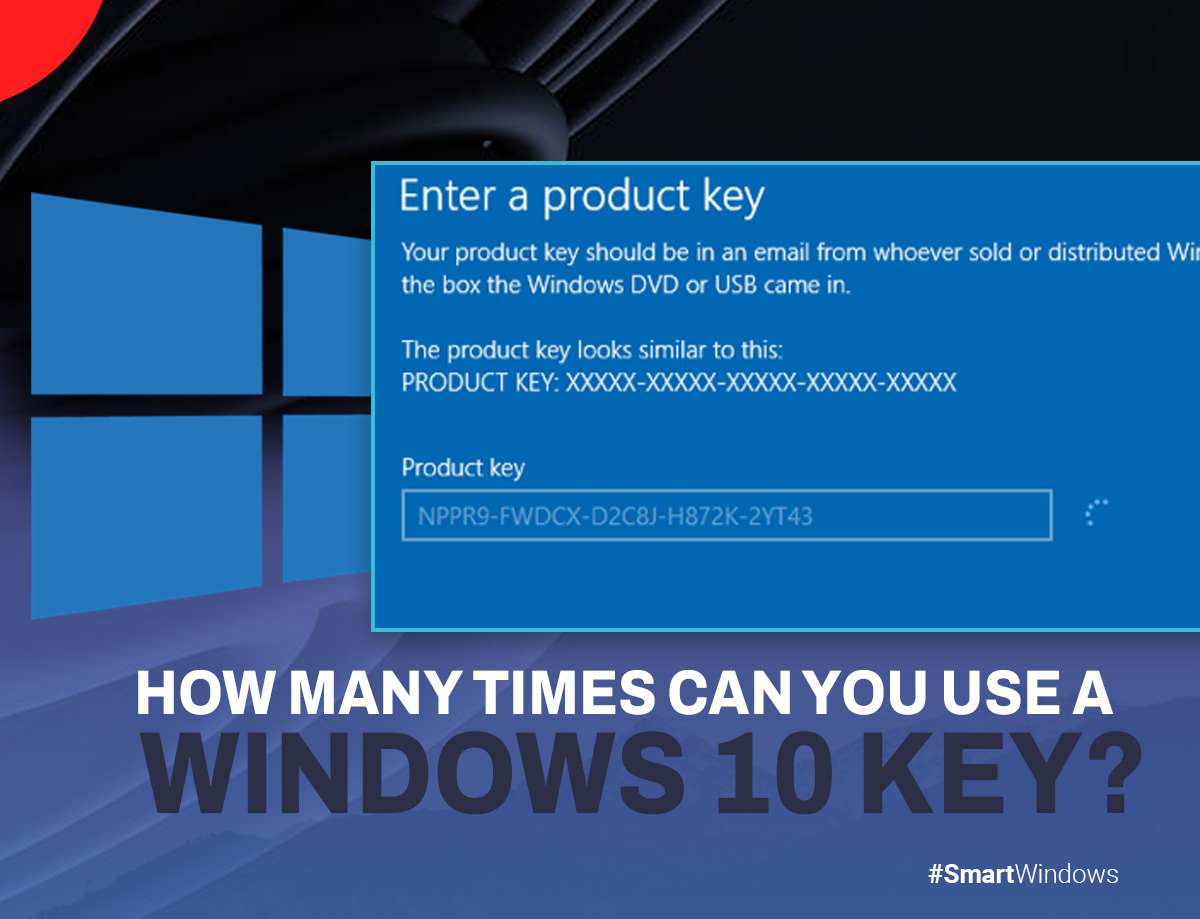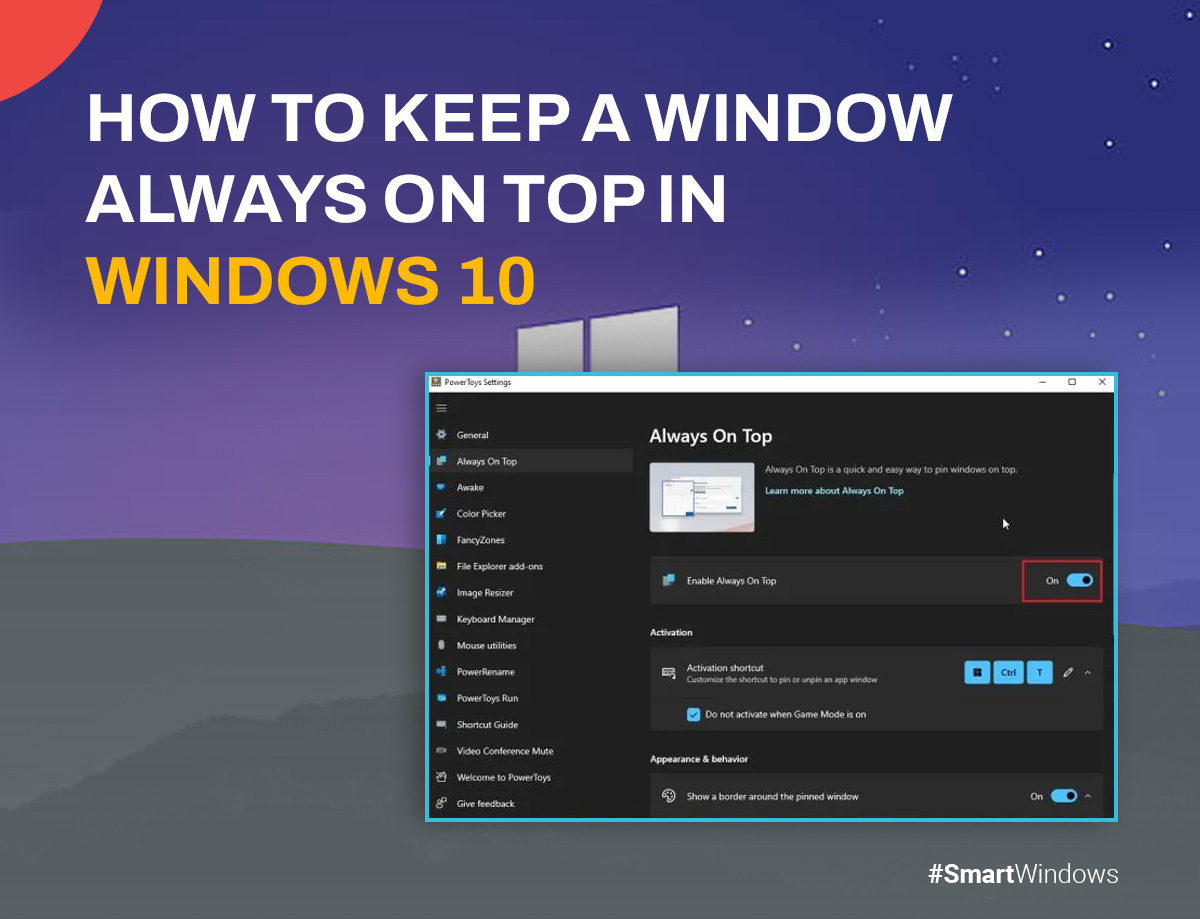When you power on your computer, various programs and processes begin to load, some of which are necessary, while others may not be as crucial.
These programs are managed through the Startup Folder, a vital component in ensuring a smooth and efficient startup experience. This blog will delve into the intricacies of the Startup Folder in Windows 10, including its location, how to modify its contents, and troubleshooting tips to fix common issues.
What is the Startup Folder?
The Startup Folder in Windows is a special directory where shortcuts to programs are placed, allowing them to launch automatically when your computer boots up. This feature is designed to save users time and enhance productivity by ensuring that essential applications and services are ready to use immediately upon startup.
The Startup Folder can include various types of software, such as:
- Antivirus programs to ensure your computer is protected right from the start.
- Cloud storage services like OneDrive or Google Drive to keep your files synced.
- Communication tools like Skype or Microsoft Teams for instant connectivity.
However, not all programs that load during startup are beneficial. An excessive number of starting apps might cause your computer to run slowly, take longer to load up, and use up system resources. Therefore, keeping your system operating at its best requires that you understand and take care of the Startup Folder.
Where is the Startup Folder in Windows 10?
Finding the Startup Folder in Windows 10 can be somewhat elusive if you’re not familiar with the system’s structure. Windows 10 has two primary Startup Folders:
- The User-Specific Startup Folder: This folder contains programs that start only for the currently logged-in user.
- Path: C:\Users\[Username]\AppData\Roaming\Microsoft\Windows\Start Menu\Programs\Startup
- The System-Wide Startup Folder: This folder includes programs that start for all users on the computer.
- Path: C:\ProgramData\Windows\Microsoft\Start Menu\Programs\beginning
You may use the Run dialog box to access these folders:
- Utilize Windows + R to initiate the Run dialog box.
- Type shell:startup for the user-specific folder or shell:common startup for the system-wide folder.
- Press Enter, and the respective Startup Folder will open.
How to Change Programs in the Startup Folder in Windows 10?
Managing the programs in your Startup Folder involves adding or removing program shortcuts. Here’s a step-by-step guide:
Adding Programs to the Startup Folder
Locate the program you want to add: Find the executable file (.exe) of the program or its shortcut.
Create a shortcut: Create a shortcut may be selected by right clicking the executable file or its shortcut.
Move the shortcut: Copy and paste this shortcut into the appropriate Startup Folder (user-specific or system-wide).
Removing Programs from the Startup Folder
Open the Startup Folder: Use the Run dialog as described above to navigate to the user-specific or system-wide Startup Folder.
Delete the unwanted shortcuts: Locate the shortcut of the program you wish to remove, right-click it, and select Delete.
Using Task Manager to Manage Startup Programs
Windows 10 also allows users to manage startup programs through the Task Manager:
Open Task Manager: Press Ctrl + Shift + Esc or right-click the taskbar and select Task Manager.
Navigate to the Startup tab: A list of the applications that launch on your computer may be found here.
Enable or disable programs: To enable or disable a software, right-click on it and choose.
How to Fix Windows 10 Startup Folder?
Sometimes, issues with the Startup Folder can arise, causing certain programs not to launch correctly or the system to experience delays. Here are some common problems and their solutions:
Missing Startup Folder
If the Startup Folder is missing or inaccessible, it could be due to file corruption or incorrect settings.
Check for hidden files: Go to the File Explorer Options > View tab > Show hidden files, folders, and drives to make sure hidden files and folders are visible.
Restore the default folder path: If the folder is still missing, you might need to recreate it manually at the default path.
Startup Programs Not Launching
If certain programs are not launching at startup, consider the following:
Check the shortcut path: Ensure the shortcuts in the Startup Folder point to the correct executable files.
Run as administrator: Some programs require administrative privileges to run. Set the shortcut attributes so that the administrator is always run.
Compatibility issues: Check for compatibility issues with Windows 10. Sometimes, older software may need compatibility mode enabled.
Slow Startup Times
Excessive programs in the Startup Folder can slow down boot times.
Disable unused applications: To disable unused starting programs, use Task Manager.
Conduct a system scan: Use the built-in utilities DISM and sfc /scannow to examine and fix system files.
Conclusion
The Startup Folder in Windows 10 is a powerful tool for enhancing productivity and ensuring essential programs are ready to use immediately upon booting up your computer. By understanding its location, how to manage its contents, and troubleshooting common issues, you can maintain a fast and efficient system startup.
You can keep your computer running at its best by keeping your startup folder organized and optimized. Recall that although setting up some apps to launch automatically might be handy, you should balance them to prevent using your system’s resources too much.
By following the guidelines provided in this blog, you’ll be well-equipped to manage your Windows 10 Startup Folder effectively, ensuring a seamless and productive computing experience.