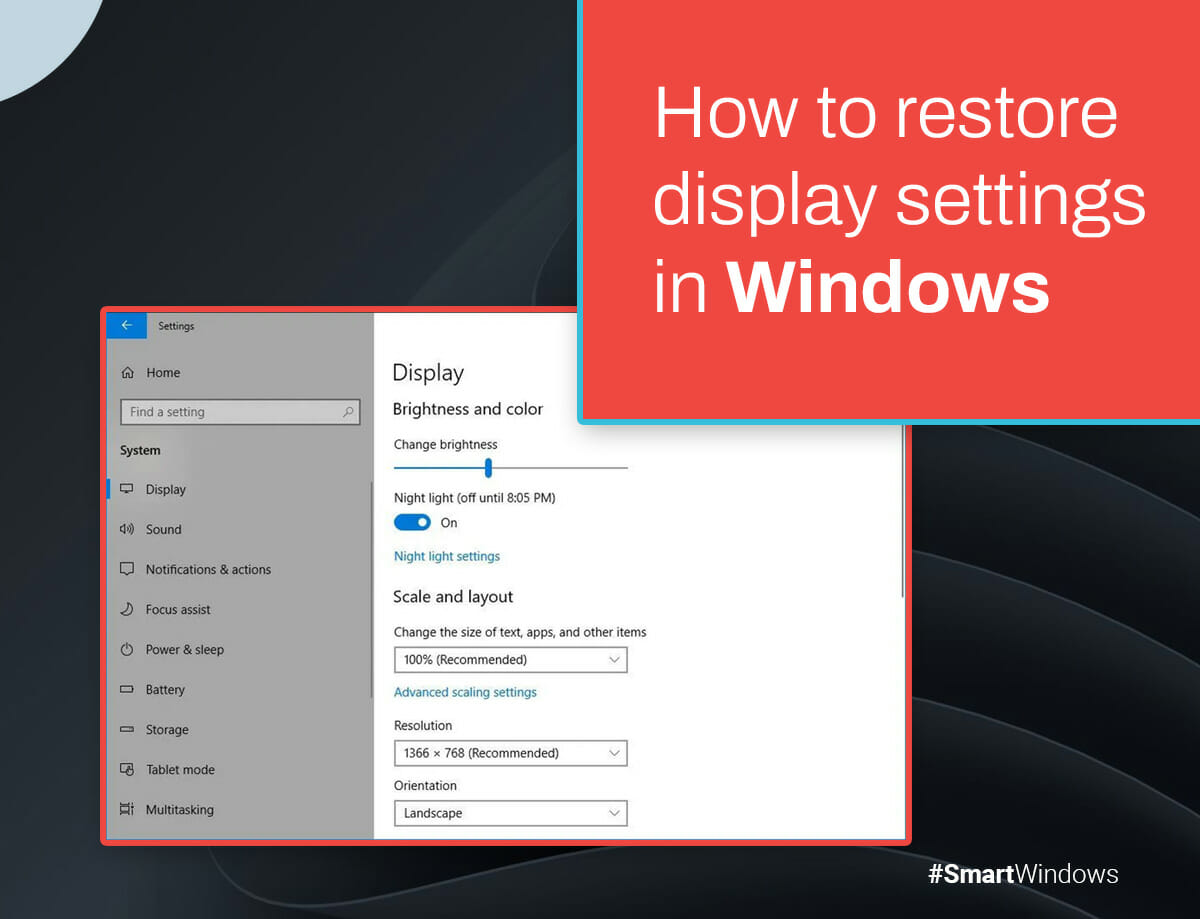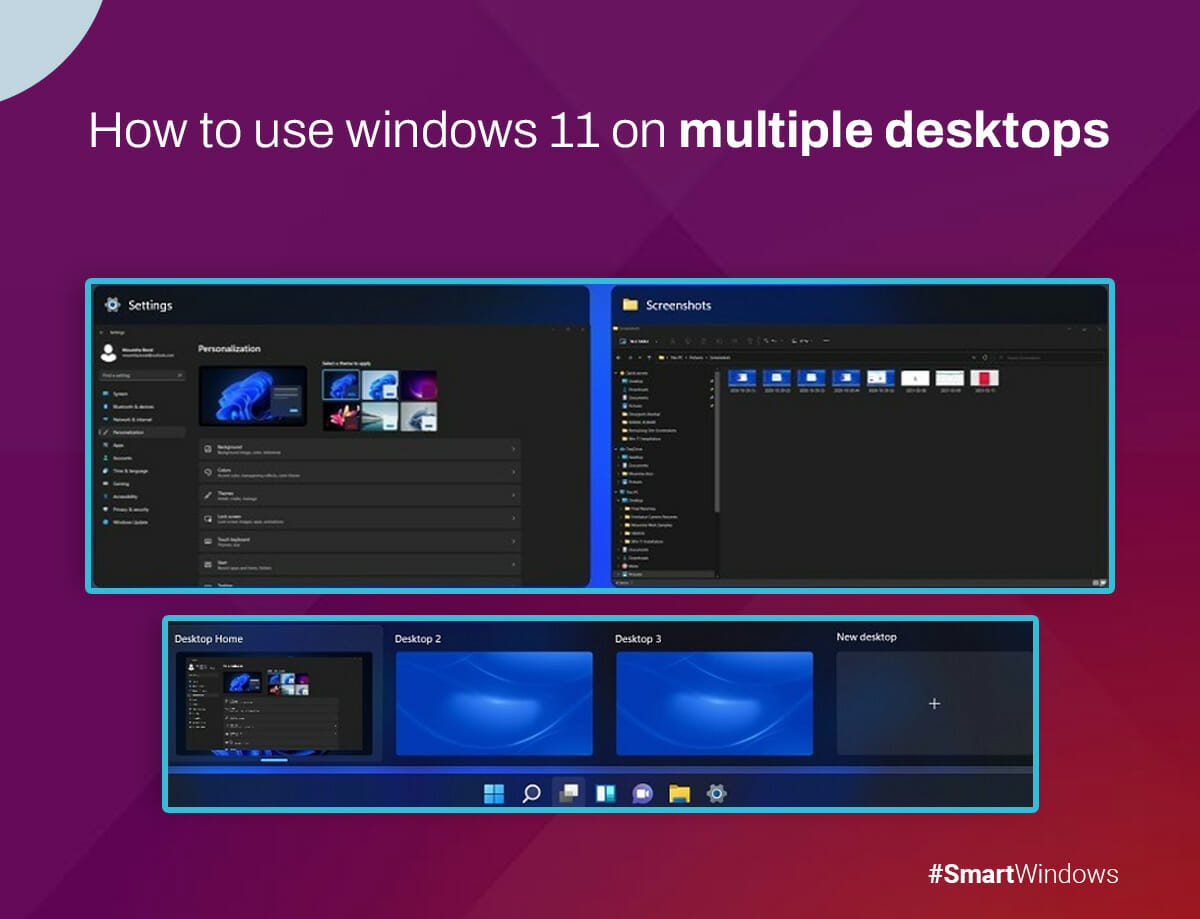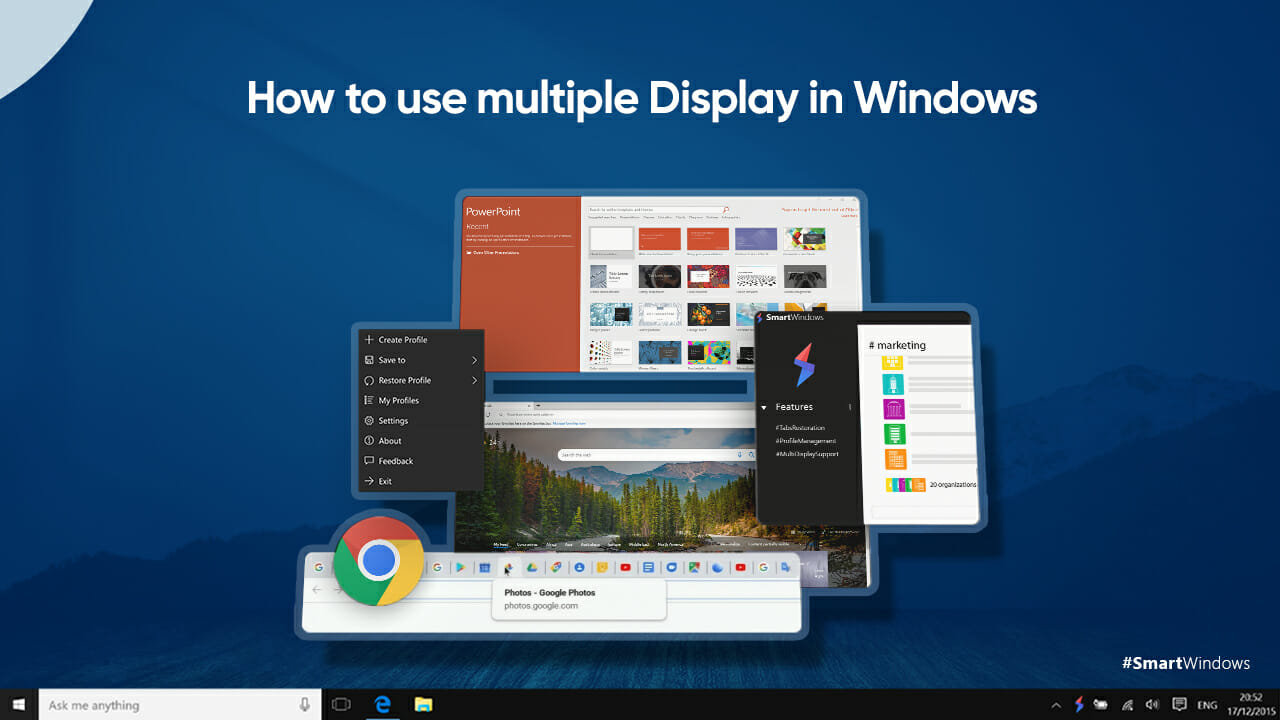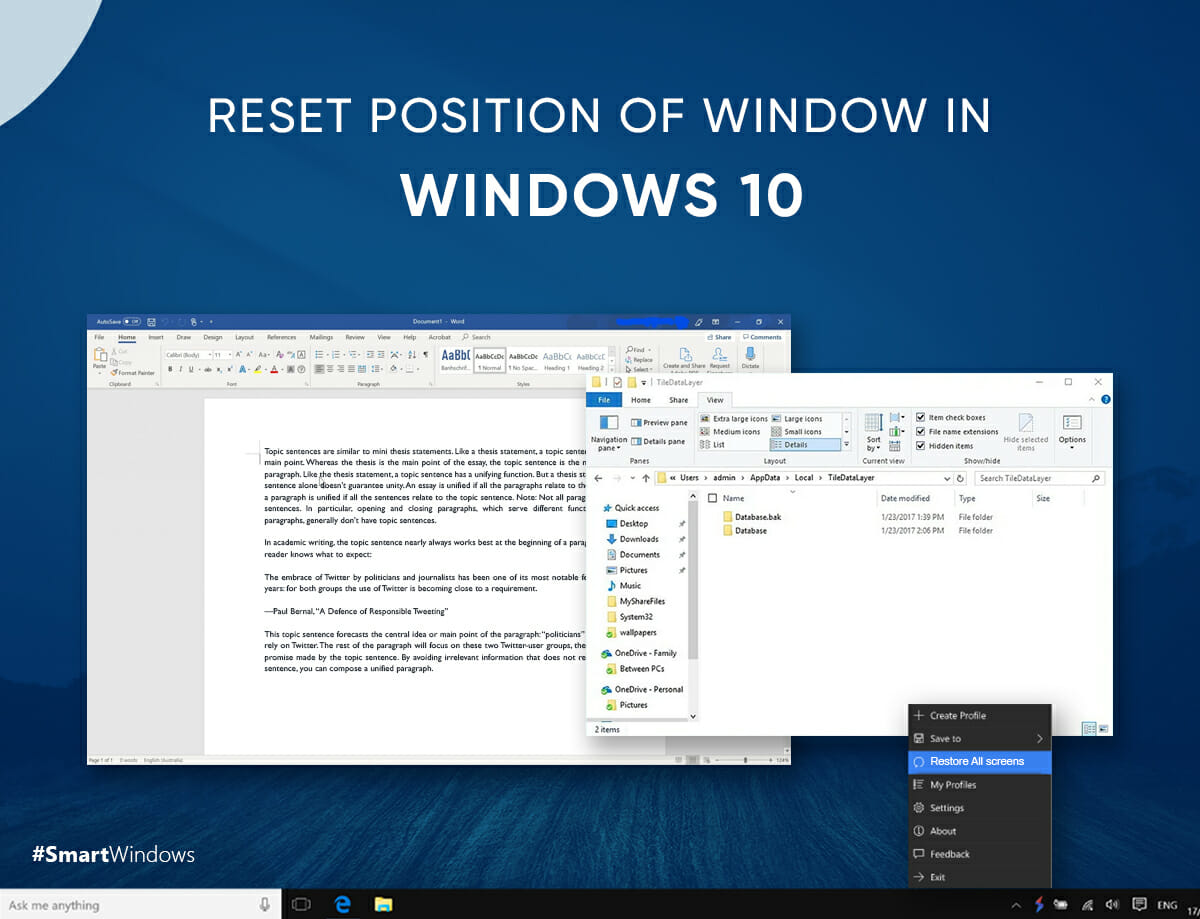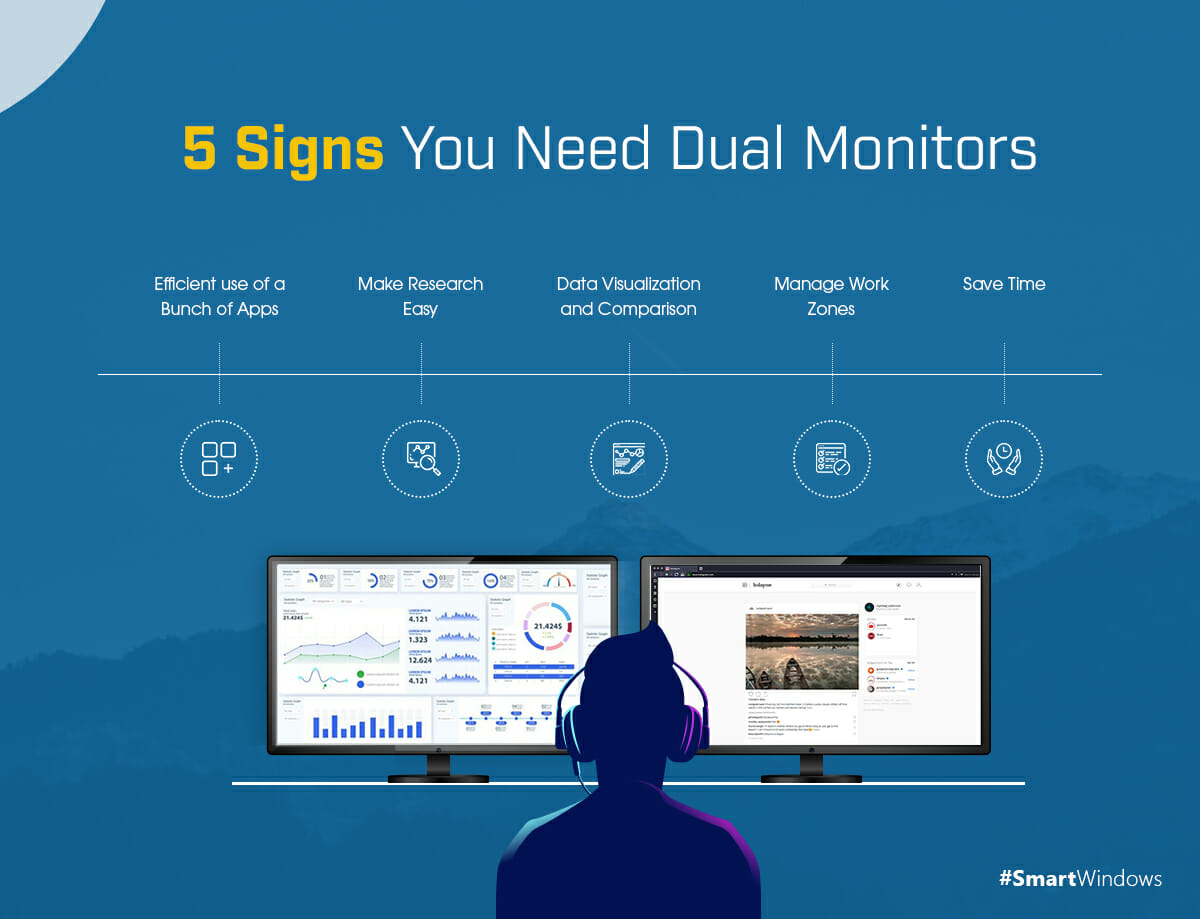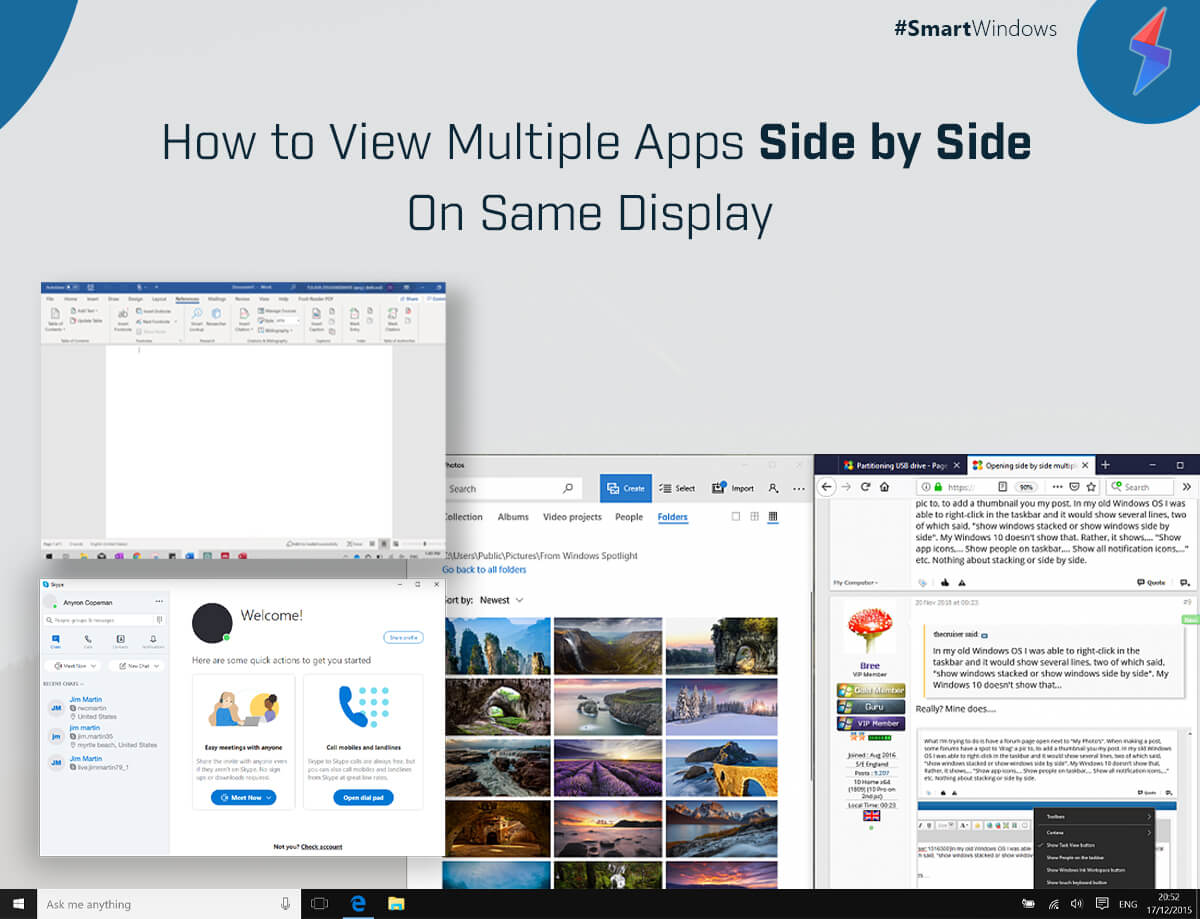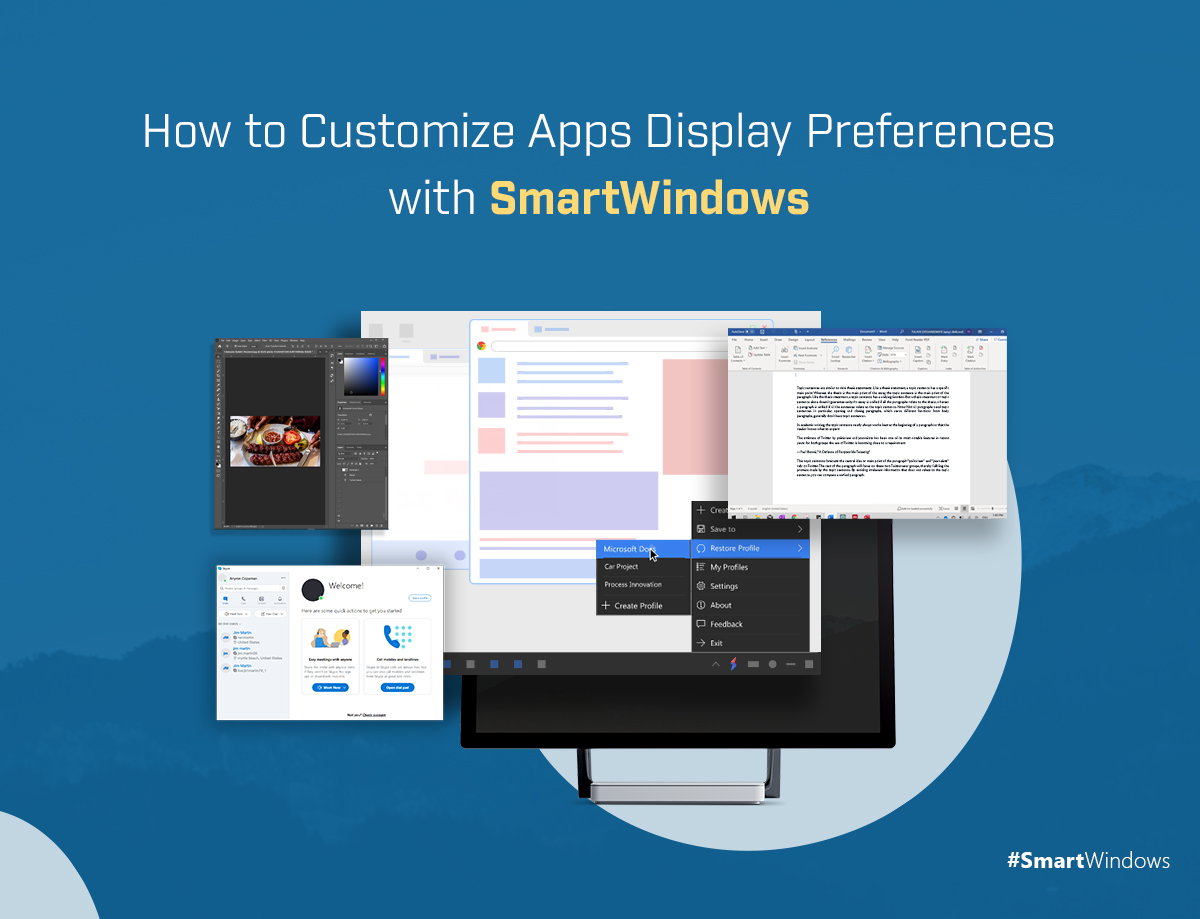Do you have a multi-monitor system that you use to boost productivity and efficiency? However, it is often seen that many users struggle with launching apps and programs on a specific display. Here you can learn “how to make a program open on a specific monitor windows 10”.
If you are someone who is facing such issues, then don’t worry! We have put together a guide on how to open programs and apps on a specific monitor display. We’ll also discuss some fixes for multi-monitor display issues.
How Do I Open a Program on a Certain Monitor?
If you use a dual or even multi-display setup and don’t know how to open a program on a certain monitor, we have three methods that can help you do this.
- Drag and Drop
You can drag and drop a program in the following way to open it on a specific monitor:
- First, launch the program you wish to open on the monitor.
- Drag and drop it to the monitor you want to open it on.
- Then click on the “Restore Down” icon. This will reduce the size of the window by half
- Press the “X” button and close the window.
Now, whenever you launch the program, it will open on the specific monitor. If you want the program to open on another monitor, follow the same steps.
- Keyboard Shortcuts
Another way you can open a program on a specific monitor is by using keyboard shortcuts. Here’s how:
- First, launch the program.
- Press the Windows + Shift + Left arrow key to open a program on the monitor to the left.
- Press the Windows + Shift + Right arrow key to open a program on the monitor to the right.
- Reduce the size of the program by half by clicking on the “Restore Down” button and dragging the window’s corner inward.
- After this, close the program.
Now, whenever you launch the program, it will open by default on your chosen monitor.
- Change the Main Display
If you want to launch a program on a specific monitor, then you can make that monitor your primary display by following these steps:
- Go to Windows settings by pressing Win + I.
- Click on System.
- From there, select Display.
- In the “Multiple Display” section, select your desired monitor.
- After selecting your monitor, check the box “Make this my main display,” and you are done.
Fixes for Issues With Multi-Monitor Displays
If you are still facing issues with launching programs on multi-monitor displays, then you can try the following fixes to resolve these issues:
- Utilize The Extend Option
You can troubleshoot your multi-monitor display systems by enabling the extend mode on each monitor for easy navigation.
- Press the Windows + P buttons.
- Click on “Extend”
- Repeat these steps on all of the monitors before opening a program on a different monitor.
- Restart and re-plug your system
To resolve the issue of programs not opening on your desired monitor, shut down and unplug all of the devices. Afterward, plug everything back in, turn on all of your monitors and computers, and see if this fixes the issues. Moreover, connect all of the monitors with an HDMI cable for faster connectivity.
- Update your display drivers
Another way you can fix your multi-monitor display issues is by updating your display drivers.
- Press Win + X buttons simultaneously.
- Click on the “Device Manager” option.
- Expand the “Display Adapters” section
- Then, right-click on your primary display adapter and select “Update driver”.
Once the drivers are updated, restart your PC and launch the program on the monitor you desire. This will resolve the multi-monitor setup issue.

SmartWindows
Restore Browser Tabs with SmartWindows. It maintains an active tab history and restores browser size as well as display position on one screen or many.
Final Word
After following these steps, you can use your multi-monitor setup or how to make a program open on a specific monitor windows 10 to its maximum benefit. Also, if you want your desktops to save your preferences, you can use SmartWindows for that.
SmartWindows is a Windows utility app that lets users arrange their windows on one screen or many with just a click. There is no need to go and set up your apps to open on specific monitors every time; just create your profile, and SmartWindows will save all of your preferences.
FAQs
How Do I Get Windows 10 to Remember the Windows Position on Multiple Monitors?
- Open the Windows Settings by pressing Win + I.
- Open the System Section.
- Click on the Display Tab.
- Locate the Multiple Displays section on the right
- Select Remember window locations.