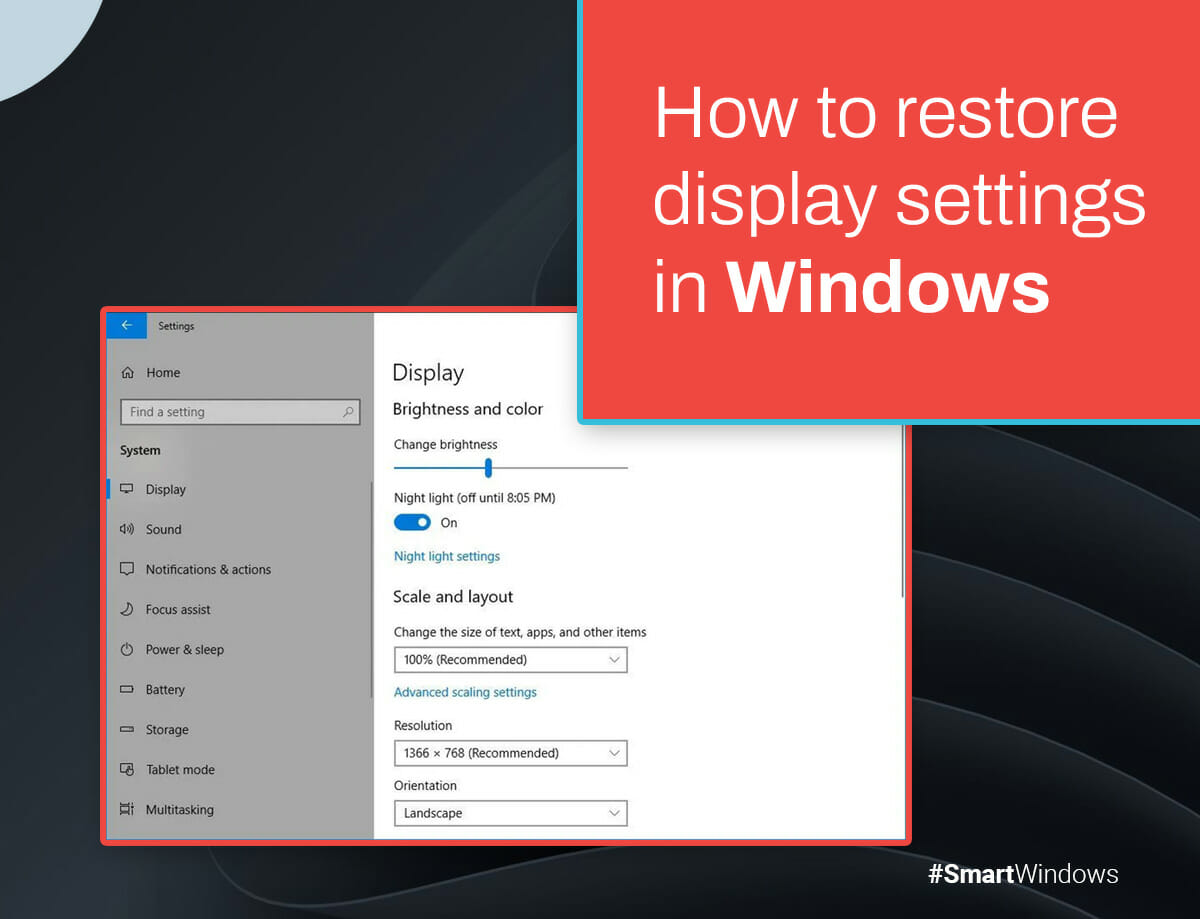Encountering display troubles like wonky scaling, color wonkiness, or resolution hiccups on your Windows desktop? Don’t worry! Resetting your display settings can often save the day. With issues tackled and worries banished, you can restore sanity by reverting to default settings.
But here’s the catch: Windows 11 doesn’t offer a quick keyboard shortcut for this reset magic. But don’t worry. In this article, we’ll discuss how to restore display settings in Windows. So, let’s get started!
Resetting Every Option on Windows 11
Windows grants us the luxury of tweaking display settings to match our preferences. The options are vast and varied, from themes to colors, fonts to text sizes, and resolutions to orientations.
But, oh, the difficulty when it’s time to reset them! Don’t worry, for the solution is here. No more fretting or frantic searching. Let’s see how to easily reset display settings Windows 11 shortcut.
Windows 11’s Color Schemes
Color scheme choices are personal, but the dark mode is popular in tech. But Windows doesn’t merely stop at light and dark modes. Customization is an available option for you to explore. And if the thought of restoring this scheme baffles you, here’s your map to returning to the default (light) mode:
- Launch Settings from the start menu and navigate to the Personalization tab.
- Within, find and select Colors.
- Now, opt for Light within the “Choose your mode” category. Witness the magic as your display’s color scheme resets.
Windows 11’s Scaling Feature
Display scaling, undoubtedly, is your ticket to screen zooming mastery. The power to expand or shrink your visuals rests in your hands. But what if you’re yearning for the good ol’ default? Allow us to guide you:
- Press Windows + I to whisk you straight to the Settings app.
- Now, dive into System > Display.
- Look for the Scale option nestled within Scale & Layout. Witness the drop-down menu unfurl; pick the recommended percentage like a pro.
But wait, there’s more! If custom scaling has you entangled and you’re craving a reset, consider this your lifeline:
- Return to the Display settings window.
- Lay eyes on the “Turn off custom scaling and sign out” choice.
- With a click, your computer reboots. Upon re-entering Windows, the display scaling fairy waved its wand, restoring the default harmony.
Balancing Pixels on Windows 11
Tinkering with display resolution can shrink or expand your pixel landscape. But beware of the pixel pitfalls! To avoid this problem, we advocate embracing the recommended settings. While a direct reset might elude you, the default path is paved with these steps:
- Begin your journey at Settings > System > Display.
- Scout the terrain for the Display Resolution drop-down. Give it a click.
- Discover the ideal setting for your monitor, which depends on its size and aspect ratio.
- With your heart set, click the Keep Changes button.
- Your display resolution is restored to its default setting as the pixels move in perfect synchronization.
Display Orientation on Windows 11
A topsy-turvy or sideways display? The culprit is an errant display orientation. Typically, Ctrl + Shift + Up arrow is your saving grace. Yet, if luck’s not on your side, allow us to guide you back to an upright world:
- Journey to Settings > System > Display > Scale & Layout.
- Within this realm, uncover the Display orientation option.
- Choose Landscape as a simple option.
- Within 15 seconds, seal the deal with a decisive click on the Keep Changes button. Should you dally, the changes are whisked away, reverting to their previous state.
Color Harmony & Display Accuracy
Color Management is your artistic palette, where you craft color profiles to orchestrate hues on your PC. Think of it as guiding your system’s color symphony. Complex profiles can complicate your color search. Here’s how to restore default display color settings in Windows 11:
- Summon the Control Panel via Windows + R and the control command.
- Tune the View by option to Large icons.
- Focus on Color Management.
- As the Color Management window opens, select your monitor.
- Now, uncheck the “Use my settings for this device” box. This extinguishes any color profile blaze, unveiling the default shades.
Calibration is important to maintain accurate colors. It helps avoid printing problems caused by mismatched hues. The Windows calibration beacon can guide you through the process, so you don’t have to worry:
- Within the Color Management window, leap to the Advanced tab.
- Summon the “Change system defaults” button, embarking on the Advanced tab.
- Under Display Calibration, embrace the “Use Windows display calibration” beacon.
- Seal the deal with the Close button and witness the return to harmonious color realms.
Theme Reversions on Windows 11
Customized aesthetics or daring contrasts? Themes in Windows 11 are your gateway to an altered visual realm. But when the call of the default theme beckons, follow our lead:
- Go to Settings > Personalization.
- Go to the Themes tab.
- Select the venerable Windows (light) theme in the current theme. Default returns.
Simplify your interface by dialing back on daring contrasts, like the Aquatic theme. Follow these steps for a more streamlined look.
- Go to Settings and tread the path to Accessibility.
- Under Vision, the land upon Contrast themes.
- Open the Contrast themes drop-down and select None.
- Seal the deal with an Apply click.
Default Text Color on Windows 11
Tinkering with text color might seem enticing, but the aftermath can leave you squinting. When reading or identifying text becomes a trial, resetting the display setting is your beacon. Here’s how to unravel the solution:
- Open Registry Editor with Windows key.
- Enter this address in the Registry address bar to traverse the digital realm:
Computer\HKEY_CURRENT_USER\Control Panel\Colors- On the right-side panel, scroll down and double-click WindowText.
- Set Value data to
0 0 0and click Ok. - To remove highlight text, double-click Window and set Value data to
255 255 255. - Restart your PC to restore the text color to default.
Text Size Back to Default
Text size adaptation is great, but you can reset it if necessary. Here’s how:
- Go to Settings > Accessibility > Text Size.
- Slide the Text size slider to the left to 100%.
- Click Apply.
- Enjoy the text size returning to its default.
Desktop Icons
Personalized desktop icons are nice, but you can easily restore the default icons. Here’s how:
- Go to Settings > Personalization > Themes.
- Click Desktop icon settings.
- Select the icon you want to restore to default.
- Click Restore default.
Mouse Cursor
If you want to stick with the default pointer on Windows, here’s a quick guide.
- Go to Settings > Accessibility > Mouse pointer and touch.
- Change the mouse pointer to white in the Mouse pointer settings.
- If the pointer is too small, adjust the size of the Mouse pointer and touch tab.
Other Settings
Many display settings can be customized. To reset them to default, you need to understand their default configuration. Here are a few more display properties that you can adjust:
- Restore the default screen refresh rate
- Dim transparency effects
- Use a system accent color
- Set touch keyboard size to 100% and theme to default
- Manage visual effects in Accessibility settings
- Tweak text cursor appearance, thickness, and indicators
Revolutionize Your Windows Workflow with SmartWindows
Elevate your Windows experience with SmartWindows. Seamlessly manage open app windows, snap them into perfect layouts, and personalize workspaces to match your needs. Intuitive display settings shortcut Windows 11, easy restoration, and a user-friendly interface make multitasking a breeze. This innovative technology will help streamline your work and keep everything in order.

SmartWindows
Restore Browser Tabs with SmartWindows. It maintains an active tab history and restores browser size as well as display position on one screen or many.