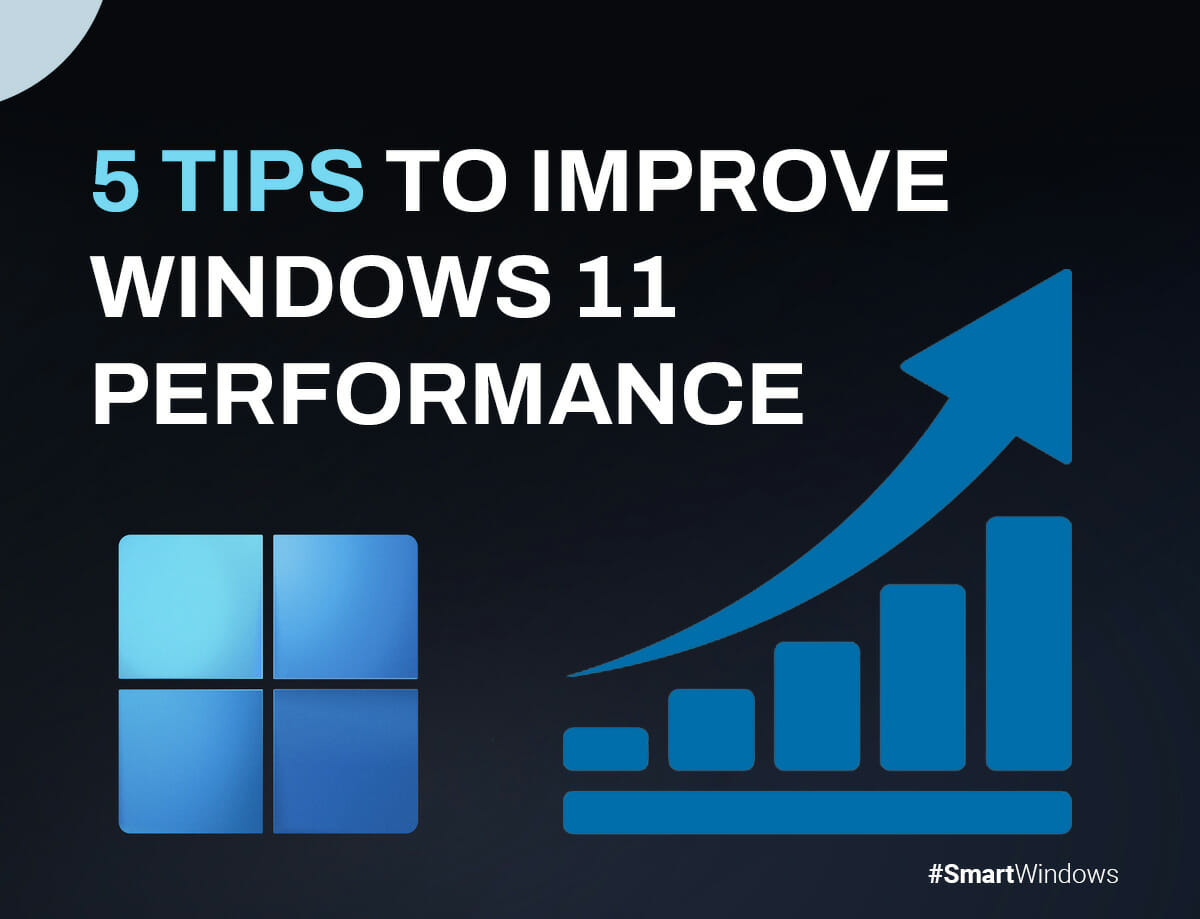You’ll notice a noticeable boost in overall performance when transitioning from Windows 10 to Windows 11. Microsoft has made significant improvements in the performance. The advancements in memory management, disk usage, app prioritization, and other factors related to CPU and battery performance have contributed to a smoother and more efficient user experience.
Even with the inherent speediness of Windows 11, there’s room for more optimization. PCs slow down gradually over time. In this blog, we’ll discuss 5 tips to improve Windows 11 performance. So, let’s get started!
Disable Unnecessary Programs for Faster Performance
If you want to optimize your Windows 11 performance, disable programs that run on startup. These background programs, which you rarely or never use, can cause your PC to lag. Follow these steps to disable unnecessary startup programs using the Task Manager:
- Press Ctrl-Shift-Esc or search for “task manager” in the Windows 11 search box and press Enter.
- Once the Task Manager opens, click on the “Startup apps” icon. This will present a list of programs and services that launch during Windows startup.
- In the list, you’ll find the name of each program, its publisher, its startup status, and its “Startup impact,” indicating its effect on Windows 11 startup speed.
- To prevent a program from starting with your computer, right-click on it and choose “Disable.”
- If you change your mind, you can re-enable the program by returning to the Task Manager and selecting “Enable.”
- If you come across unfamiliar programs, right-click on them and select “Properties” to gather more information. This will show you where the program is stored and provide information about its last modification.
- For a quick way to find the program’s location, choose “Open file location” to open the folder directly.
Boost Performance with Efficiency Mode
Task Manager introduces a handy feature in Windows 11 called Efficiency Mode, designed to optimize performance and extend laptop battery life. By reducing the process priority of background applications and implementing other efficiency tricks, Efficiency Mode can enhance your PC experience.
- Open Task Manager by pressing Ctrl+Shift+Esc.
- Click the “Processes” icon to view running apps and processes.
- Choose the specific app or process for which you want to enable Efficiency Mode.
- Locate the Efficiency Mode icon positioned at the top right corner of the screen.
- Click on the Efficiency Mode icon.
Use Automatic Windows Maintenance
Windows 11 diligently performs background maintenance tasks to ensure optimal performance and security for your PC. From security scanning to system diagnostics, it continuously works to identify and resolve issues. Automatic maintenance runs daily at 2:00 a.m. when your device is plugged in and in sleep mode.
However, there are instances when this feature may have been disabled or hasn’t run recently due to PC shutdown or unplugged usage. It’s essential to confirm that automatic maintenance is enabled and set to run regularly. If desired, you can also initiate manual maintenance.
- Click on the search icon located on the taskbar.
- Type “control” in the search box and select “Control Panel” from the search results.
- Within the Control Panel, navigate to “System and Security” and click on “Security and Maintenance“.
- Look for “Automatic Maintenance” and click on “Start maintenance“.
- To configure scheduled maintenance, click on “Change maintenance settings“.
- In the maintenance settings window, choose your desired time for maintenance to run.
- Make sure to check the checkbox next to “Allow scheduled maintenance to wake up my computer at the scheduled time“.
- Finally, click “OK” to save the changes and apply the new automatic maintenance settings.
Clean Your Hard Disk
A cluttered hard disk filled with unnecessary files can significantly slow down your PC’s performance. Thankfully, Windows 11 offers a convenient built-in tool called Storage Sense to help you tackle this issue.
Here’s how to clean out your hard disk and boost your PC’s speed:
- Click the Start button and select Settings.
- Select “System” and click on “Storage“.
- Scroll down to the Storage Sense section.
- Toggle the switch from Off to On.
- Windows will continually monitor your PC and automatically remove outdated files like temporary files, unused items in the Downloads folder that are older than a month, and outdated files in the Recycle Bin.
To customize Storage Sense and optimize its functionality:
- Click the arrow located to the right of the Storage Sense toggle.
- Customize Storage Sense schedule to match your preferences.
- Customize the deletion of files in your Downloads folder based on their age.
- Set a specific time duration for automatically deleting files in the Recycle Bin.
- Enable Storage Sense to remove unused local content from iCloud Drive and iCloud Photos on your PC after a specific period.
Disable Search Indexing
Windows 11’s search feature relies on indexing to provide faster search results. However, indexing can impact the performance of slower PCs. Even for systems with SSDs, indexing’s constant disk writing can eventually slow down performance. To give your machine a speed boost, consider turning off indexing.
Follow these steps to disable search indexing:
- Locate the search icon on the taskbar and click on it.
- Type “
services.msc” in the Windows 11 search box. - Press Enter to execute the search.
- The Services app will open, displaying a list of services.
- Scroll down through the list of services to locate either “Indexing Service” or “Windows Search“.
- Double-click on the selected service.
- On the screen that appears, click on the “Stop” button to pause the service.
- Restart your computer.
To improve performance without sacrificing quick searches for frequently accessed files, disable indexing for specific locations on your hard disk. This allows you to index only the files and folders you frequently search for, reducing the impact on system performance.
Follow these steps to customize indexing:
- Type “
index” in the Windows 11 search box. - Select the “Indexing Options” entry from the displayed results.
- The Control Panel will open, presenting you with the Indexing Options page.
- Access the list of indexed locations by clicking the “Modify” button.
- Deselect the checkbox beside any location you want to exclude from indexing.
- Click “OK”.
Conclusion
You can significantly enhance the performance of your system by following these Windows 11 performance settings. The advancements in memory management, disk usage, app prioritization, and other CPU and battery-related factors contribute to a faster and more efficient user experience. You can still optimize Windows 11 further.
Users can ensure their system operates at its best by following the recommended tips and utilizing built-in tools like Task Manager, Storage Sense, and automatic maintenance. Whether disabling unnecessary startup programs, activating Efficiency Mode, cleaning the hard disk, or customizing search indexing, these steps can significantly boost overall performance.
Improving Windows 11 efficiency with SmartWindows is a simple and effective way to enhance your productivity and multitasking experience. Also, SmartWindows allows you to easily organize and manage your desktop on Windows 11 that will increase your Windows’ performance.

SmartWindows
Restore Browser Tabs with SmartWindows. It maintains an active tab history and restores browser size as well as display position on one screen or many.
FAQs
How do I increase CPU speed in Windows 11?
- Optimize Autostart Programs
- Free Up Memory with Disk Cleanup
- Remove Obsolete Programs
- Disable Visual Effects
- Minimize Background Apps
- Manage App Notifications
- Keep Windows Updated
- Perform Regular Defragmentation
- Consider Resetting Windows 11
How can I increase my RAM speed in Windows 11?
- Utilize Task Manage
- Uninstall Unused Programs
- Reduce Background Applications
- Clean Page File
- Optimize Image Swapping
- Ensure Malware-Free Environment
Why is Windows 11 so slow?
Excessive junk files and temporary files on your system can slow down Windows 11’s performance. It’s crucial to regularly clean up and remove these files to optimize your system’s speed and free up disk space.