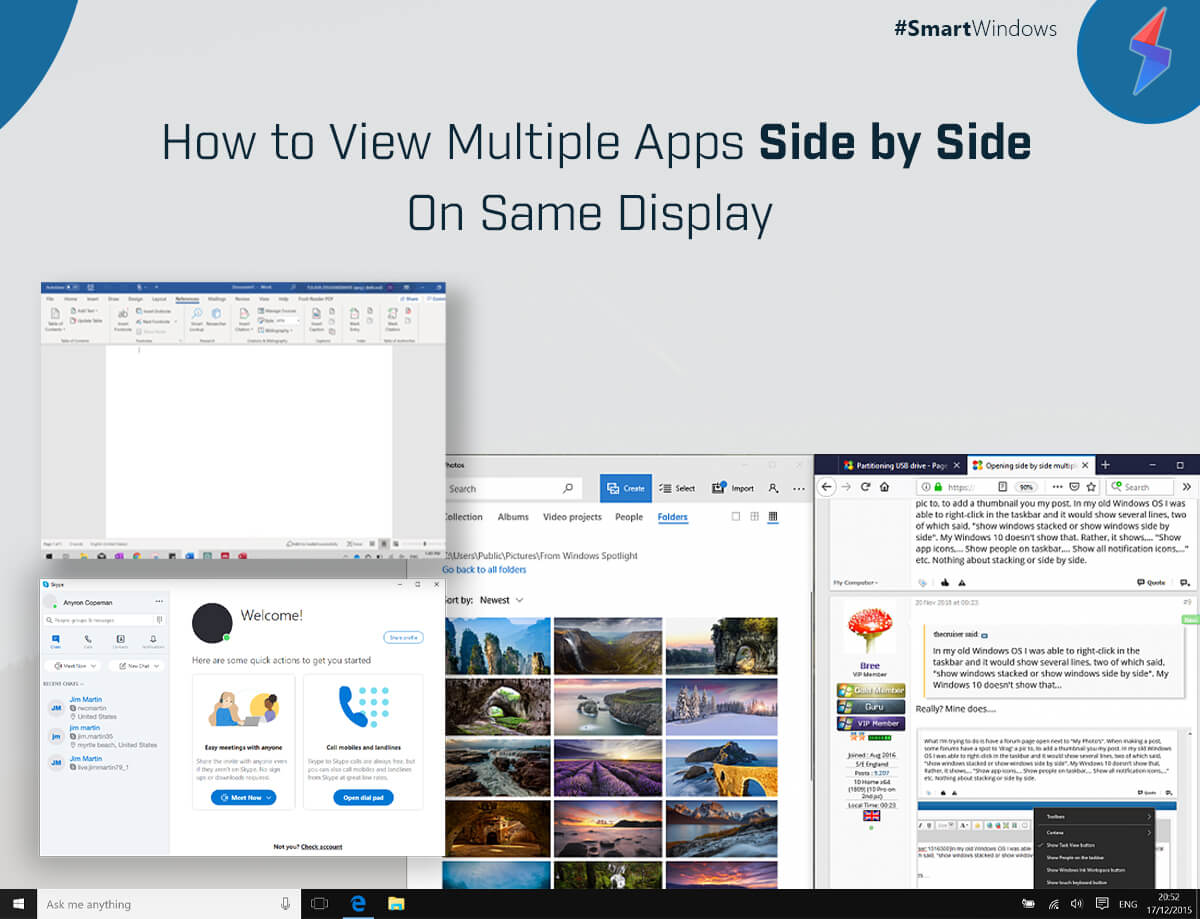It could be very overwhelming to deal with multiple apps and files at the same time. You shift from one desktop app to the other, make excessive clicks to switch from Outlook email to Photoshop, Chrome to Acrobat Reader, Skype to MS Office files, or Notepad to YouTube, etc. The continuous switching between apps becomes very annoying. The best way to handle all the apps and tasks simultaneously is to open desktop apps’ windows side by side.
A 360-degree view of all the most-used apps gives you easy access to each app and saves both your time and effort. Resize the apps’ windows and arrange them on Windows side by side. This one-time arrangement of all the apps on the computer screen will eliminate the need of switching between the apps every now and then. SmartWindows gives the capability to your Windows 10 and Windows 11 to save the screen configuration and restore it every time on your next startup. You can auto-arrange the previously saved screen configuration with just one click using SmartWindows.
Arrange Apps Side by Side to Multitask
If you are using more than one desktop app to perform certain tasks, the effective way is to arrange the apps’ windows side by side. Organize the screen, adjust the window size and position on the screen according to your liking, and get a visually clean interface. The fish eye view will make it easy for you to switch between the applications. Arranged apps will help you multitask and increase productivity at work.

SmartWindows
Restore Browser Tabs with SmartWindows. It maintains an active tab history and restores browser size as well as display position on one screen or many.
Below are some ways to view multiple apps side by side on the same display and work efficiently.
Multiple Displays/Monitors
Create multiple monitors or displays to separate your work life from entertainment. On the entertainment display, you can use gaming apps and websites, youtube, music, and Netflix, etc. Whereas the work display can be organized to use IDEs, MS Office files, and designing apps simultaneously.
Arrange the apps on the display. Adjust the window size of each app and position it correctly on the screen. Once everything is set, you can easily switch between the apps. You can then save these as profiles in SmartWindows. SmartWindows supports up to 6 displays that you can use for multipurpose. SmartWindows does not only allow you to multitask but also adds to your productivity by automatically arranging the apps’ windows with the same size and display position as you saved the very last time.
How does SmartWindows work?
SmartWindows works like this:
- Create a profile on SmartWindows.
- Set up the desktop screen with your favorite apps.
- Resize apps’ windows and adjust their display position.
- Save the configuration of the screen.
The next time you open your PC, go to your profile and click ‘restore’ and SmartWindows will auto-arrange with the exact screen configuration you made last time. In this way, you can make presets of the display and save configurations in profile respectively. On saving, the profile will save the configuration of each display. With just one click, you are ready to continue work on multiple displays. This saves your time to rearrange apps again and increases productivity.
Drag, Resize, and Position
If you want to use two or more apps at the same time, drag the app window from the top and adjust it on the screen. Similarly, choose the other apps, re-size, and position them on the screen. A unified interface will help you view everything at a glance. Make multitasking easy with SmartWindows with its auto-arrangement and auto-restoration features.
Multiple Profiles
If you feel tangled between so many apps on Windows 10 & 11 and have jumbled up the work and entertainment-related stuff, creating multiple profiles can really help. With SmartWindows you can create unlimited profiles on Windows 10 and Windows 11 that are dedicated to specific tasks.
Each profile could be configured with one or many displays that show apps’ windows side by side in Windows 10 and Windows 11. Create customized setups on one or many displays or profiles and save them. Click ‘restore’ and SmartWindows will pull them up at exactly the same display position and window size on the screen.
Save time by making Windows smarter!