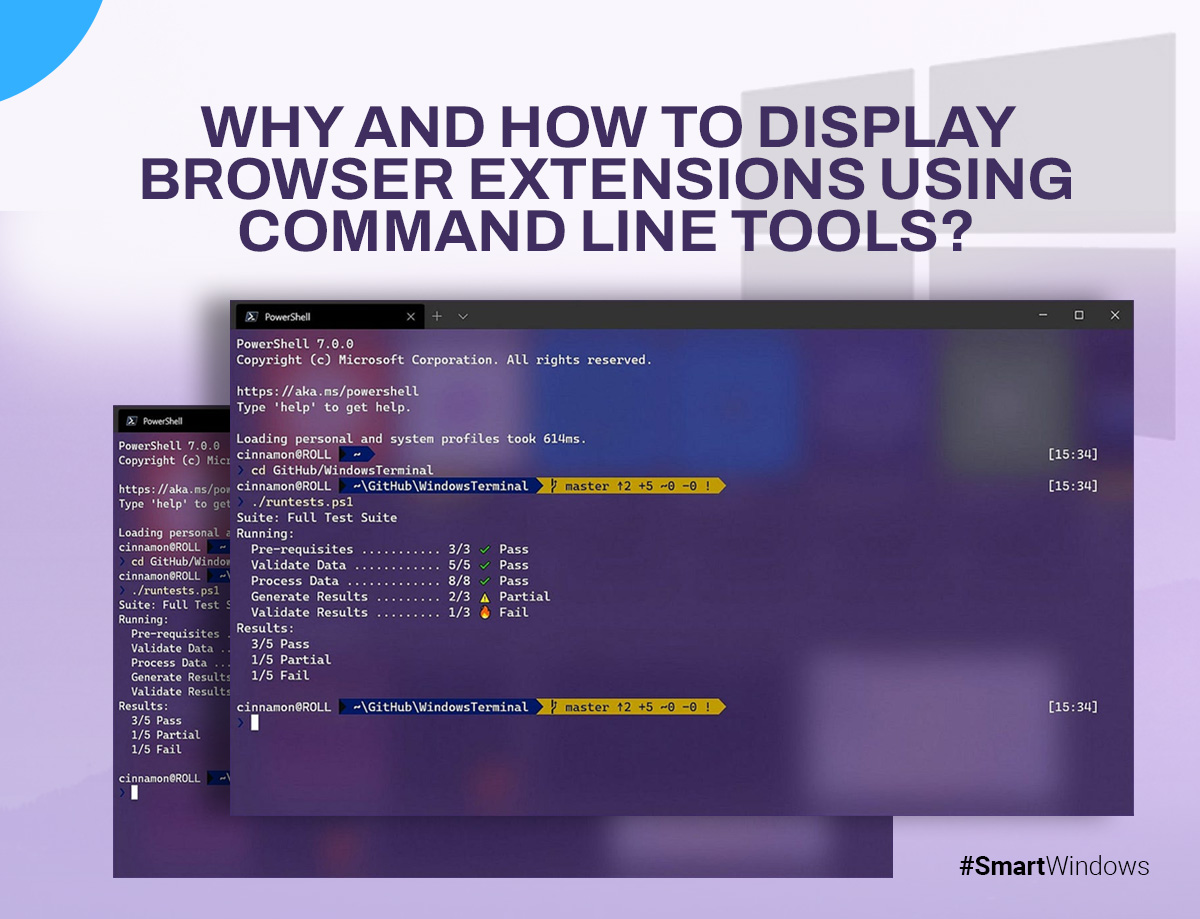Browser extensions are handy tools that let you customize your web browsing experience. Whether you’re blocking ads, saving passwords, or improving productivity, these small programs can make your browser do more for you. But with many extensions comes the need to manage them effectively, especially if you’re concerned about security or just want to keep things running smoothly.
That’s where command line tools come in. If you’re unfamiliar with command line tools, you can control your computer by typing text commands instead of clicking through menus. This can be a faster and more powerful way to get things done, and it’s not just for tech experts, anyone can learn to use them to save time and effort.
So, why should you care about using command-line tools to manage browser extensions? It’s all about gaining better control and doing things more efficiently. With command line tools, you can quickly see what extensions are installed, manage them easily, and even automate tasks to save time.
In this blog, we’ll explain why using command-line tools to display your browser extensions is a smart move. So, let’s get started!
Why Display Browser Extensions Using Command Line Tools?
Managing browser extensions through the usual browser interface works just fine for most people. But if you value efficiency, control, and security, using command-line tools can take your extension management to the next level. Let’s explore why.
Efficiency
Using command line tools is all about speed and simplicity. Instead of clicking through multiple menus to see or manage your extensions, you can get the job done with just a few commands. Whether you’re listing all installed extensions or disabling one that’s causing issues, command line tools let you perform these tasks in seconds.
Automation
One of the biggest advantages of command-line tools is their ability to automate tasks. Automation can be a game-changer if you manage extensions across several browsers or devices. You can create scripts that handle routine tasks like enabling or disabling extensions, updating them, or even uninstalling ones you no longer need. This way, what might take minutes or even hours manually can be done instantly. Command line tools are a powerful ally for those who like to streamline their workflows.
Detailed Information
Sometimes, the browser’s user interface doesn’t give you all the details you need about your extensions. With command line tools, you can access more in-depth information, such as specific extension IDs, version numbers, and even each extension’s exact permissions. This level of detail can help you better understand what each extension is doing and whether it’s safe to keep it installed.
Security
Regarding security, command line tools can help you closely monitor what’s going on in your browser. Regularly listing and reviewing your extensions through the command line lets you quickly spot any that you don’t recognize or didn’t install. This is crucial for preventing unauthorized extensions from compromising your security or privacy. In environments where security is a priority, such as in IT departments or businesses, using command-line tools to audit extensions can provide peace of mind.
What are Command Line Tools
Command Line Interfaces (CLI) might sound a bit technical, but they’re quite simple and incredibly useful once you get the hang of them. Instead of clicking through menus and options with a mouse, a CLI allows you to type commands directly into a terminal or command prompt. These commands tell your computer exactly what to do, often more quickly and efficiently than using a traditional graphical user interface (GUI).
Basics of Command Line Interfaces (CLI)
If you’re new to the command line, think of it as having a direct conversation with your computer. You type a command and press enter, and the computer responds by performing that command. While it may seem intimidating initially, using the command line becomes second nature with a little practice. Also, it’s a skill that can save you a lot of time, especially for repetitive tasks.
Popular CLI Tools for Browsers
Different web browsers have specific command line tools that allow you to manage extensions. Let’s take a look at some of the most popular ones:
Chrome-cli for Google Chrome
If you’re a Chrome user, chrome-cli is a tool that opens up a world of possibilities. It lets you control your browser directly from the command line. With chrome-cli, you can list all your installed extensions, enable or disable them, and even open or close tabs and windows.
Web-ext for Firefox
For Firefox users, web-ext is the go-to CLI tool. Originally developed to help extension developers, it’s also incredibly useful for everyday users who want to manage their extensions more effectively. With web-ext, you can list all your installed extensions, run them in a test environment, and even automate installing or updating them.
Edge-CLI for Microsoft Edge
Microsoft Edge has its own CLI tool, Edge-CLI, which provides similar capabilities. With Edge-CLI, you can manage your extensions, tabs, and browser settings without ever leaving the terminal. Whether you’re looking to streamline your browsing experience or need to manage multiple instances of Edge, this tool can be a huge time-saver.
Step-by-Step Guide to Displaying Browser Extensions
Let’s see the steps for Google Chrome, Firefox, and Microsoft Edge, so you can follow along no matter which browser you use.
Using `chrome-cli` for Google Chrome
Installation and Setup
- Install Homebrew (Mac users only): If you’re on a Mac, the easiest way to install `chrome-cli` is via Homebrew. If you don’t have Homebrew installed, open your terminal and enter:
- Install `chrome-cli`: Once Homebrew is set up, you can install `chrome-cli` by running:
- For other operating systems, you may need to build from source, which you can find on the official `chrome-cli` GitHub page.
Commands to List and Manage Extensions
- List Installed Extensions: To see all the extensions currently installed in your Chrome browser, use the command: chrome-cli list extensions
- Enable/Disable Extensions: To enable or disable an extension, you first need its ID, which you can get from the list command.
Using `web-ext` for Firefox
Installation and Setup
- Install Node.js: If you don’t have Node.js installed, download and install it from the official [Node.js website](https://nodejs.org/).
- Install `web-ext: With Node.js installed, you can install `web-ext`.
Commands to List and Manage Extensions
- List Installed Extensions: To display all extensions installed in Firefox, use: web-ext list
- Enable/Disable Extensions: Similar to Chrome, you can enable or disable extensions by first listing them to get their IDs:
- web-ext enable <extension_id>
- web-ext disable <extension_id>
- Run Extensions in a Test Environment: If you’re developing or testing extensions, you can run them in a test environment without affecting your main browser profile.
Using `Edge-CLI` for Microsoft Edge
Installation and Setup
- Install `Edge-CLI`: Microsoft Edge’s command line tool isn’t as widely supported as Chrome and Firefox, but it’s still very useful. You can install `Edge-CLI` by following the instructions on the [official repository](https://github.com/microsoft/edge-cli).
Commands to List and Manage Extensions
- List Installed Extensions: To see all installed extensions in Edge, use: edge-cli extensions list
- Enable/Disable Extensions: To enable or disable an extension, first list them to find their IDs, then use:
- edge-cli extensions enable <extension_id>
- edge-cli extensions disable <extension_id>

SmartWindows
Restore Browser Tabs with SmartWindows. It maintains an active tab history and restores browser size as well as display position on one screen or many.
Conclusion
Using command line tools to manage your browser extensions is a fast and effective way to keep your browsing environment organized and secure. It simplifies tasks, provides detailed information, and enhances your control over your extensions. Give these tools a try and see how they can make managing your extensions easier.