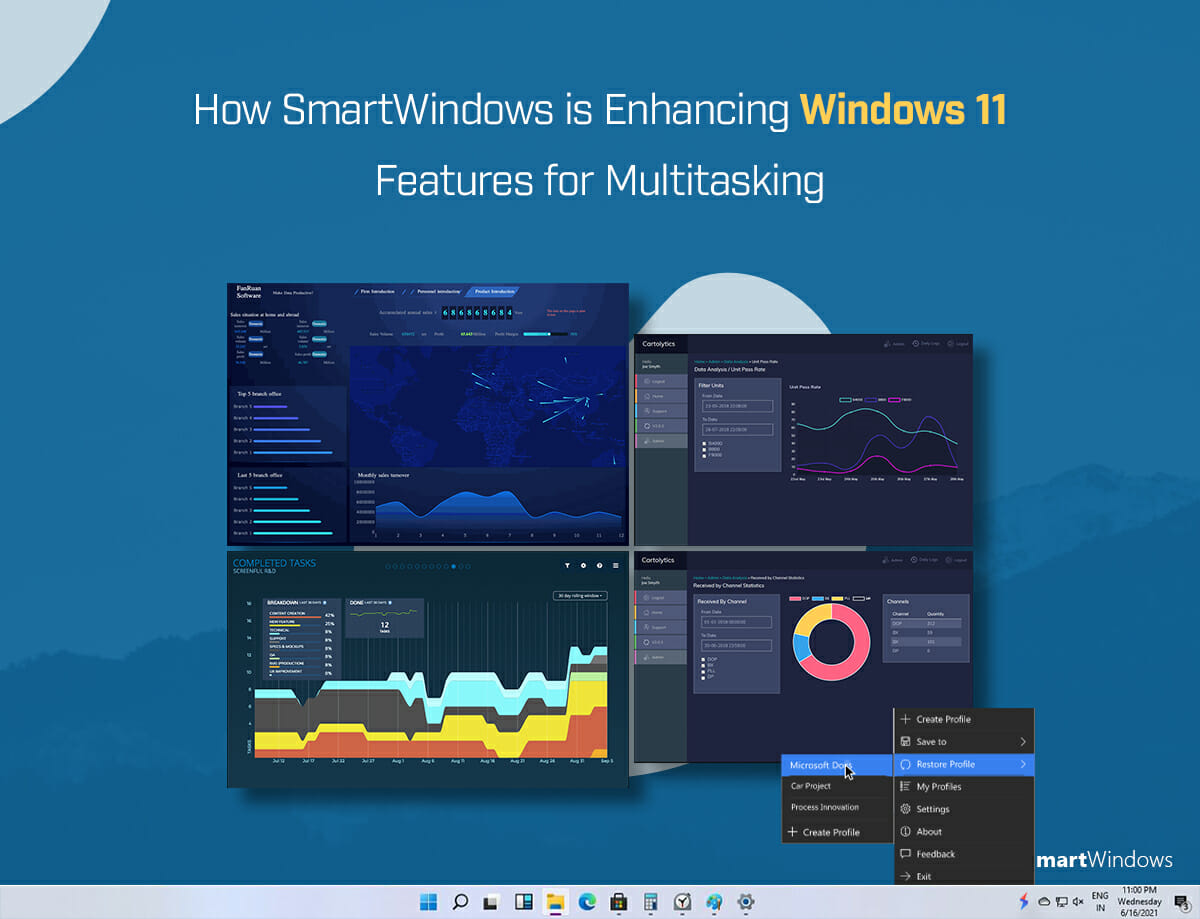Windows 11 has hit the market with its killer multitasking features along with an improved and modern design. Snapping windows has become easier in Windows 11 allowing you to work on multiple apps simultaneously without doing excessive switching. Moreover, the virtual desktop experience also gets an upgrade. Let’s look at Windows 11 features, particularly, the multitasking upgrade and how SmartWindows fire up its use with its intelligent capabilities.
Windows 11 Multitasking
Windows 11 is giving more multitasking skills in the hands of Windows users. A sizable upgrade in multitasking introduces Snap Groups and virtual desktops.
Snap Groups
Snap Groups are a unique way of organizing the desktop apps you are working on. It groups the apps and arranges them on one screen in such a way that each app becomes easily accessible. When it comes to Windows 10 multitasking, the users used to snap apps on either side of the screen according to their work preferences. Users could easily open, drag, and drop, resize the app window, set each on the most appropriate position on the display, and even overlap each other.
Windows 11 makes multitasking a little smarter by allowing making Snap Groups from your favorite Snap Layouts. This new Snap Layout feature allows you to choose from four to six different layouts (layout options vary based on the screen size and resolution) by clicking on the maximize button in the app. Choose the layout and the tile where you want to snap that particular app. Similarly, you can snap the other apps in tiles according to your liking.
Once arranged, the Snap Groups make it easy for the user to access the most-used apps all at once. A consolidated view of all apps arranged on one screen helps the user get quick insights and get more work done in less time.
Virtual Desktops
The new virtual desktops experience has changed the name to Desktops. It comes with a better interface and allows users to set a separate background image for each desktop. Desktops allow users to create separate work environments, open different projects, and study or game independently on each desktop. This configuration enables users to use the PC in an organized way and avoid any mess of app and tabs accumulation.
Enabling Multitasking with Windows 11 Features
Both the Snap Groups and Desktops introduce multitasking in Windows 11. Windows users can make smart use of their PC by building Snap Groups of most-used apps and creating customized work zones. The app windows are arranged in a very appropriate proportion on the screen. When apps are easily accessible and users can view multiple apps in a visually clean interface, it enables users to get more work done in less time. Multitasking maximizes work productivity and eliminates the overhead of excessive back and forth switching between the apps.
Giving Wings to Windows 11 Features with SmartWindows
SmartWindows fully supports Windows 11 with its smart productivity capabilities for Windows users. The following are the ways how SmartWindows empowers the use of Windows 11 multitasking features.
Smart Layouts
Smart Layouts by SmartWindows allows the users to save and auto-restore the Snap Groups and Snap Layouts with one click. Once the apps’ windows are snapped in the tiles, you can save the screen configuration using SmartWindows. Once saved, you can restore it anytime you switch on your PC.
Smart Layouts eliminate the need for rearranging the apps in Snap Groups again and again before getting started to work. SmartWindows remembers the screen configuration and restores the apps at exactly the same tile with a single click. You can create multiple Snap Groups for work, study, and entertainment purposes separately and save them with SmartWindows. Work smart and save time!
Browser Restoration
SmartWindows supports multiple browsers such as Google Chrome, Firefox, and Microsoft Edge. You can open one or multiple browser windows on Windows 11 with dozens of tabs and URLs. Click “Save” and SmartWindows will save your browsers, URLs, and order of tabs. On restoration, you will get back all your tabs and URLs on one or many browser windows with a single click.
Not only this, but SmartWindows also remembers the size of the app’s window and its display position on the screen. If you have opened the browsers in Snap Groups, you do not need to open the window or restore tabs again. Also, there is no need to remember the ways of tab restoration in different browsers and repeat the steps over and over again to continue work. Just one click of profile restoration does all the magic!
MS Office Files Support
SmartWindows supports MS Office files such as Word, PowerPoint, Excel, Project, etc. So if you have opened any MS Office file in the Snap Groups, one-click can restore your files in the exact same tile.
Multiple Profiles & Displays
SmartWindows allows you to create unlimited profiles in Windows 11. You can create and save multiple presets according to your work, study, or entertainment preferences. Auto-restore any layout anytime with one click, or create more SmartWindows profiles. Moreover, you can create up to 6 displays using SmartWindows. Each profile can have multiple displays that you can create separately for each project, research, writing, meeting, gaming, coding, or any purpose.
Multiple work environments provide you with a highly customized work experience. You get an organized screen where each app is highly accessible and you can get immediate insights without any interruption.
SmartWindows gives more power to Windows 11 features. You can make smart use of Windows 11 with the productivity-focused capabilities of SmartWindows. Get the app now and enhance your Windows 11 experience!