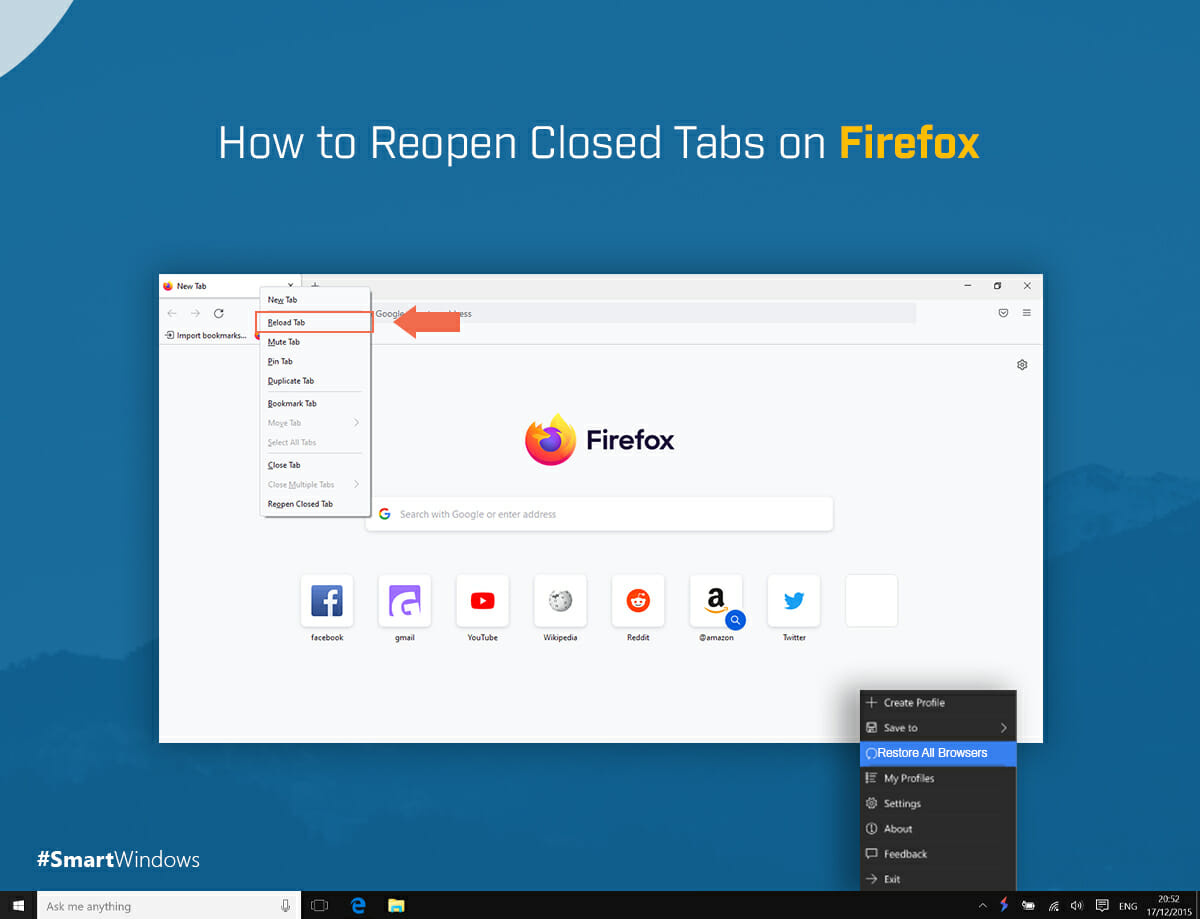Imagine you are working on an assignment or a project for which you need to do broad research and all of a sudden your browser window gets closed.
This is a common issue. When multiple tabs are opened in one browser window, you may accidentally close one tab in an attempt to open it. Sometimes due to a Firefox tab crash, your entire browser window may also get closed. There could be many more reasons, for example, sudden power outage, unexpected Windows updates, automatic PC restart, etc. that close all your important tabs and research work all at once.
Many times, we have opened a dozen tabs all at once that we need at the same time. It is not efficient to bookmark all tabs and therefore we keep on restoring those tabs whether or not we need them. An accidental click on ‘X’ is unimaginable, as you can lose all your important research in a second.
In any case, you look for ways to reopen closed tabs in Firefox. For this, there are two methods. To restore closed tabs in Firefox, you can either follow a step of actions in each browser window of Firefox or auto-restore all the tabs in one or many browser windows with just one click. So we’ll go through both methods and see which one is more convenient and efficient.
How to Restore Recently Closed Tabs in Firefox?
There are two ways to undo the close tab in Firefox.
- Right-click on the tab bar, and from the pop-menu, select “Undo Closed Tab”. This will open the tab you closed accidentally. Notice, this will only open the one tab you recently closed.
- An alternative is to restore the tab by entering the keystroke shortcut “Ctrl + Shift + T”. This will also open the last closed tab on Firefox.
When you repeatedly use this shortcut “Ctrl + Shift + T”, the browser will keep on opening the previously closed tabs in order.
If you accidentally closed the entire browser window and want to reopen all the closed tabs of that window at once, follow these steps:
- Click on the menu button on the right side of the browser toolbar.
- Click on the history.
- Select “Restore Previous Session”
With these steps, you can reopen the closed tabs in Firefox.
Other than these, there is one automated way of restoring the Firefox recently closed tabs. SmartWindows is one productivity software for Windows 10 and 11 that helps you maximize work productivity. It eliminates the headache of manually reopening closed tabs in Firefox.
Auto-Restore Closed Tabs in Firefox with SmartWindows
While working on multiple tasks at the same time, we use multiple browser windows to research distinct topics. It gets really tiresome when it comes to opening browser windows every time before getting started to work. Not only this, you are supposed to reopen Firefox all closed tabs for each browser window.
SmartWindows is a smart solution for you here. Instead of manually reopening the closed tabs in each browser window of Firefox, you can automatically restore the tabs and entire window with just one click in Windows 10 and 11. Save your time and increase productivity at work with SmartWindows. The valuable time that you spend on the tedious tasks of restoring a browser in each browser window, profile, or display screen, can be done automatically.

SmartWindows
Restore Browser Tabs with SmartWindows. It maintains an active tab history and restores browser size as well as display position on one screen or many.
Auto-Restore with SmartWindows:
- SmartWindows allows you to restore tabs in Firefox on one or many screens in Windows.
- It saves the URLs and active tab history in each window of the Firefox browser.
- If you arrange the browser window with your desired size and display position on the screen, you can auto-arrange them with one click on one or many screens/displays/profiles.
- Optimize the performance of your PC by opening Firefox windows on as many profiles you want and get auto-arrangement and auto-restoration capability in each.
- It saves all tabs in Firefox and restores them in multiple browser windows.
So what are you waiting for?
Empower your browsers and make Windows 10 and Windows 11 smarter with SmartWindows!