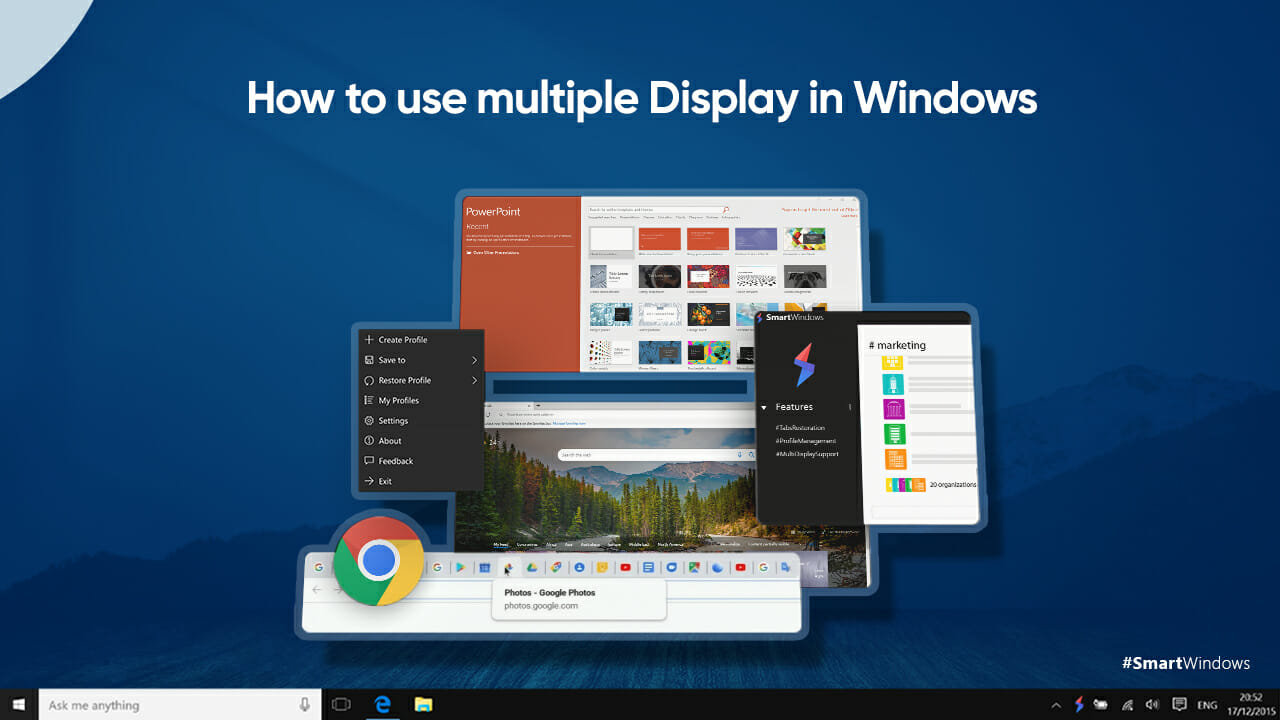Whether you are a researcher or a programmer, a writer or a project manager, you must be facing the constraints of having one monitor where you can not access everything. A dual monitor setup somehow assists you to open the most used apps and work on them simultaneously, but it also has some limitations. When it comes to multitasking, you must have multiple displays that help you view, access, and work on multiple apps at the same time. They not only eliminate the overhead of switching between multiple apps but also allow you to quickly navigate to the app or file you want to work on.
In this blog, we will look at the ways of setting up the display configuration that could split your screen into multiple displays as well as have a multiple display setup to view various apps on multiple screens.
Split Screen
To view multiple apps on one desktop screen, you can configure the display settings according to your choice.
Follow the steps below to split your desktop screen into two.
- Right-click on the desktop and select “Display Settings”.
- In the “System > Display” menu, click on “Advanced Display Settings”.
- Set the orientation of displays and multiple display settings.
- Customize your displays and the changes will be saved automatically.
Other than this, you can use Windows Snapping feature to snap the apps’ windows in different locations on the screen and can access multiple apps on one desktop screen at the same time.
Snap with Snap Assist
Snap Assist works when you have snapped the window of an app and have empty space available on your screen. In the empty space, you will see thumbnails of all the other apps. To use Snap Assist, just click the thumbnail of the app that you want to work on and it will open up in the empty space. When both the windows are opened, you can adjust their window size by selecting and dragging them and can position them on the screen according to your convenience. Moreover, when you resize one window, the other will adjust its size accordingly.
Snap with a Keyboard
Another option is to snap your windows using a keyboard. For this, first, select the window that you want to snap on the screen. Press the “Windows Key” + “Left Arrow” or the “Windows Key” + “Right Arrow” and your window will snap on the side of the screen. You can drag the window on the screen according to your choice.
All these methods are used to snap multiple windows on one desktop screen. Other than that, if you work on multiple screens, you can make your multi-monitor setup more powerful. Open different apps on each screen to get a visually clean interface and access apps at a click of a button. For this, you do not need to aggressively switch between apps all the time. Reduce the number of clicks and get a unified interface of apps on multiple screens.
Multi-Monitor Setup
To set up multiple monitors, follow the steps below.
- Before running to buy multiple monitors, first, make sure you have the support of graphic cards. If your PC has enough ports, you can easily set up a number of monitors. If not, you would have to purchase additional graphic cards to get the support of multiple monitors.
- The second step is to choose the monitors. A 24-inch or 21.5-inch screen monitor is ideal for you. Select two, three, or four as per your need.
- The third and last step is to set up your PC. Configure Windows to efficiently make use of multiple monitors. For this, right-click on your desktop, select display settings, and then “Screen Resolution”. With this, you can configure options for multiple monitors.
After you have set up your multiple monitors, you can open and position the apps on screens accordingly for easy access. It will save time and allow you to multitask. Moreover, you would be able to work efficiently instead of messing up the screen with a number of apps.
How does SmartWindows Work?
SmartWindows is the ultimate solution to maximize productivity at work. If you are a Windows 10 or Windows 11 user, you can use SmartWindows on your desktop to efficiently restore the display configurations with one click. One of the best things about SmartWindows is its support for multiple displays in Windows.
SmartWindows supports up to 6 displays. It means you can set up 6 monitors, open your favorite apps, arrange the display settings on each monitor, and save them for future use. This is exactly what SmartWindows does. Create a one-time screen setup for each monitor, arrange the apps on the display and save the settings using SMartWindows. The app remembers the display position and window size of each app on each monitor and helps you automatically rearrange the apps on the screen with a single click.
Not only this, it gives multi-browser support to help you reopen the closed tabs automatically on one or many browser windows. SmartWindows remembers an active tab history and restores all your tabs in exactly the same order you saved last time.
Benefits of using SmartWindows
SmartWindows is a Windows productivity app with the following benefits.
- It helps you save time opening and rearranging apps every time before getting started to work.
- It helps you use smart displays by giving the auto-restoration capability to apps on each display.
- It allows you to create customized work zones, and save and restore them anytime.
- It allows you to work on multiple displays and create separate profiles for different projects to work efficiently on one PC.
- It helps you view and access multiple apps on a multi-monitor setup in a smarter way.
So what are you waiting for?
Give your multi-monitor setup more wings with SmartWindows!
Download the app now…