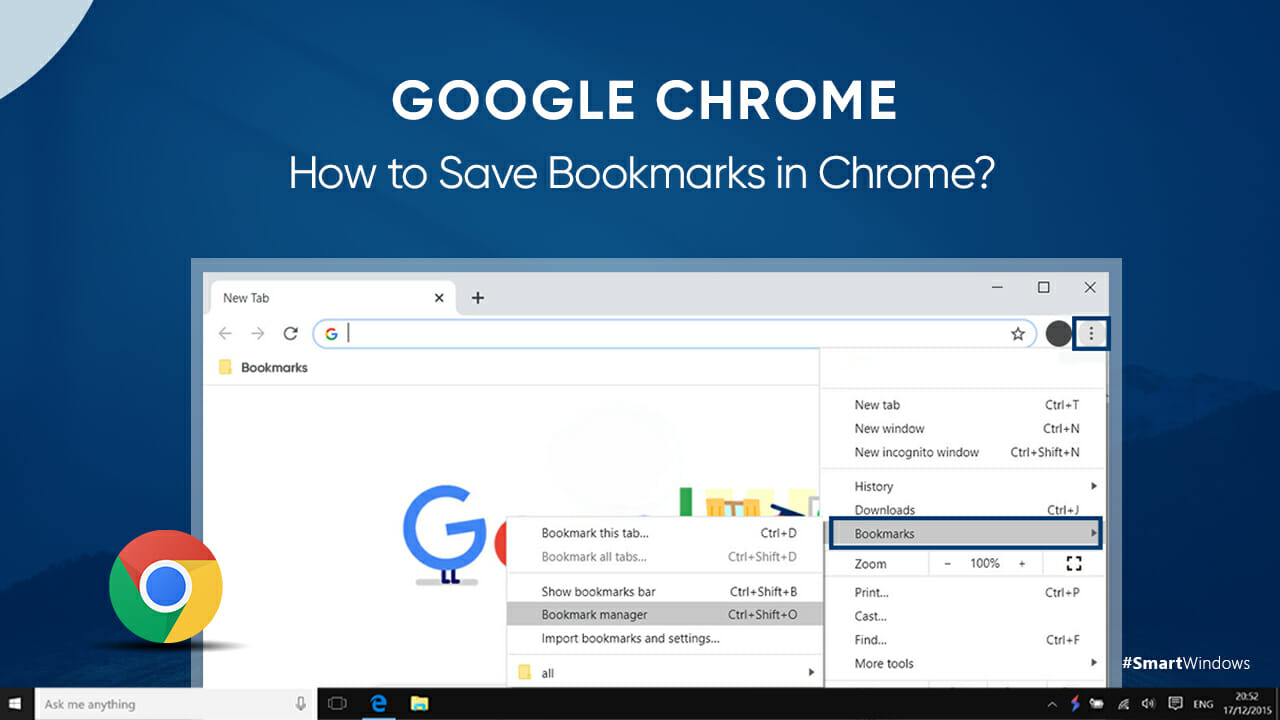Have you ever found a webpage/website that you want to read later? While researching for a new project or working on an assignment, we often found some relevant website pages that could be useful for a longer time. Or you might love a blog post and want to save it to read anytime again. Bookmarks are a great way to save specific websites so you could revisit them whenever you want. In this article, we will see “How to save bookmarks in Chrome?”
Google Chrome is a favorite browser for many of us. We can use its various features according to our convenience and work habits. Bookmarking is also a useful feature in Google Chrome that allows us to view the webpage later. You can save all important links and websites as bookmarks to view or read them whenever you want.
So let’s see how to save, manage, and export Chrome bookmarks.
How to Save Bookmarks in Google Chrome?
You can save any webpage as a bookmark you are currently viewing. Follow the steps below.
- Navigate to the Omnibox.
- Click the star icon to save the current page as a bookmark. You can also use the shortcut key “Ctrl+D” on your keyboard to bookmark the page.
- A dialog box will appear. Name the bookmark and click ‘Done’. The page will be saved as a bookmark in the Bookmarks bar.
Save your bookmarks in Google Chrome with these easy steps and open them whenever needed.
How to Open Bookmarks?
There are three ways to open saved bookmarks in Google Chrome.
The Bookmarks Bar
Just below the Omnibox, you can see the bookmarks bar where all individual bookmarks could be seen. Select the one that you want to open.
Address Bar
Start typing the bookmark name in the address bar, and you will see suggestions matching the text. Click the one that has a star icon on it and the page will open.
Chrome Menu
Click on the Chrome menu at the top right corner. You will see the option of “Bookmarks”. Click it and choose the one you want to open.
How to Manage Bookmarks?
Bookmark Manager can be used to make use of bookmarks easy.
- Open the Bookmarks Manager. For this, click the Chrome menu in the top right corner.
- Hover over Bookmarks and select the option “Bookmarks Manager”. You can also use the shortcut key “Ctrl+Shift+O”. Here you can organize all your bookmarks. You can find your bookmarks, delete them, or make folders.
Managing bookmarks is important to keep track of all the important information. Organize tabs by creating folders against each project.
How to Export Chrome Bookmarks?
Exporting bookmarks can help you use all the bookmarks on a new computer. While exporting bookmarks, the HTML file is created with the name bookmark.htm. This file can be saved to the ‘Documents’ folder. You can change the file anime and location.
Follow the steps below to export and save your bookmarks.
- Open Google Chrome. Go to the menu at the top right corner and hover over ‘Bookmarks’.
- Hover over ‘Bookmarks Manager’.
- Click on the three-dot icon at the top right corner.
- Select ‘Export Bookmarks’.
- Select the location and name the file to save bookmarks.
You can export the bookmarks to get them all on your new computer.
Save your Bookmarks with SmartWindows!
What is SmartWindows?
SmartWindows is a productivity app for Windows 10 and 11 that allows users to work efficiently with its app auto-restoration feature. SmartWindows offers support for browsers that allows you to auto-restore the closed tabs with a single click. You can create unlimited work zones and save the display setting with SmartWindows. The next time when you open the computer, just go to the SmartWindows icon and select profile to restore the screen configuration. The apps will be restored at the exact same location and with the same window size as you saved the last time.
SmartWindows saves time opening and arranging apps every time before getting started to work. You can create unlimited work zones and save the screen settings to restore whenever you want. Another amazing feature of SmartWindows is its multi-browser support. The feature allows users to reopen closed tabs with one click. SmartWindows remembers the URLs and maintains an active tab history. On restoration, the tabs restore in exact same order as they were opened previously.
Keep your Tabs Open!
SmartWindows supports multiple browsers which include Google Chrome, Microsoft Edge, and Mozilla Firefox. Instead of bookmarking the browser tabs with the fear of losing the important websites or web pages, you can just keep the tabs open in your browser.
One of the most common problems that users face while keeping a dozen tabs open in the browser is the slow PC performance. SmartWindows addresses this issue by allowing users to create unlimited profiles. Each profile can be dedicated to a specific project or assignment. You can open the browser windows in each profile to efficiently manage your work, study, and entertainment activities. Separate work zones for each activity ensure optimized PC performance.
SmartWindows brings you the ultimate solution for keeping your tabs open without any PC performance issues. All you need to do is save the profile in SmartWindows and restore it whenever you want. The tabs opened in the browser help you in easy look-up and instant access whenever you want. So, instead of bookmarking the tabs and managing them, keep all your favorite websites and links open in the browser window and save them using SmartWindows. Restore with a single click whenever you want.

SmartWindows
Restore Browser Tabs with SmartWindows. It maintains an active tab history and restores browser size as well as display position on one screen or many.