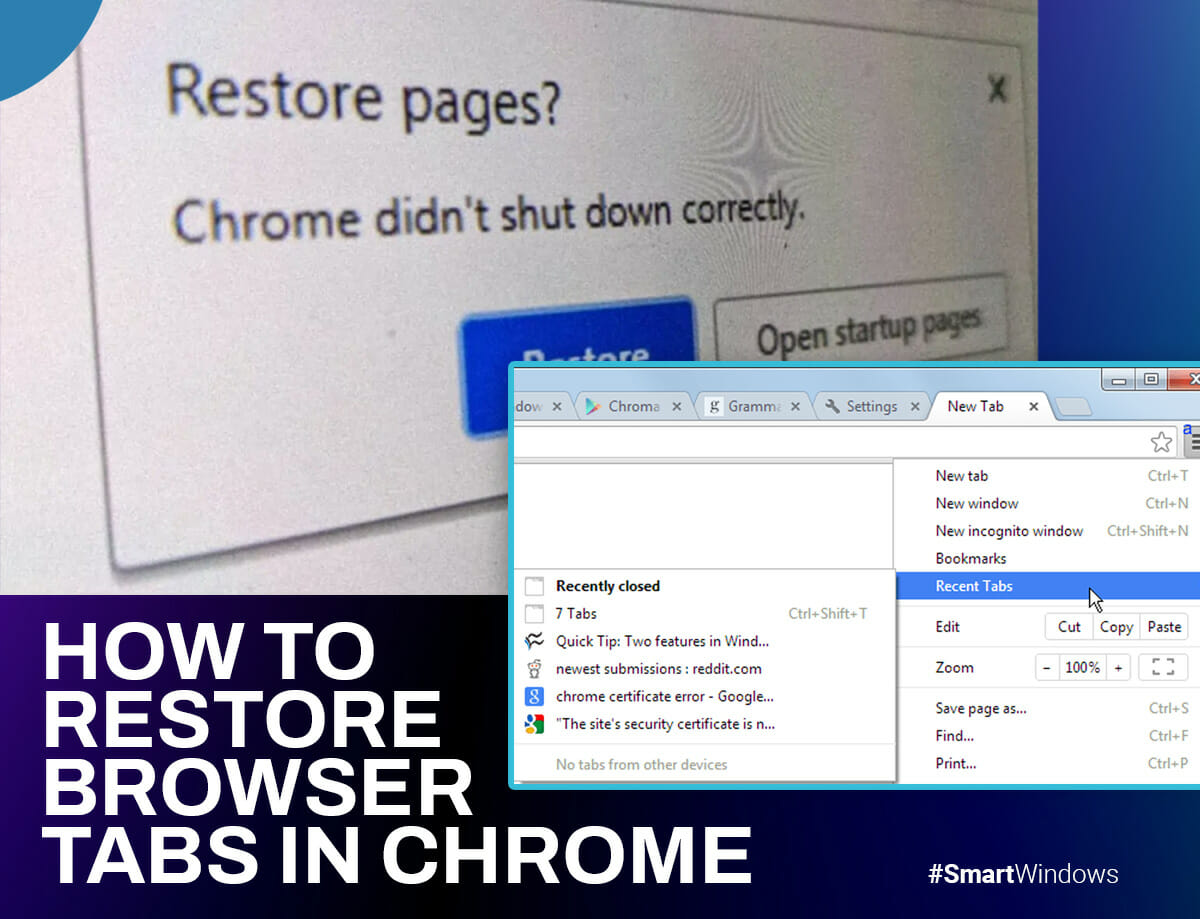Chrome is the world’s most beloved choice, captivating users with its unrivaled performance and many enticing features. However, as its popularity surges, so does the problem many faces, a struggle with vanishing web pages, disrupted research endeavors, and the haunting loss of cherished browsing sessions due to accidentally closed Chrome tabs.
Effortlessly managing notes and emails and swiftly switching between tabs, the productivity symphony dances perfectly until disaster strikes like a sudden thunderclap: a mere misclick and the pivotal tab vanishes into the digital abyss, leaving you disoriented and disheartened. Chrome can crash unexpectedly, disrupting your browsing.
But don’t worry; you are not alone. Countless people have faced similar problems, and Google Chrome keeps your browsing history, offering hope for recovery. In this blog, we’ll discuss how to restore browser tabs in Chrome. So, let’s get started!
Restore Chrome Tabs Through a Keyboard Shortcut
Restoring a mistakenly closed tab in Chrome is a piece of cake. Follow this shortcut to restore tabs in Chrome:
- To restore a closed Chrome tab, use the keyboard shortcut Shift + Ctrl + T.
- Or, you can right-click on a space in the tab bar.
- Choose “Reopen closed tab” from the menu.
- Your recently closed tab will promptly reappear, saving you from potential frustration.
- With these handy shortcuts, you can effortlessly retrieve your precious browsing sessions in Chrome.
Restore Chrome Tabs Through History
To restore tabs in Chrome via history, you have a few options to explore. Here’s how to restore tabs on Chrome laptop:
- To see tabs you recently closed in Chrome, click the three-dot icon and choose “History” from the menu.
- If you don’t find the desired tabs, click “History” again to access a more comprehensive list of closed tabs.
- Or, you can press Ctrl + H on your keyboard to quickly check the browsing history and find the closed tabs you wish to restore.
- To access your browsing history and restore previously closed tabs, type “
chrome://history/” in the address bar and press Enter.
Restore Chrome Tabs After Crash
After a computer crash, the fear of losing your open tabs in Chrome can be nerve-wracking, but fear not, as Chrome has you covered with its smart recovery mechanism.
- After a computer crash, relaunch Google Chrome.
- Look for the “restore tabs” button that often appears automatically.
- Click the “restore tabs” button to restore your last browsing session fully.
- If the “restore tabs” button doesn’t appear, click on the Chrome menu.
- Hover your cursor over the “history” menu item.
- Select the option displaying the number of tabs in your previous session (e.g., “12 tabs”).
- Click on the chosen option to restore your entire previous session effortlessly.
- Or, use the Ctrl+Shift+T keyboard shortcut.
- Press Ctrl+Shift+T repeatedly to reopen crashed or closed Chrome windows one by one.
- Keep using the shortcut until all tabs and closed windows are fully restored.
SmartWindows Can Seamlessly Restore Tabs Across Multiple Browsers
SmartWindows, a cutting-edge productivity tool, takes the hassle out of managing your browsing sessions across various web browsers. SmartWindows enhances your digital experience by effortlessly restoring tabs for popular browsers.
Say goodbye to the inconvenience of losing important web pages or research when accidentally closing a browser window. SmartWindows comes to the rescue, offering a unified solution for tab restoration across multiple browsers.
With SmartWindows installed, you can rest assured that your browsing journey remains intact, regardless of your browser. SmartWindows synchronizes your tabs seamlessly, allowing you to pick up where you left off in any browser.

SmartWindows
Restore Browser Tabs with SmartWindows. It maintains an active tab history and restores browser size as well as display position on one screen or many.
Conclusion
With the power of bookmarks at your fingertips, you can easily preserve and access important web pages in Chrome. Using this straightforward method, you can restore your favorite tabs without worrying about losing vital information. You can also install SmartWindpws, It can let you enjoy effortless tab restoration in Google Chrome.
FAQs
What is the shortcut to restore previously closed tabs in Chrome?
- Windows: Ctrl+Shift+T
- macOS: Command+Shift+T
How do I find hidden tabs in Chrome?
View open tabs without exiting full-screen mode: Go to the address bar to see tab previews. Return to normal view by pressing F11 again. Enjoy seamless browsing!
Why did all my tabs disappear in Chrome?
Two Possible Reasons for Unrecoverable Tabs:
Browser Crash or Unexpected Shutdown
It may not be possible to recover your tabs if they were not saved to the browsing history due to a browser crash or an abrupt shutdown.
Cleared or Deleted Browsing History
If your browsing history has been cleared or deleted, there won’t be a record of the tabs, making their recovery unlikely.
Why did I lose all my tabs?
Possible Reasons for Losing Open Chrome Tabs:
- Clicking the “
x” on a Chrome tab unintentionally. - A process within a tab crashes, causing it to disappear.
- Chrome crashes entirely, resulting in the closure of all open tabs.