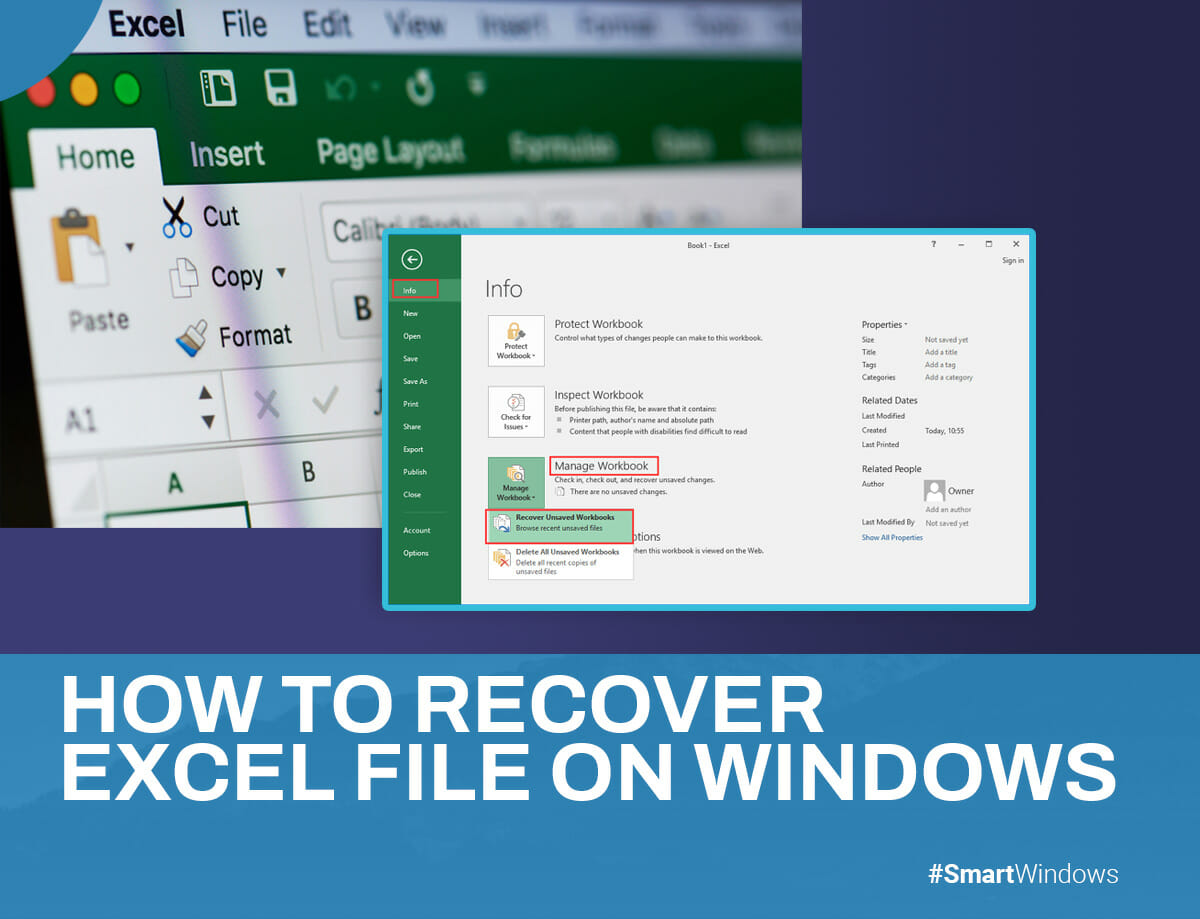Excel sheets have become integral to our lives, finding applications in various personal and professional spheres and housing valuable data that demands the utmost care. Accidents do occur, and the inadvertent deletion of an important Excel file can be distressing. But no worries, we’ve covered you with a guide on how to recover unsaved Excel files on Windows with no less than four foolproof methods. So, let’s get into it!
Efficient Ways to Recover Excel File on Windows
To find a deleted Excel file on Windows, make sure to look in all possible locations where it could have been saved by mistake. Perform a thorough search on your computer to ensure it’s not misplaced. If you confirm the missing file, follow these methods to retrieve it successfully.
- Restore Deleted Excel Files from the Recycle Bin
To recover a deleted Excel file on your Windows computer, open the Recycle Bin. Here’s how to do it.
To restore Excel files from the Recycle Bin:
- Open the Recycle Bin.
- Select the Excel files you want to restore.
- Right-click on the selected files and select “Restore.”
- The files will be restored to their original locations. You can also drag them to another folder or the desktop if needed.
- Recovering Deleted Excel Files with Previous Versions
For users who prefer specific versions of an Excel document during the editing process, the “Previous Versions” feature comes to the rescue. If File History is enabled in Windows 8 and above, you can browse and select needed file versions over time.
Ensure you have manually enabled File History in Control Panel > System and Security or activated System Restore Point; otherwise, this method won’t work. The feature can also be used to restore missing folders in Windows. Here’s how to recover unsaved excel files:
- Open Windows File Explorer with “Windows + E” and find the folder with your Excel files before they disappear.
- Right-click on the folder
- Select “Properties.”
- Choose the desired file version you wish to retrieve, then click “Restore.”
- Check the History
File History is your diligent protector, continuously backing up files in essential folders like Desktop, Documents, Pictures, Music, Videos, and even offline OneDrive files. These backups securely reside on an external storage device or a network drive, ensuring you can easily retrieve lost Excel files. Follow these simple steps to turn on File History:
- Type “Backup settings” in the Windows search bar and click “Open.”
- Under “Backup using File History,” select “Add a drive.”
- Pick the external drive that will store your precious backups.
- Search for Autosaved and Temporary Files
Before giving up hope, let’s explore two secret vaults on your Windows computer where your unsaved or accidentally unrecorded Excel files might have taken refuge.
Autosaved Files
If the AutoRecover feature is enabled in Excel, you may be able to recover lost files from the AutoRecover folder. Follow these steps to unveil its name:
- Click on “File” in Excel and then choose “Options.”
- In the left-side menu, click “Save” to reveal how your Excel workbooks are saved.
- The AutoRecover file location will unveil the secret lair of AutoRecovered files. Browse this folder and search for your missing file.
Temporary Files
- Access the Start menu and enter “
%temp%” in the search field. - To open the folder and explore its hidden contents, please press the Enter key.
- Scan for files with
.xlsor.xlsxextensions; beware, they might have nondescript filenames.
How to Recover Corrupted Excel Files
Encountering a corrupted Excel file can be distressing, but fear not, as you can try a manual recovery method. Follow these steps to retrieve your valuable data:
- Launch Microsoft Excel and then click on the “Open Other Workbooks” option.
- Navigate to “Computer/This PC” and select “Browse” to find the corrupted Excel file you wish to recover.
- Click “Open” and then choose “Open and Repair.”
- Click “Repair” to salvage as much data as possible from the corrupted file. If Repair is not effective, extract data instead.
How SmartWindows Can Help Recover Your Excel Files on Windows
Experience the unparalleled power of SmartWindows, an advanced software meticulously engineered to restore lost Excel files on Windows. With its cutting-edge capabilities, SmartWindows goes beyond conventional data recovery tools, adeptly retrieving files deleted from a range of local storage devices, including internal drives, external drives, and USB devices, which are otherwise unrecoverable from the Recycle Bin.
Facing the unfortunate scenario of a missing Excel file on your Windows system? Don’t worry, as SmartWindows stands as your reliable savior. Browse to seamlessly download the software and embark on a smooth recovery journey, guided by intuitive instructions at every step.

SmartWindows
Restore Browser Tabs with SmartWindows. It maintains an active tab history and restores browser size as well as display position on one screen or many.
FAQs
How do I recover a deleted Excel file without software?
You can recover deleted Excel files without third-party software by restoring from a previous backup. Follow these steps, provided Windows Backup functionality is enabled:
- Locate the folder where the Excel file was stored. Right-click on it and choose “Properties.”
- Open the “Previous Version” tab to see the list of previously stored Excel file versions.
- Select the right version and click “Restore” to retrieve your document.
Why can’t I find my Excel file?
Encountering the “Can’t Find Files” error in Excel can stem from various factors, and one prevalent cause is when the file you’re attempting to open has been relocated or deleted. This situation often occurs if you’ve renamed the file, transferred it to another folder, or unintentionally deleted it.
What is the recovery file type for Excel?
The recovery file type for Excel is not “.xar“. The standard file extensions for Excel files are “.xlsx” for newer versions and “.xls” for older versions. Excel creates temporary backup copies with the “.xlk” extension when the AutoSave feature is enabled to protect data in case of unexpected application malfunctions or closures.
How do I turn on auto recovery in Excel?
To enable AutoRecovery in Excel:
- Go to File > Options > Save.
- Check “Save AutoRecover information every x minutes.”
- Check “Keep the last auto recovered version if I close without saving.”