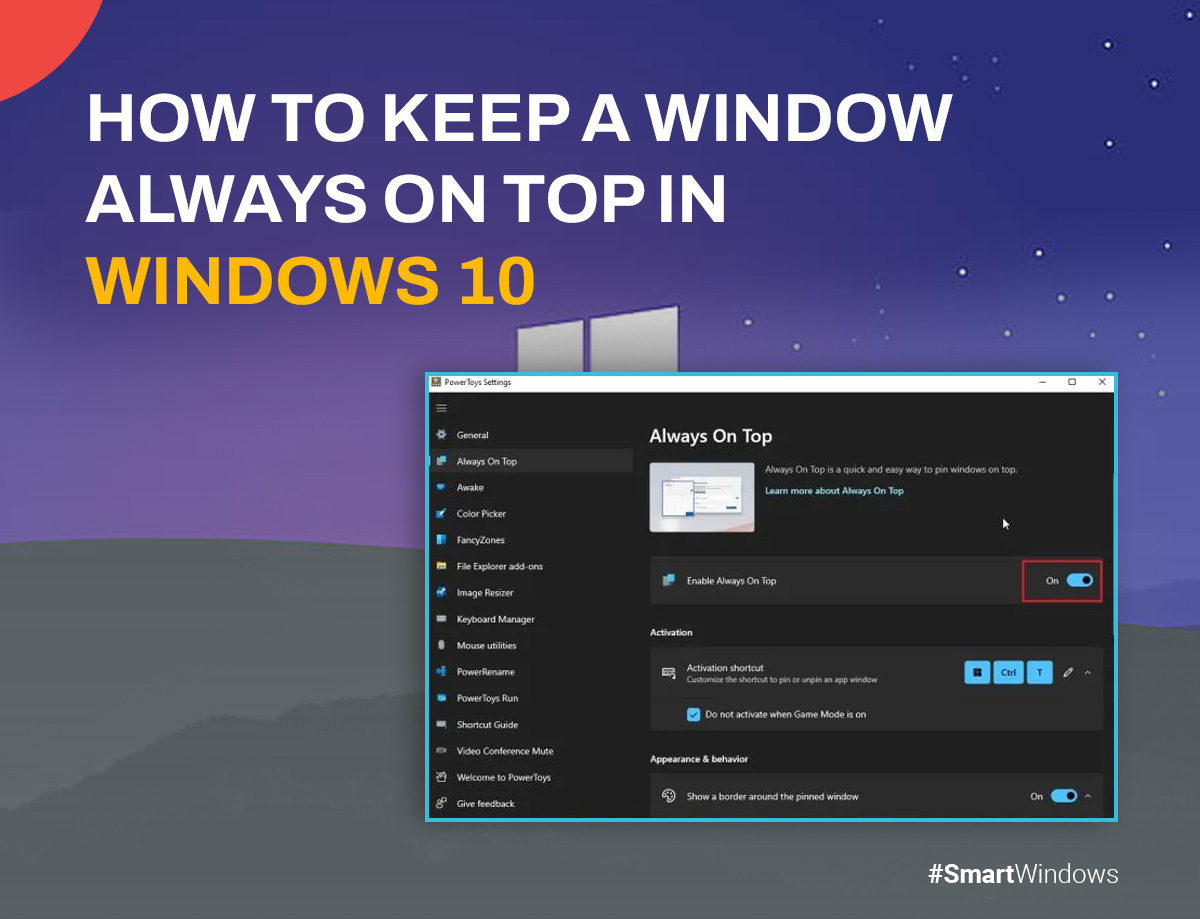It really is a tedious task when you have to constantly click and drag windows to keep them on top of your screen. It can disrupt your workflow and reduce your productivity.
But Windows 10 has a number of tricks that you can use to keep your windows on top and, thus, be productive and efficient.
In this guide, we will share with you a few useful tips that can help you keep your windows always on top in Windows 10.
How to Keep a Window Always on Top in Windows?
It is always useful to keep windows on top when you are working on multiple windows simultaneously. In Windows 10, there are numerous ways you can keep windows on top and keep them visible at all times.
- Using the Keyboard Shortcut
The first way you can keep a window on top is by using a keyboard shortcut. To keep a window on top,simply press the “Alt” and “Space” keys simultaneously. This will open the system’s menu in the window. From the system’s menu, select the “Always on top” option.
- Using the System Tray
The second way you can keep a window on top is through the use of the system tray. Simply select the window you want to keep on top and then right-click on the system tray icon and select the “Stay Always on Top option.
- Using the Context Menu
Using the context menu is another way to keep a window always on top. Select the window you want to keep on top, right-click on the title bar, and select the “Stay Always on Top” option. This will keep the window on top until you turn off the feature.
- Using Microsoft PowerToys
Microsoft PowerToys is an open-source tool developed by Microsoft. It has a ton of powerful Windows utilities that you can use to streamline your tasks and become more efficient and productive.
You can utilize the Always-on Top feature of PowerToy to keep your windows on top. First, install PowerToys from Microsoft’s website. After installing PowerToys, launch it and press Windows+CTRL+T. A sound will play, and a blue border will appear around the window that you choose to be on top of. This will indicate that your chosen window has become the primary window.
- Using DeskPins
DeskPins is a third-party software that allows you to “pin” your windows on the top. Start by installing DeskPins. After installing DeskPins, you will see an icon appear in your system tray.
Click on the icon, and you will see the cursor become a thumb pin. With this, you can pin your chosen window(s) on the top. The pinned windows will display a small pin in their title bars. This will help you discern which windows are pinned and which are not.
How Can You Use Smart Windows for Keeping Your Window on Top?
If you use any or all of these tips for keeping your windows on top, then you can save your preferences by using Smart Windows. Smart Windows is a Windows utility tool that allows you to organize your Windows with a single click. With Smart Windows, you can create and save unlimited profiles, with each profile having your favorite windows on top. So, whether you want to jump from work to study or to entertainment, you can do so quickly.

SmartWindows
Restore Browser Tabs with SmartWindows. It maintains an active tab history and restores browser size as well as display position on one screen or many.
Conclusion
By using these tips, you can not only keep your windows on top in Windows 10 but also do away with the fuss of manually adjusting them. Moreover, with SmartWindows, you can save your preferences and quickly access them with just a single click, increasing productivity and efficiency.