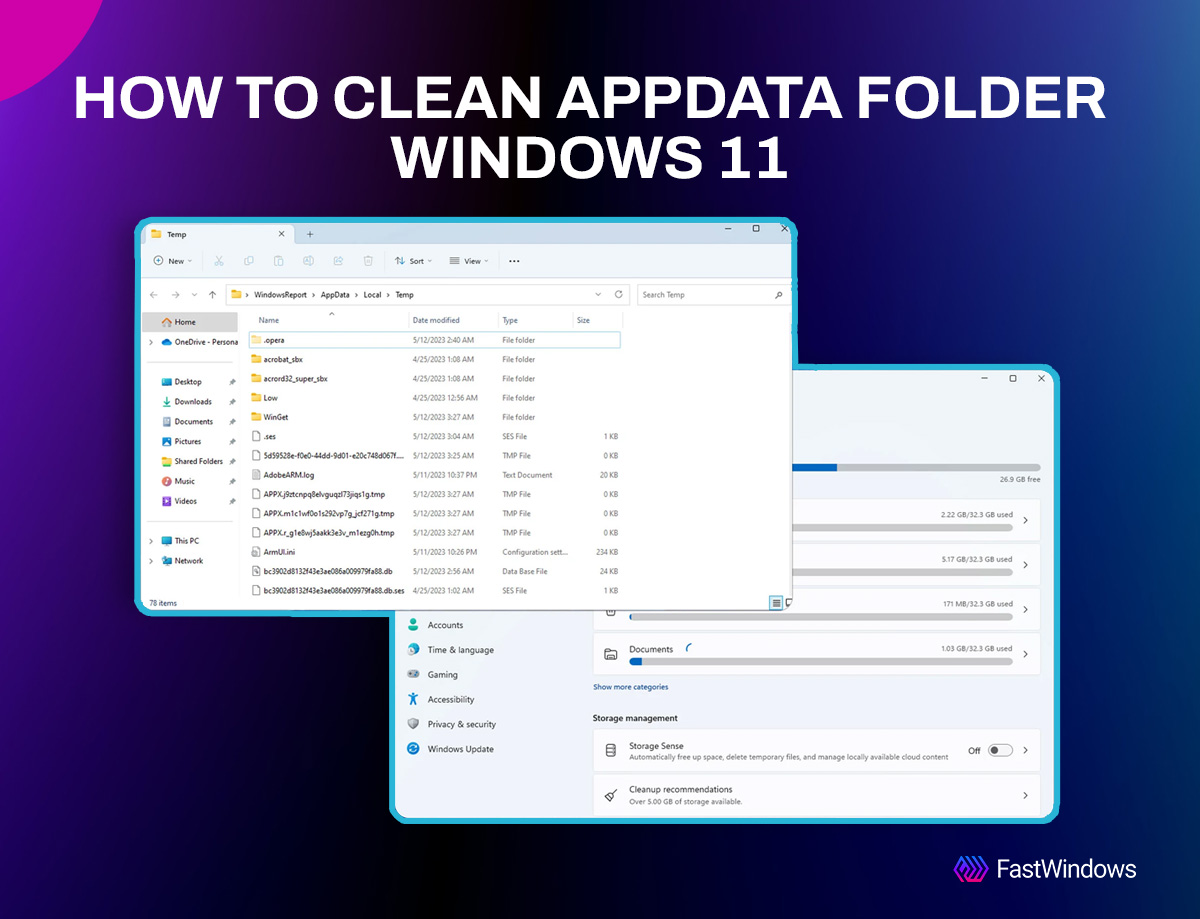Are you experiencing a slow PC? Then this could be due to your AppData folder taking a lot of storage space on your PC. Here you can know about “appdata folder windows 11”.
So, if you don’t want to compromise on your PC’s performance, you have to clean your AppData folder. If you are looking for ways to clean your AppData folder in Windows 11 then this guide has all that you need to know about cleaning your AppData folder.
But first, let’s understand what the AppData folder is and how cleaning it can affect your computer.
What is the AppData folder?
The AppData folder is where all the app data and settings of all applications and programs are stored. This folder can be found on the C drive in every Windows computer. C:\Users\User Name\AppData is the path of this folder.
As it is hidden by default in Windows, you first have to make the AppData folder visible. You can unhide this folder by going to View > Show and select Hidden items on Windows 11. This will make the Windows show all the hidden files and folders.
Why does the AppData folder take up a lot of space on your computer?
When you use your PC for a long time, the AppData folder can take a lot of GBs on your C drive. If there are too many files in C drive, then it can slow down your system and cause performance issues.
However, it is not safe to jump the gun and delete all the files in the AppData manually as it can cause serious performance issues. The files in the AppData folder are important for the apps that are installed on your PC. If you delete these files then your apps might not work properly, and you will also lose user information and all other saved data.
How to delete the AppData Folder in Windows 11?
Here are 3 ways you can delete temporary files from the AppData folders in Windows 11.
1. Manually delete the files
You can manually delete temporary files in the AppData folder. Temporary files of the app are saved in a folder called Temp. Here’s how you can delete these files:
- Open Run by pressing Win + R
- In the Run dialogue, type
%LocalAppData%\Tempand press Enter. With this, you can navigate to the Temp folder in the AppData folder. There you will find some temporary files which are safe to delete - Press Ctrl + A to select all temporary files. Then delete the files by pressing the delete button or by right-clicking on the selected files and selecting the delete option
- If you want to permanently delete the temporary files press Shift after right-clicking and selecting all the files, and then click on the Delete option. After you do it, a pop-up will appear saying “Are you sure you want to permanently delete these XYZ items.” Click Yes to complete the process
- To permanently delete these files from the Recycle Bin, just right-click on it and click on “Empty Recycle Bin”.
2. Through the settings app
Windows 11 has some built-in features for users to delete temporary files in the AppData folders. Storage is a feature in the settings app that lets you safely delete temporary files.
- Press Win + I to open the settings apps
- Navigate to System > Storage
- Click on Temporary files
- You have to make sure that the Temporary Files option is selected. Click on the Remove Files button. This will clean up the temporary files in the AppData folder.
3. Use the Disk Cleanup feature
Disk Cleanup is another built-in Windows feature that can help you to remove temporary files from your computer. Here’s how you can use this tool:
- Into the search box, Type cleanup and select Disk cleanup from the result to open this tool
- Select drive C and click OK to start the scan for junk and temporary files
- In the Disk cleanup interface, select Temporary files to remove them. Moreover, you can also select junk files to delete.
- After the process ends, click OK.
It doesn’t matter what way you use to clear your AppData folder, you will find more space in your C drive after you are done.
Why should you clean your AppData folder?
Cleaning your AppData folder can help you improve your PC’s performance. Temporary files can cause your PC to slow down, or at least, to lag. But deleting the contents manually can also affect the performance of your apps.
If you don’t want to delete AppData folders, but don’t want to compromise on your PC’s performance, then you can use FastWindows.
FastWindows is a top-tier windows utility app that allows you to allocate your PC’s resources effectively so that you get optimal performance from your PC.
Simply just download and install FastWindows, launch it, and the app will automatically assign priority to the apps and games you use the most. If you want to personalize your app prioritization, then you can do that as well with FastWindows.
FastWindows
Boost productivity and system performance with FastWindows. Organize your apps and games and simplify your workflows with FastWindows’ automatic app prioritization
Conclusion
Given how many apps we use these days on our PC, it shouldn’t come as a surprise when our PCs become slower. However, you can clean your AppData folder to improve your PC’s performance with all the ways listed in this guide.