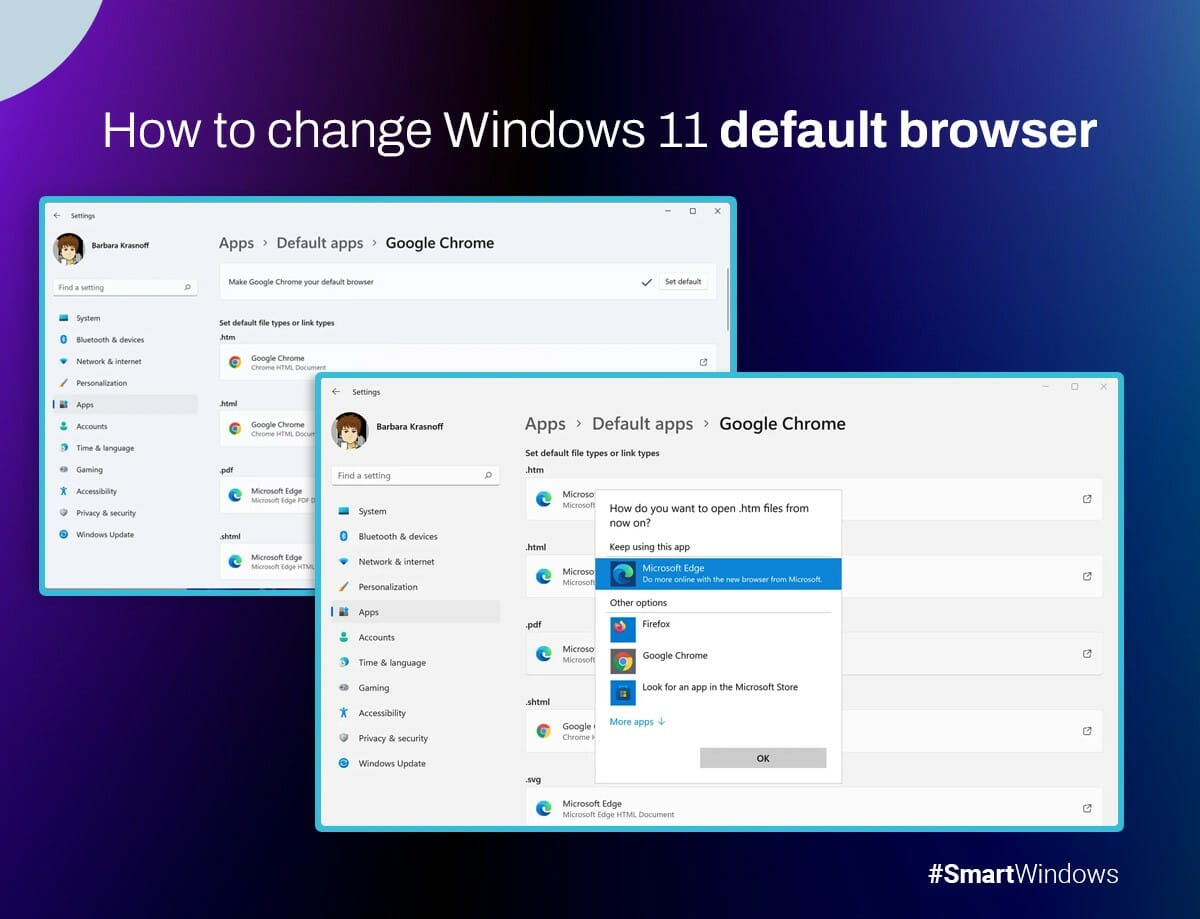Microsoft’s most current Windows 11 is different from past versions thanks to a number of brand-new features and an improved user experience. The default browser in Windows 11 is one of the significant changes.
Users can still alter their browsing experience despite this change by setting their favorite browser as the default one. This enables people to easily use the functions and features of their selected browser while browsing the internet without any issues. This article will walk you through the quick process to answer your question about how to change the default browser in Windows 11.
- Download and Install Your Preferred Browser
To change the default browser in Windows 11, the first step is downloading and installing the preferred browser. You can download the browser from the browser’s official website or from Microsoft Store if it is available there.
- Launch the Settings App
Launching the Settings app is the next action. You can achieve this by selecting the Start menu, followed by the gear symbol. Or, you can launch the Settings app by pressing the Windows key + I.
- Navigate to the Apps Section
In the window settings, click on the “Apps” section. Here, you can manage all the applications installed on your system.
- Select the Default Apps
Next, select “Default apps” from the menu to bring up a list of default applications set on your system.
- Choose the Preferred Browser to Set as Default
Under “Web browser,” you will see the current default browser (most likely Microsoft Edge). Click on it and select the preferred browser set as your default browser.
- Test the Default Browser
Open a link or a web page to test if the default browser has been changed. The link or web page should open in the browser you set as the default.
Troubleshooting Methods
Changing the default browser in Windows 11 is a straightforward process, but if you still run into some trouble, don’t worry! To repair it, you can still attempt a few troubleshooting methods.
- Check if the browser that needs to be set as the default is already installed on your computer before making the change. The browser can be downloaded and installed from its official website or, if available, the Microsoft Store.
- You can try restarting your system and changing the default browser again. Sometimes, restarting your system can fix issues related to default applications.
- The antivirus software running on the computer can also cause a problem in changing the default browser. Some antivirus software can block the default application settings from being changed. In this case, you can disable your antivirus software temporarily and then change the default browser again. If disabling the antivirus software resolves the issue, you can contact the software vendor for further assistance in resolving the conflict between the antivirus software and Windows 11.
- You can reset the default program settings in Windows 11 if the preceding methods didn’t eliminate your problem. Launch the Settings app, then complete this in the “Apps” area. Afterward, choose “Default apps” from the left-hand menu and then click “Reset” next to “Reset to the Microsoft recommended defaults.” After doing this, the default program settings will all be restored to their suggested defaults You may then try setting the default browser again.
Conclusion
You might wonder “Why Microsoft Edge is the default browser in Windows 11.” It’s because Edge has been optimized for Windows 11 and offers various new features, including vertical tabs, web capture, and new themes. Nevertheless, don’t worry if you prefer a different browser to Microsoft Edge. Following the steps outlined above, you can easily change the default browser in Windows 11. Simple measures can be taken to complete the procedure because it is uncomplicated.
If you want to experience productivity boost, you can try SmartWindows. With its advanced capabilities, SmartWindows allows for efficient organization of desktop displays, restoring preset display arrangements, and supporting multiple browsers and Microsoft Office files. By using SmartWindows, users can effectively restore browsers and perform tasks to boost productivity. This ultimately results in a more productive and efficient computing experience.

SmartWindows
Restore Browser Tabs with SmartWindows. It maintains an active tab history and restores browser size as well as display position on one screen or many.
FAQs
How to set default browser Internet Explorer 11 in Windows 11?
- Go to “Default apps settings” from the Start menu search.
- Scroll down to “Web browser.”
- Click on the current default browser.
- Select “Internet Explorer” from the list.
- Close the settings window.
Does Windows 11 allow Chrome as default browser?
Yes. You can set Google Chrome as your default browser in Windows 11. When you install Chrome, it’ll ask you if you want to make it your default browser. If you missed that, you can still set it as your default browser by going to the “Default apps settings” and choosing Chrome.
How do I find my default browser?
- Click on the Start menu.
- Type “default apps” in the search bar and click on “Default apps settings” from the search results.
- Scroll down to the “Web browser” section. The name of your default browser will be displayed there.
Or you can try opening a web link or clicking on an HTML file. Your default browser should automatically open to handle the task.