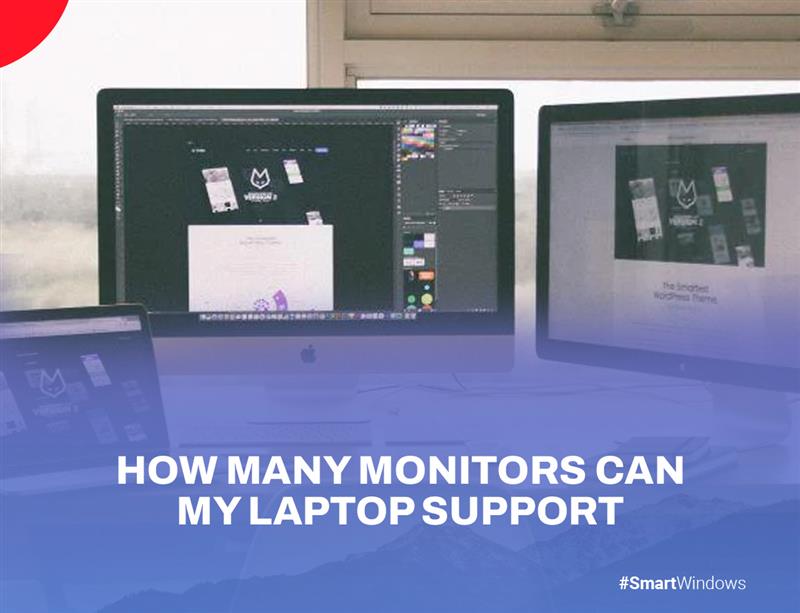Ever found yourself staring at your laptop and wondering, ‘Can this little screen handle more?’ It’s a common question people ask themselves when trying to manage multiple tasks, keep track of several tabs, or just need more space to stay organized. The answer isn’t as simple as it sounds; it depends on the specs of your laptop, the applications you use, available ports, and the software you are working with. That’s where SmartWindows comes in!
Extra displays can make a big difference whether you’re an IT manager, someone who designs graphics, coder, or plays video games. SmartWindows enables you to work more efficiently by managing multiple devices from a single laptop. However, before you begin integrating additional screens, you need to be aware of your laptop’s hardware and system limitations to avoid system slowdowns or instability.
‘’Researched reference by the New York Times suggests that multiple displays can help users’ complete tasks up to 52% faster, potentially saving up to 2.5 hours daily.’’
In this blog post, we’ll go over how many monitors your laptop can support, what tools you’ll need, and how Smart Windows can make this process simpler. Also you can get more info from this blog –> How Many Monitors Can Windows 10 Support?
What Factors Determine How Many Monitors Your Laptop Can Support?
Before knowing how many monitors can my laptop support? It is important to understand the main factors impacting this:
1. Graphics Card (GPU)
The graphics card is one of the most significant considerations to keep in mind when deciding how many monitors are compatible with your laptop. Multiple displays are best supported by laptops with dedicated GPUs, which are mostly found in gaming or high-performance models. What you need to know is as follows:
Integrated Graphics
- Most laptops have integrated GPUs, which frequently support up to two displays, including the laptop screen.
- These GPUs are designed for basic tasks such as web browsing and video streaming.
Dedicated Graphics
- Found in high-performance laptops, these GPUs can support three or more monitors, depending on the model and ports available.
- Designed for gaming, creative advertisements, and better multi-display layouts.
If you want to operate multiple high-resolution displays, you’ll need a powerful GPU that can cope with the added load. You can check your graphic card’s limit simply by reviewing its settings.
2. Available Ports
The number of physical ports on your laptop also restricts the number of monitors that can be linked directly. Most up-to-date laptops have a mix of the following ports.
- HDMI
- USB-C/ Thunderbolt
- DisplayPort/mini-DisplayPort
- VGA (an older models)
Common Setup
- I HDMI port typically allows 1 monitor.
- USB-C/Thunderbolt connectors are more adaptable, as they can connect to numerous monitors via a docking station.
- Some laptops may require an adapter to convert a USB-C connection to HDMI or DisplayPort, letting you connect multiple screens. If your laptop has more than one HDMI or USB-C connector, you are in luck.
You’re in luck if your laptop includes multiple USB-C or HDMI ports. You’re in luck if your laptop has numerous USB-C or HDMI connectors. However, if your laptop just has one HDMI connector, you may require an adapter or docking station to manage multiple monitors.
Smart Tip: Download SmartWindows to enhance your multi-monitor experience even if your laptop has limited ports.
3. Operating System OS Support
The operating system you use will also affect the number of monitors your laptop can support and how easy they are to manage.
Windows 10 and 11 both include built-in support for up to four monitors, though you might need to adjust the settings based on your GPU and connection type.
SmartWindows makes it simple to manage many displays on any operating system. By automatically restoring and rearranging your windows, the program helps you save time and money.
4. External Docking Stations and Adapters
If your laptop’s connections are limited, extra docking stations or adapters might help you widen your connectivity options. For example:
- USB-C Docking Stations: HDMI and DisplayPort support multiple video outputs.
- External GPUs, also known as eGPUs, can increase your laptop’s graphics processing power and enable more monitors.
- Adapters convert one port type to another (for example, USB-C to HDMI).
5. Refresh Rate or Resolution
The number of monitors you can use overall also depends on each one’s resolution and refresh rate. High resolutions (like 4K) or refresh rates (like 120Hz) require more GPU power, which may limit the number of monitors you can connect.
Advantages of Using SmartWindows for Laptop with Multi-Monitor Setup
When you’re curious how many monitors can my laptop support, the benefits of having multiple displays become undeniable. Having a multi-monitor system boosts worker efficiency, improves multitasking, and provides better flexibility in dealing with complex tasks.
1. Increased Multitasking Productivity
How many monitors can my laptop support? This question comes up when you’re tired of constantly zooming in and out of windows and you have short deadlines. Multiple monitors make it easy to switch between windows. With the proper settings, you can open a few side applications, email, spreadsheets, and communication tools to keep everything in order and avoid distractions. Get SmartWindows to carry out this setup efficiently.
2. Refined Data Analytics and Comparison
When analyzing massive data or processing large amounts of information, using numerous displays enables you to perceive all of the important elements at once. This layout speeds up the process of analyzing facts, tracking trends, and making wise decisions by reducing the need to continually navigate between tab windows. Experts in domains like analytics, technology, and finance need to be able to easily assess complicated data.
3. Smoother Creative Workflows
Creative professionals benefit significantly from using multi-monitors with laptops to manage software tools and visual elements. For example, video editors or creative designers can dedicate one screen to the main project and use additional screens for timelines, references and toolbars. This reduces the need to toggle between windows and maintain a smoother, more focused creative process, which results in quality work and faster production times.
4. Optimized Collaboration and Communication
Multi-display setups with your laptop are invaluable in collaborative environments. They let you keep video calls open on one screen while viewing documents or project management tools on another. With this configuration, communication flows without interruption, keeping everyone aligned without switching the tabs and apps. This becomes a game-changer for remote teams, where collaboration is necessary for reaching project goals.
5. Realistic Gaming and Entertainment Experience
For gamers, having numerous displays enhances the entire experience by expanding the field of view (FOV) resulting in a more vivid setting. A multi-screen arrangement provides an uninterrupted experience, whether you are playing games or watching entertainment. Moreover, it also helps content producers who need to concurrently oversee live streaming, keep an eye on gaming, and communicate with viewers without feeling constrained by a small screen.
Check Your Laptop’s Multi Monitor Compatibility in Just 3 Steps
Step 1: Identify Your Graphics Card
Right-click on the desktop > Display Settings > Advanced Display Settings
Step 2: Ports Availability
Look for HDMI, USB-C, or DisplayPort ports on the sides of your laptop.
Step 3: Verify Your Configuration
Connect one monitor at a time and see how your laptop handles the displays.
Smart Tip: Use tools like SmartWindows to easily manage and store your personal tastes.
Smart Ways to Optimize Your Multi-Monitor Setup!
Following these steps will give you a better grasp of how many monitors my laptop can support while making sure that everything runs properly.
- Set up your monitors properly to reduce neck and eye strain. Keep the primary monitor at eye level and auxiliary screens at a comfortable tilt to the sides for a better view.
- Use the SmartWindows auto-arranging function to swiftly manage your displays.
You’ll save time and maintain order in your workplace by doing this.
- If your laptop has few ports, consider investing in a docking station to connect several monitors and other components.
- Adjust the display settings (resolution, orientation, etc.) for each monitor to suit your requirements.
Troubleshooting Tips:
- Make sure you’re using the proper cable for your monitors. Your laptop may have USB Type-C, DisplayPort, HDMI, or DVI connectors. Each cable is unique, so double-check that your monitor and laptop are compatible.
- Cables are frequently plugged incorrectly, which causes trouble. Double-check that the cable is securely linked to your laptop and monitor. This helps you connect multiple displays to your laptop.
- Always be sure that your monitor is turned on! Most monitors contain a little light to indicate they are powered up and ready.
- If your laptop isn’t functioning properly, restarting it can be the best option. A quick reboot can fix small issues and let your laptop recognize the monitors correctly.
- Using adapters? Check that everything is linked properly. Once set up, go to Display Settings and select Detect to test if your laptop detects the displays.
With SmartWindows, you can easily adjust this configuration and make sure every screen functions perfectly for your workflow.

SmartWindows
Restore Browser Tabs with SmartWindows. It maintains an active tab history and restores browser size as well as display position on one screen or many.
Wrapping Up!
So, when it comes to how many monitors can my laptop support, it’s all about creating space to breathe and working smarter, not harder. More displays lead to less tab switching, fewer distractions, and a smoother workplace. The number of monitors your laptop can support varies depending on its graphics card, ports and the available connectivity options.
Once you’ve optimized your laptop for multiple displays, you’ll need to manage your screen space efficiently. SmartWindows bridges the gap by providing an advanced, user-friendly technique for saving and restoring window configurations, managing profiles, and increasing productivity on multiple displays. No matter if you’re coding, gaming, or analyzing data, SmartWindows can support up to 6 monitors to keep your workflow efficient and uninterrupted.
It’s time to get more out of your day, don’t you think? Download SmartWindows now to switch your laptop into the ultimate multi-screen workspace!