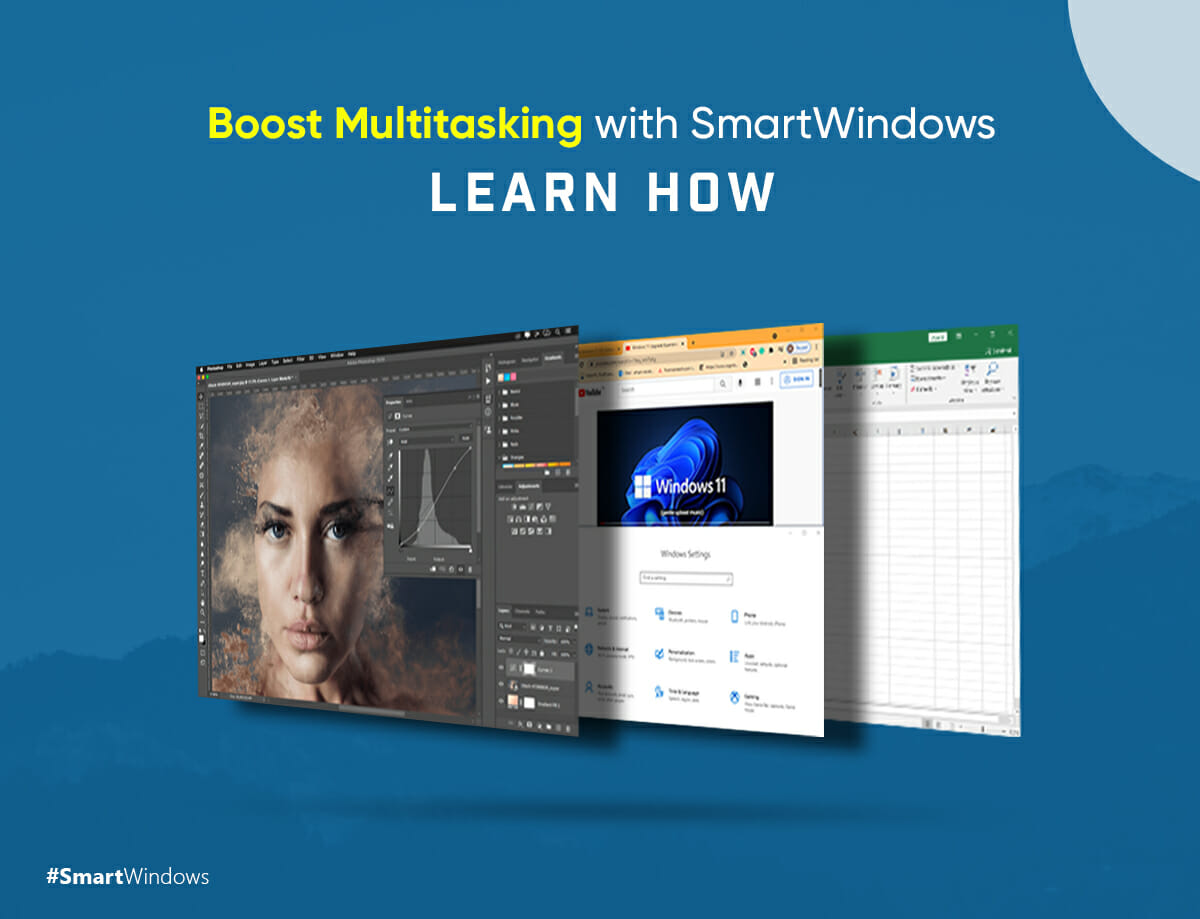SmartWindows is a Windows productivity app that helps users enhance multitasking skills. Users after setting up their work screens can save that screen configuration in their profile. SmartWindows enables users to auto-arrange multiple desktop apps on the screen with a single click. It enhances the productivity of Windows 10 and 11.
Windows 11 on the other hand is already packed with productivity-rich features that boost multitasking. With the addition of Snap Layouts and Snap Groups, Windows 11 has given users handy tools to efficiently work on multiple apps simultaneously. Let’s see how upgraded features in Windows 11 help achieve work goals in less time.
Snap Layouts
Snap Layouts is an upgraded feature in Windows 11. This addition has been a center of discussion ever since its release.
Snap Layouts allows users to arrange the window screens of desktop apps by grouping them together. With 6 different layouts, you choose the one that fits best based on your work preferences. The ultimate purpose of Snap Layouts is to easily access multiple apps simultaneously on the screen instead of switching between them back and forth.
Snap Layouts are very easy to use. Just open up all the apps or files you work on. Pull up one of those apps, hover your mouse cursor over the maximize button and it will display the layouts. Select one of those layouts. Add your apps one by one in the tiles and arrange them as per your preference.
The different Snap Layouts are:
- Two vertical sides with the same length
- Two vertical sides with one side bigger
- Three vertical sides with the same length
- Three sides, one vertical and two horizontal
- Four equal horizontal sides
- Three vertical sides with one bigger than the rest
Snap Groups
Snap Groups as the name suggests are groups of the apps snapped together by using Snap Layouts. Snap Groups is an interesting feature that allows users to access their snapped apps directly from the taskbar after minimizing them.
With the release of Windows 11 users had to maximize the apps in the group one by one, however, the feature is now updated and the whole group can be accessed directly, boosting multitasking.
Windows 11 is presenting a cleaner interface while boosting a user’s productivity with these features. For instance, a writer can open and work on the browser tabs and the writing tool/apps side by side. It is quite helpful as users can efficiently multitask, get insights, and meet deadlines faster.
In this digitally growing world, the need of the hour is to employ new technologies that allow us to ensure maximum productivity. In this race against time, we often face challenges of time constraints. To meet our deadlines efficiently, there is no option but to multitask.
What is Multitasking?
Multitasking refers to executing more than one task at the same time. It has many benefits.
- It saves time since the time spent on one job can be used to do two different ones.
- It also boosts productivity because there is more time to complete tasks, allowing users to complete tasks earlier.
- Multitasking helps prevent procrastination. Get on to some other app for work if you feel exhausted from the one.
Users can add to their productivity even more with the use of SmartWindows.
SmartWindows maximize productivity and multitasking capabilities in Windows 10 and 11.
How SmartWindows Facilitates Multitasking?
SmartWindows is a productivity app that helps users automate some routine tasks by saving their screen configuration. SmartWindows is an extremely useful app that supports Windows 10 and 11 making it easier for professionals to multitask and maximize productivity. Project managers, researchers, writers, designers, or programmers, can work efficiently on multiple apps, browsers, work files, and documents at the same time. After organizing their window screens as per their work preferences, they can save their screen configuration and restore it whenever they want to.
Particularly in Windows 11, when the user has opened and arranged the apps in Snap Layouts and Snap Groups, the user can save the screen configuration using SmartWindows. Users can auto-restore the Snap Groups with one click next time on PC startup.
Below are some other capabilities of SmartWindows that contribute to maximizing multitasking Windows 10 and 11.
Multiple Profiles
To save the screen configuration, open the desktop apps, browser tabs, and work files, or documents, that you work on and click the ‘Create Profile’ button. This will save the screen configuration. In the same manner, a user can make multiple profiles, whether for different projects or to separate official and personal work, or for gaming and entertainment.
Profile Restoration
The saved profile can be restored at any time. Whether a user wants to restore the profile after switching on the PC or instantly after closing, the configuration will be restored instantly by clicking on the ‘Restore’ button. It eliminates the daily hassle of setting up the same screens before starting work.
Multi-Browser & Multi Tab Support
The majority of users/content creators utilize different browsers depending on their work preferences. SmartWindows supports multiple browsers, allowing users to use the browser of their choice.
Using SmartWindows browser tabs can be restored easily in case of a browser crash or a mistaken closure. Restoring and reopening browser tabs is a real headache when it comes to remembering steps users need to take for different browsers. However, with SmartWindows, all you need is a single click to auto-restore your multiple browser windows.
MS Office Files Support
Multiple Office files such as MS Word, PowerPoint, Excel, OneNote, or Wordpad, are all supported by SmartWindows. Providing the users with a variety of options to choose from. SmartWindows restores all MS Office files at exactly the same display position and window size on the screen.
Multiple Display Support
Many professionals are accustomed to working on multiple monitors. SmartWindows supports up to 6 displays to allow users to work in a highly organized manner. Users can dedicate each display to certain tasks.
All of these elements work together to make SmartWindows incredibly valuable to its users. The users can utilize it to create different work zones for each of their projects or to separate their work or personal use as well as restore those profiles as needed. Maximize your work productivity by automating routine tasks of app arrangement on one or many screens.
Give wings to multitasking in Windows 10 & 11 with SmartWindows!