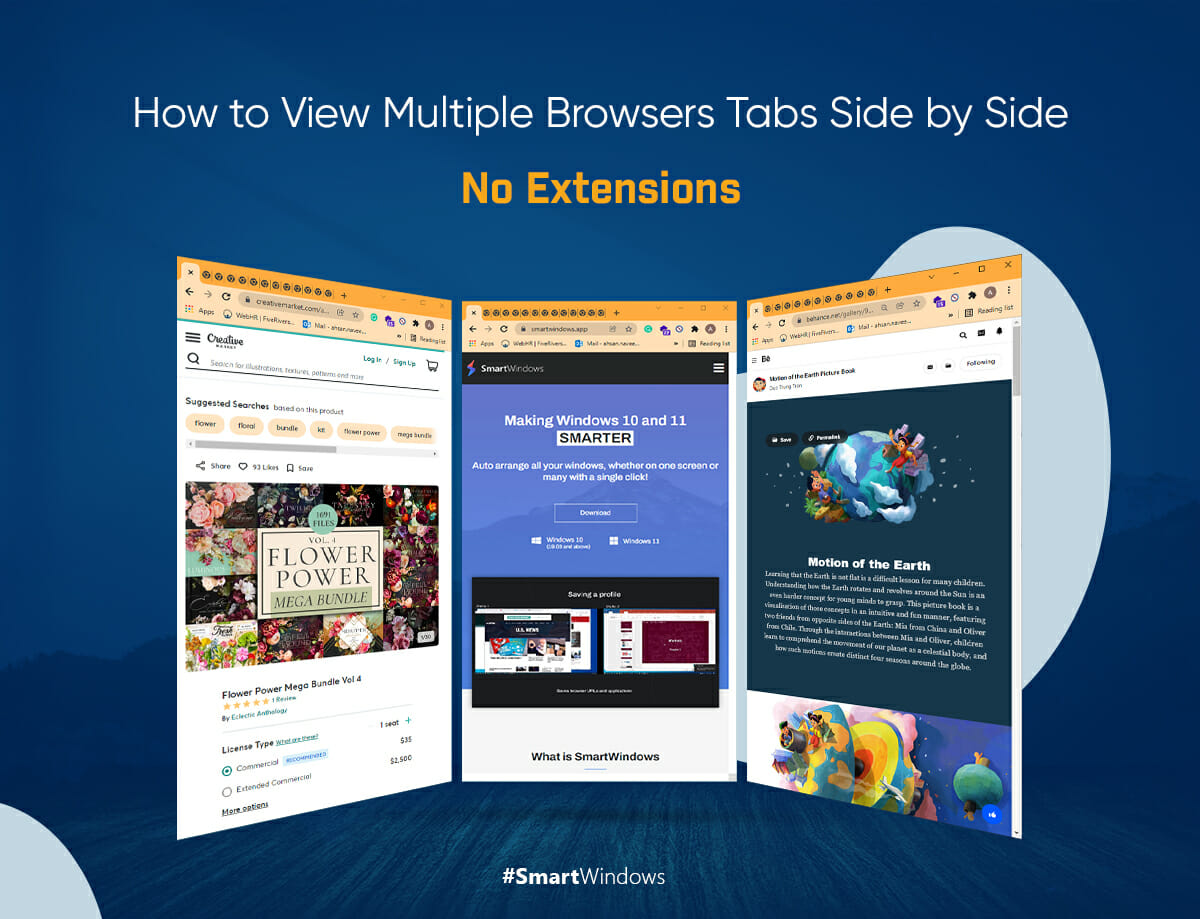Research is part of our everyday life. Whether you are a student or an employee, the use of a browser is a must to search for information and data relevant to your study or work. While browsing, one of the main challenges is to access one tab among a dozen of tabs. For example, a writer preparing a report on Google Docs may have it open in one tab, and the rest of the tabs would be containing the necessary information. Continually switching between the tabs proves to be tiresome, as eyes and mind are constantly shifting from one tab to the next.
To overcome this issue, here are a few solutions that can help users work efficiently and maximize their productivity at work.
Arrange Two Browser Tabs Side By Side In Windows 10
Users of Windows 10 can pull up two of their browser tabs side by side for easy and quick referencing. It is quite simple to carry out.
- Open the browser tab you intend to place on the left or right side.
- Press the Windows button along with the left or right cursor key.
- This action will place the tab on the desired side.
The alignment of two different browser tabs on the same screen makes access to information easy.
Somewhat similar action can be carried out in Windows 11.
Arrange Up-To Six Browser Tabs Side By Side Using Snap Layouts
Windows 11 enhances work efficiency by providing productive features. The major feature introduced by it is Snap Layouts. It is a group of layouts in which a user can tile up to 6 different browser tabs or apps.
Using this excellent feature, users can tile 6 different browser tabs and get a birds-eye view. To carry this out, open your browser tabs in different browser windows.
- Pull up the tab that is to be tiled and hover the mouse cursor over the maximize button.
- It will display 6 layouts to choose from.
- Choose the layout as per your work preference.
- That opened tab will be scaled in the layout.
- It will display the other opened browser windows in the free space and will allow you to select the one that you want to fit in the respective tile.
- Repeat the same procedure for tiling the rest of the browser windows.
In this manner, a user can have 6 different browser tabs on the screen that eliminates the hassle of switching between writing and information tabs all the time. To work even more efficiently another option is to make use of multiple monitors. For instance, if you want to work on multiple apps simultaneously; create another display, arrange apps, and save the screen configuration using SmartWindows.
Switch between the different work zones any time to work accordingly.
View More Browser Tabs Using Multiple Monitors
Multiple monitors give an extended view of the PC screen. Users can benefit most from them by organizing multiple Snap Groups on multiple screens. Snap Groups provide a visually clean interface as well as help in better organization and arrangement of window screens.
Arranging browser tabs side by side presents a handful of solutions for increasing work productivity however it becomes a hassle when all those tabs have to be repositioned and re-opened every time before starting work.
SmartWindows Restores Your Browser Tabs
SmartWindows is the ultimate productivity app that helps in multitasking. Researchers, writers, students, teachers, programmers, designers all use SmartWindows to save their screen arrangements and restore their work zones any time with a single click.
SmartWindows helps in better organization of hundreds of browser tabs as well as restore them with one click. Users can set up their screen configuration one time and restore it whenever they have to work back on it.
Create Your Browser Profile
Using SmartWindows create your browser profile to smartly arrange your screens.
- Open up different browser windows that you use and after arranging them on the screens save that configuration by clicking on the ‘Create Profile’ button.
- The arrangement can also be made using Snap Layouts. Just open up your Snap Group and save that Snap layout in SmartWindows.
- The two browser tabs arranged side by side in Windows 10, can also be saved in the profile using SmartWindows.
- With the support for multiple browsers, SmartWindows empowers its users to use multiple browsers like Google Chrome, Mozilla Firefox, and Microsoft Edge.
- Users can arrange different browsers including multiple browser tabs of each section side by side to get a bird’s-eye view and a visually clean interface.
- Users who need to view more than 6 tabs at the same time can arrange a different layout in the second display. You can save the arrangement of both displays with SmartWindows and restore them at any time.
With one click users can set up their browser profiles and name them as per their projects or work preferences. This setup makes it easy to distinguish between multiple ongoing projects, organizing relevant data, and an easy restoration option.
Restore Your Browser Profile with SmartWindows
SmartWindows aids its users in the easy restoration of their saved browser profiles. Just right-click on the SmartWindows icon and click on the ‘Restore’ button. Select the profile you want to restore and just like that your profile will be restored instantly.
- This feature takes the lead on Windows 10 and 11 as both do not enable its users to restore their profiles in the same manner they had been saved.
- SmartWindows maintains an active tab history and remembers the display position and size of your browser windows and tabs, hence restoring them in that same manner.
- It also supports multiple monitors and displays which empowers users to even restore their different window screens opened on multiple monitors.
- The restoring feature eliminates the need to bookmark your browser tabs. Rather than bookmarking, save the tabs in the browser profiles and they’ll be restored instantly.
- User profile if it consists of multiple displays will be restored as it was saved.
Without using extensions SmartWindows empowers its users to view their browser tabs side by side. Users have the option to arrange multiple screens on the same or in multiple displays and save that configuration. One click will restore all the work presets on your desktop screen.
No hassle of extensions – when you have SmartWindows…
SmartWindows – Make your Windows 10 & 11 smarter than ever before!
Get the app now!