Worried about hackers and viruses? You’re not alone. Our guide gives you tools and tips to keep your Windows computer safe. Learn how to guard your private info. Start now!
Essential Windows Security Settings
Windows has a built-in firewall that always works to protect your computer. This means it stops strangers from getting into your system. You must also sign in or make a Microsoft account, which helps with security.
Another big step is turning on automatic updates not just for Windows but also for Microsoft Office and all other programs you use.
Antivirus software comes already set up on Windows devices, known as Windows Defender. It looks out for bad software trying to harm your computer. Also, picking strong passwords is key—they should be like secret codes only you can understand.
Finally, stay away from illegal downloads since they can bring trouble to your device.
Next up—how to keep your files safe right where you are.
Protecting Your Data Locally
Backing up your data is essential. Establish a routine to duplicate files to an external hard drive or cloud service like OneDrive frequently. This method ensures you won’t lose everything if your computer fails.
For extra protection, apply encryption tools on confidential files. Encryption obscures the data so only individuals with the correct keys can interpret it.
Exercise caution with what connects to your computer too. USB drives from friends could carry viruses unbeknownst to them. Consistently scan these with anti-virus software prior to accessing any files.
Similarly, control visibility by setting up distinct user accounts for family members on shared computers. Following this, we explore online security measures to maintain your safety on the internet.
Online Security Measures
For online safety, use trusted browsers like Microsoft Edge. This helps you stay away from harmful sites and keeps your browsing safe. Always check for “https://” in the web address.
It means the site is secure. Avoid using public Wi-Fi for private stuff, like shopping or banking.
Keep an eye out for phishing scams. These are fake emails trying to steal your info. Don’t click on strange links or download unknown attachments. Share personal details only on secure sites you trust.
Read their privacy policies first to know how they protect your data.
Using Antivirus and Anti-Malware Solutions
Windows Security detects and stops malware in real time. It makes sure your data is safe from harmful programs. Microsoft Defender, built into Windows 10 and 11, checks for threats often.
You can use it without adding any other software.
There’s also Microsoft Defender Offline for deeper checks. Use it to find malware that is hard to catch when Windows is running. This helps keep hackers away and prevents them from stealing or harming your files.
Always choose real content over pirated versions to reduce the risk of getting malware.
Advanced Windows 10 Privacy Features
After setting up antivirus and anti-malware tools, it’s vital to dive deeper into privacy features. Windows 10 offers several ways to keep your information safe. You can stop ad tracking, which stops companies from watching what you do online.
Go to Settings, click on Privacy, then General to turn this off. If you don’t want your location known, you can stop that too in the Privacy menu under Location.
Switching from a Microsoft account to a local one gives more control over personal data.
You should also consider managing how Windows 10 keeps track of your activities. Turn off Timeline by going into the Privacy settings and hitting Activity history. This stops Windows from saving a record of files and apps you’ve opened.
For even tighter control over what gets shared, use Microsoft’s Privacy Dashboard online—it shows more about what Microsoft knows about you and lets you delete it if needed.
Protecting Privacy on Different Windows Versions
Different Windows versions need different privacy steps. For Windows 10, switch to a local account from a Microsoft account for more privacy. This stops Microsoft from getting your data like browsing history and location.
Turn off diagnostic data sharing too. In Windows 7 and 8.1, focus on controlling which apps can see your personal info like photos or documents.
Always update your operating system, whether it’s Windows 7, 8.1, or 10. Updates fix security risks that could leak private information online. Use built-in tools like File Explorer to check app permissions and make sure only safe apps can access important stuff.
Next, we’ll talk about how you can avoid threats like phishing scams and secure your home network for even better protection.
Safe Computing Practices
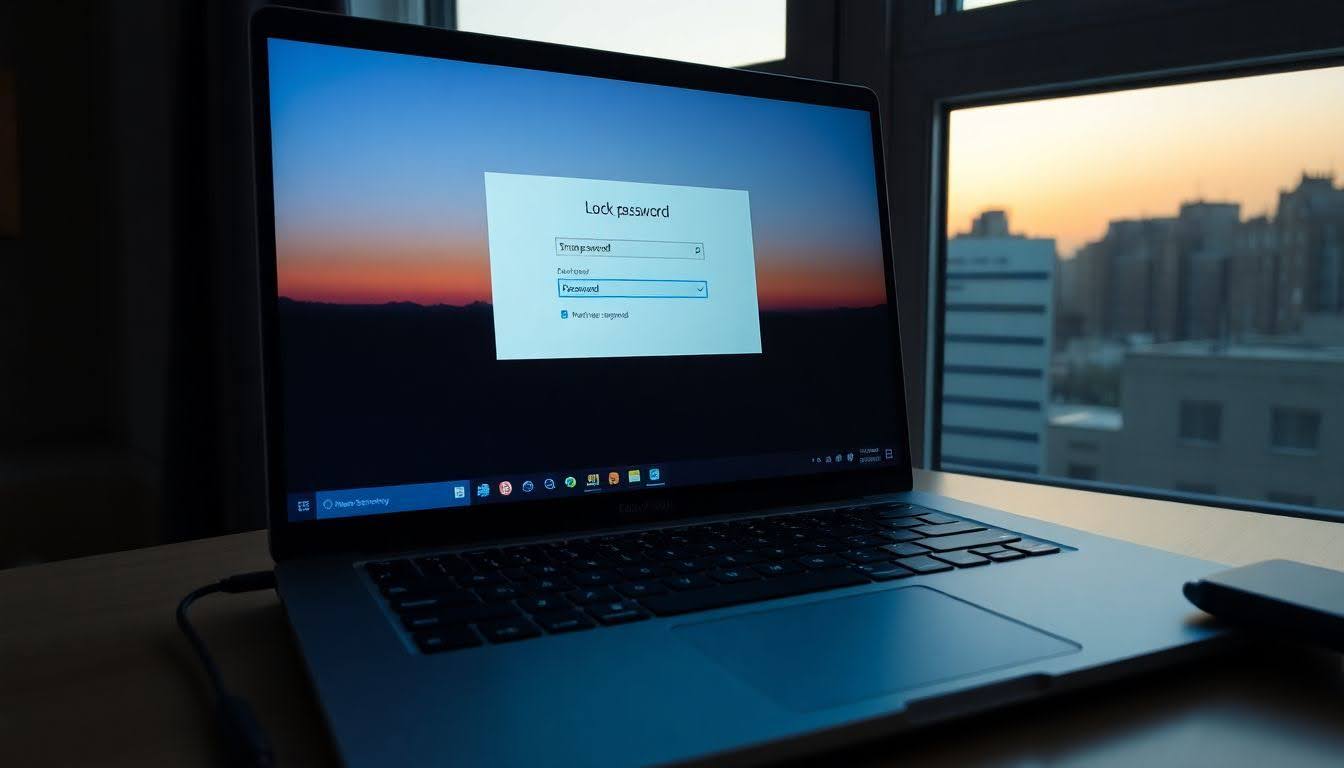
Safe computing means staying alert online. Avoid tricks from scammers and make sure your Wi-Fi is locked down tight.
Avoid Phishing Scams and Suspicious Links
Phishing scams trick you into giving away personal info. They often use fake emails or websites.
- Check email sender addresses closely. Phishers use addresses that look like they’re from real companies but have small mistakes.
- Look for spelling and grammar errors in emails or messages. Real companies rarely send out messages with mistakes.
- Be wary of emails asking for personal or financial information. Banks or credit card companies usually don’t ask for this info via email.
- Notice if the message creates a sense of urgency, like saying your account will be closed unless you act quickly. This is a common trick in phishing attacks.
- Use anti-malware programs to block phishing attempts and malicious websites.
- Turn on two-step verification for extra security on your accounts. This makes it harder for identity thieves to access your info.
- Don’t click on links in suspicious emails or messages, especially those claiming to be from social networks, online stores, or banks.
- Always check the web address before entering sensitive information to make sure it starts with “https,” which means it’s secure.
- Keep your computer and mobile devices updated with the latest security patches and updates.
Next, we’ll discuss how to secure your home network to keep your data safe.
Secure Your Home Network
Securing your home network is crucial to protect your data. It keeps hackers out and your information safe. Here’s how:
- Change the default username and password on your router. Hackers know these defaults, making it easier to break in.
- Use a strong password for your Wi-Fi network. Combine letters, numbers, and symbols.
- Enable network encryption. WPA2 or WPA3 provides strong protection.
- Keep your router’s firmware up to date. This fixes security loopholes.
- Turn off Wi-Fi Protected Setup (WPS). It has vulnerabilities that can be exploited.
- Disable remote management of your router over the internet. This prevents outsiders from accessing your router’s settings.
- Create a guest network for visitors. This keeps your main network more secure.
- Use a virtual private network (VPN) on all devices when online shopping or banking.
- Regularly check for unknown devices connected to your network.
Next, let’s talk about avoiding phishing scams and suspicious links to keep safe online.
Data Protection Strategies
Keeping your data safe is key. Back up often and choose cloud storage carefully.
Backup Your Data Regularly
Backing up your data saves you from losing it all. It keeps your files safe if something goes wrong.
- Choose the right tool like FileVault for a full system backup.
- Set up auto backups weekly through Windows Update settings.
- Keep copies of important files on a flash drive as well.
- Use cloud services like OneDrive, but understand how to manage privacy settings.
- Make sure to encrypt your backup with secure passwords or decryption keys.
- Always check that backups work by restoring a small file.
Next, learn how to safely use external devices.
Use Cloud Services Wisely
After backing up data, choosing cloud services smartly is key. Cloud platforms like Google Drive and Dropbox offer space for files and photos. But, be careful. These services access a lot of info.
For better safety, pick services with strong encryption methods like SSL certificates or openPGP. This keeps data safe during transfers.
Also, read their privacy policies to know how they handle your information. Avoid storing sensitive details such as credit card numbers on these clouds unless necessary. By doing this, you reduce risks of identity theft and data breaches that happen online.

SmartWindows
Restore Browser Tabs with SmartWindows. It maintains an active tab history and restores browser size as well as display position on one screen or many.
Conclusion
Keep your computer safe. Use the built-in firewall. Always update Windows and apps. Install antivirus software for extra protection against bad software. Make strong passwords to keep hackers away.
Turn off ad tracking and manage location settings for more privacy. Back up your data often, just in case something goes wrong. Follow these tips to protect your information and stay secure online.



