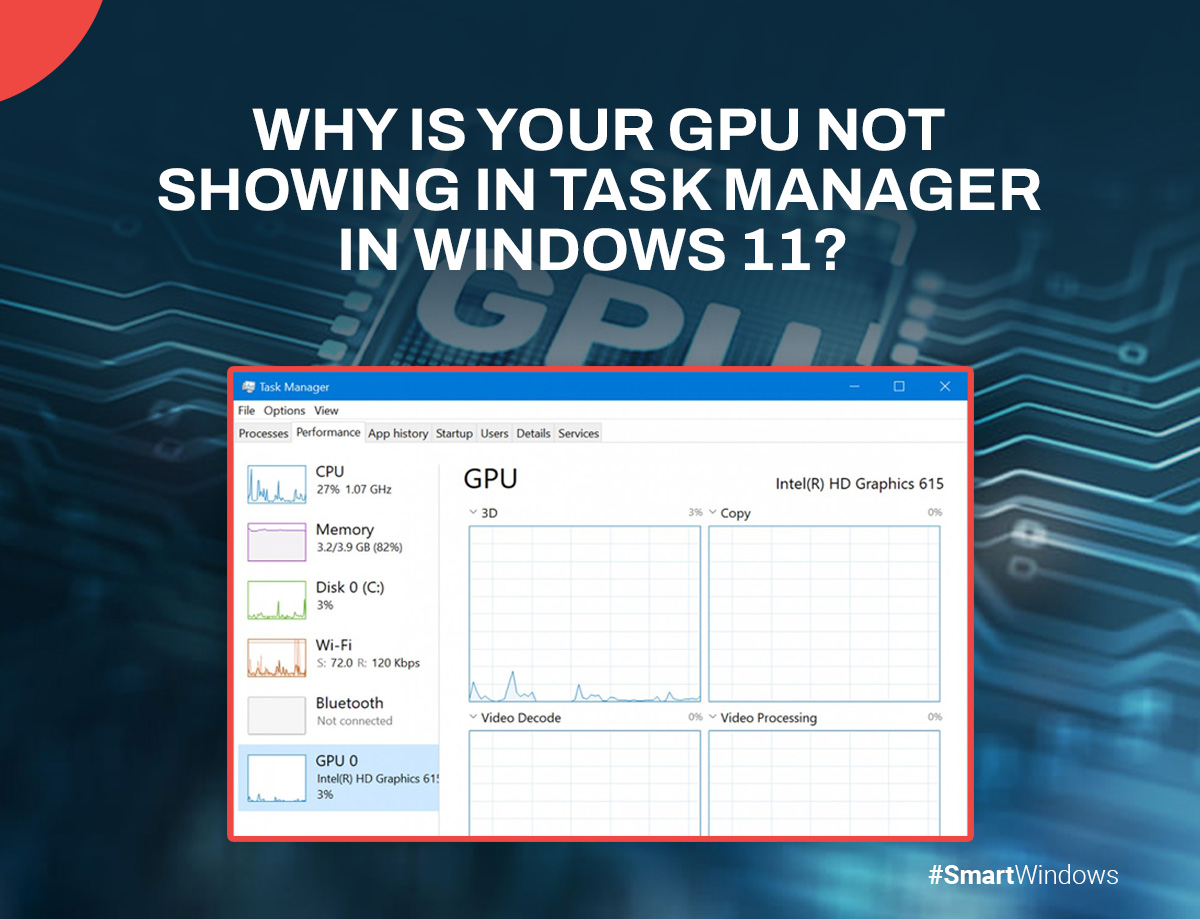If you have ever opened the Task Manager in Windows 11 and cannot seem to find your GPU, then, for once, you are not alone.
The details of your GPU are shown in the Task Manager. The Task Manager lets users monitor and manage their system resources, including their GPU. However, sometimes, for many reasons, you won’t be able to see your GPU listed there. In this article, we will help you fix this issue.
Why is my GPU not showing up in the task manager in Windows 11?
The Task Manager shows your GPU’s entire processing report. However, sometimes, your GPU won’t appear in the Task Manager. The following tips can help you fix this problem.
Update your graphic drivers.
Updating your GPU should be your first step towards fixing this problem. Updating the drivers can become critical, as corrupted drivers can cause your GPU to not appear in the Task Manager.
- Open Settings and go to Update & Security; from there, navigate to Windows Update.
- Look for a link named View Optional Updates.
- You will see a list of updates. Install those you need.
However, you can use Driver Update Software, or if you have an AMD graphics card, you can use AMD Driver Autodetect to update your GPU. Moreover, you can use the NV Updater to update your GPU if you have an NVIDIA card.
Check the BIOS settings.
If your BIOS settings are misconfigured, your GPU won’t appear in the Task Manager. So, it is vital to configure your BIOS to the correct settings to ensure your GPU is visible.
Go to the BIOS settings during system startup and ensure that the integrated graphics or discrete GPU is enabled. However, if this setting is already enabled, reset the BIOS to its default values. A corrupted BIOS can cause your system to malfunction.
Repair all the corrupted system files.
Another reason you cannot see your GPU, is due to corrupted or missing files. You can fix this issue through a SFC scan.
- Search for the Command Prompt by pressing the Windows key.
- In the administrator mode, run the Command Prompt.
- Type the command:
sfc/scannow - Check whether the issue is resolved by restarting your device
Disable power-saving mode.
Power-Saving mode can be a great way to save battery, but it can limit your GPU’s performance. But you can turn it off to resolve this issue.
- Open Settings by pressing Windows + I.
- Navigate to System and Power & Battery.
- Select Balanced or Best Performance from the drop-down menu.
Check for hardware issues.
Lastly, check whether your device’s hardware has any issues. Run the Hardware and Devices Troubleshooter to fix the issue. However, if that doesn’t fix the issue, visit your nearest service center.
How do I make my GPU show up in the Task Manager in Windows 11?
If you want your GPU to appear in the Task Manager, press CTRL + ALT + Delete and select Task Manager. Expand the Performance section and click on your GPU. Moreover, if your device has multiple GPUs, they will be labeled as GPU 1, GPU 2, etc.

SmartWindows
Restore Browser Tabs with SmartWindows. It maintains an active tab history and restores browser size as well as display position on one screen or many.
Conclusion
Your GPU is one of the most important parts of your device, and being unable to find it in the Task Manager can adversely impact it. You won’t be able to monitor how your GPU is performing and what apps are consuming the most GPU resources. However, you can implement the fixes described in this article and get the most out of your device.