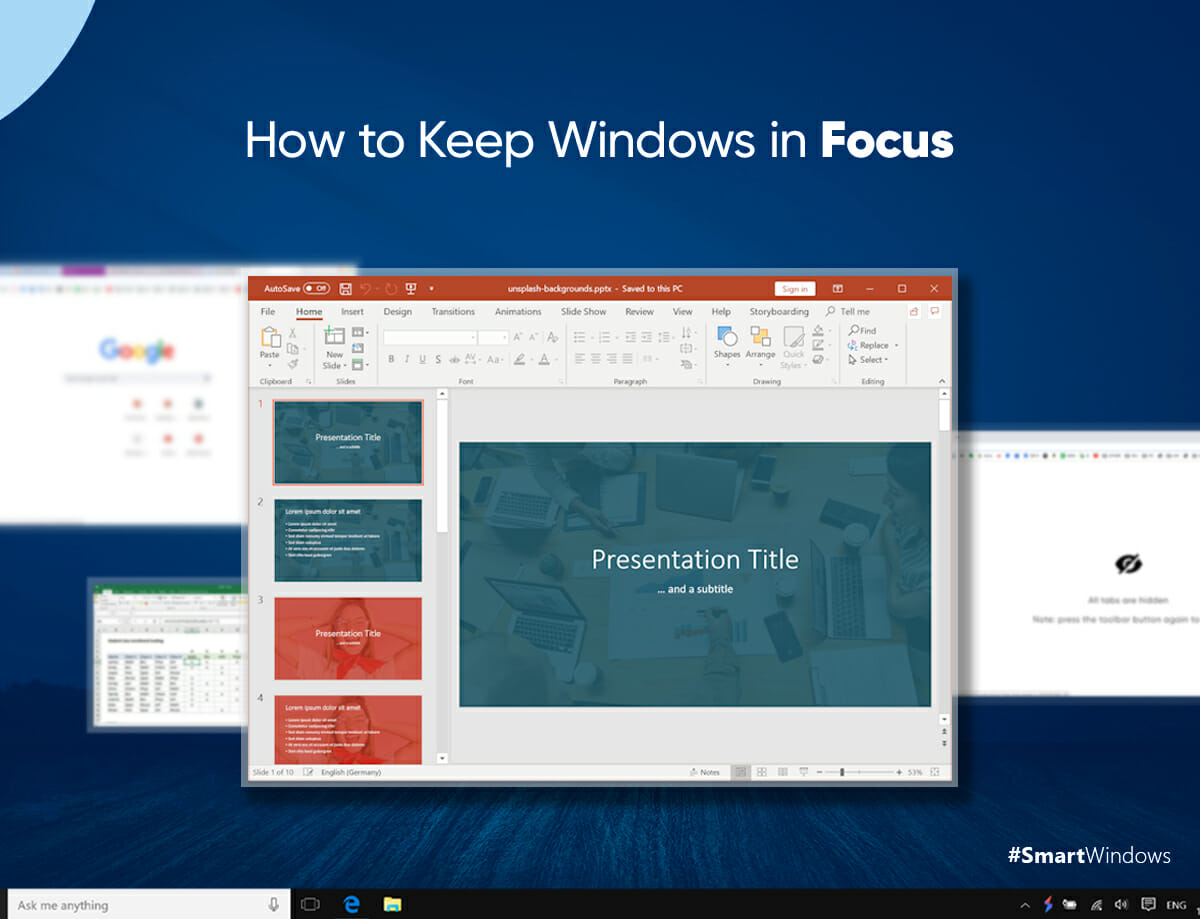Do unnecessary notifications and pop-ups annoy you?
Most of the time we feel distracted by redundant notifications that steal our focus from the window we are working on. The loss of focus is one of Windows users’ most annoying issues. This happens when the user switches on the PC and Windows starts loading various startup programs in the background. The programs start showing up pop-ups on the screen distracting the user from work. You might be looking for some solutions to prevent the focus stealing issue.
This article discusses some ways that you can use to keep windows in Focus.
Avoid Distractions & Focus on Window
Now don’t lose focus on Windows 10 apps as well as on Windows 11. Follow the following methods to prevent distractions.
Method 1: Clean Up the Start Menu
Our Start Menu has many apps that use Live Tiles to show updates and the latest news on what’s happening in the world. These animations could be very distracting so it is better to turn them off.
- Go to the Start Menu.
- Go to the tile and right-click.
- Select ‘More’ and click on Turn Live Tile off.
Method 2: Focus Assist
Focus Assist is a function in Windows 10 that allows you to choose the times and activities that you don’t want to be disturbed. You can select the timings and notifications for when you want to see or hear notifications so you can stay focused.
You can limit the notifications under the ‘Automatic rules’ section. Select the rule, start, and end time to keep the notifications off. You can also set what types of notifications you would like to hear and see at certain times.
Method 3: Minimize the Visual Distractions
The very first method is to minimize the visual distractions on your PC. For this, turn off all the background images and animations.
- Go to the Start Menu.
- Select Settings.
- Go to ‘Ease of Access’ and select ‘Display’.
- Turn off the options under the ‘Simplify and Personalize Windows’ section.
Enable or disable the notifications on Windows 10 according to your concern.
Method 4: Clear the Taskbar
The second most important way to prevent loss of focus is to clean up the taskbar to keep only apps that you are currently using. Turn off or close the apps you do not require to clear the cluttered taskbar and focus on the individual window.
- Go to the Start Menu.
- Select Settings.
- Go to ‘Personalization’ and select ‘Taskbar’.
- Under the ‘Notification area’, you will see two options. ‘Select which icons appear on taskbar’ and ‘Turn system icons on or off’. Select both options one by one and switch them according to your convenience.
This will help you keep the icons of apps that you use on a regular basis and turn off the ones you do not need at the moment. A clear taskbar helps you keep the focus on the window.
Keep the window on top in Windows 10 and stay focused on the tasks you are working on. Follow the tips shared above to prevent the maximum distractions.
How SmartWindows Helps you Keep the Window in Focus?
SmartWindows is a Windows productivity tool for Windows 10 and 11 that allows you to remember the screen configuration and settings. You can save and restore the display arrangement with one click to save time and maximize productivity at work.

SmartWindows
Restore Browser Tabs with SmartWindows. It maintains an active tab history and restores browser size as well as display position on one screen or many.
Arrange Apps on the Screen
To keep your focus on one window at a time, SmartWindows allows you to arrange the apps’ windows on the screen according to your work preferences. Open the apps you work on and position them on the screen. You can keep the primary window in front to focus on it completely.
Save Profile
Once done, you can save your SmartWindows profile. It will save the arrangement and positioning of apps the same way.
Restore the Profile
The next time when you restore the profile, the display settings will be restored. The apps will auto-arrange themselves in the same display position and window size.
SmartWindows eliminates the need of opening and arranging apps on the screen every time. Instead of overlapping multiple windows, you can arrange the window of the app in front you are using the most. In this way, you save time and maximize productivity at work. Avoid distractions by arranging the apps that suit your work needs.
Download the app now!