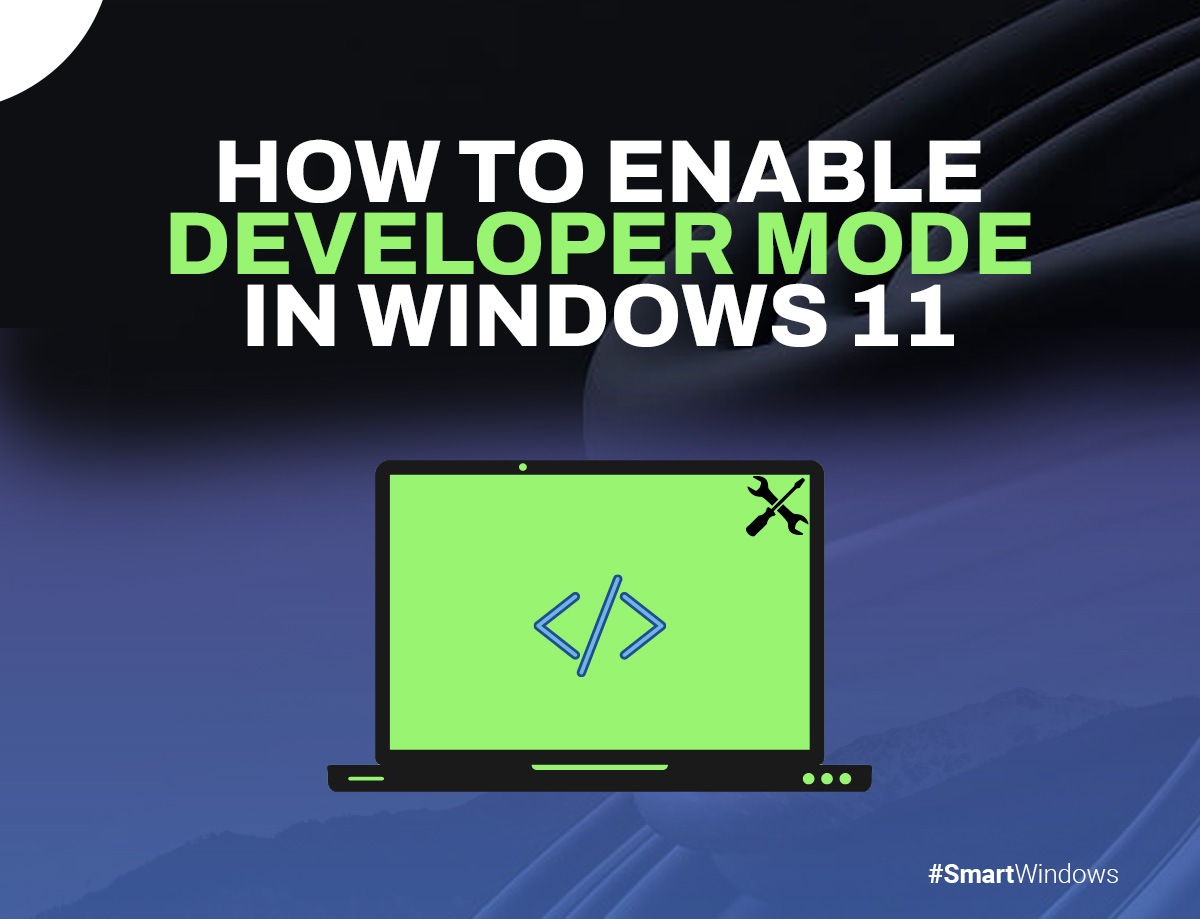Developer Mode is a critical setting for any software developer and tester to know. Because, without enabling it, they will not be able to effectively develop and test software and apps for Windows. So, get ready to know “how to enable developer options”.
As difficult as it may sound, enabling Developer Mode in Windows 11 is extremely easy. But before learning how to enable developer mode in Windows 11, you need to have a clear understanding of what Developer Mode is and features it has.
Let’s get started then!
What is the Developer Mode in Windows 11?
Developer Mode is a policy in Windows that allows developers to sideload, install, and test third-party apps. This feature should only be used by developers and testers since it lets them develop and test apps outside the Microsoft Store.
However, if you aren’t a software developer or an advanced user and use Windows for only day-to-day tasks (office apps, web browsing, emails, and gaming), you shouldn’t activate it, as it can put your device at risk of being infected with malware through the installation of malicious software.
How can you enable Developer Mode in Windows 11?
You can enable Developer Mode in Windows 11 by doing the following:
- Open Windows Settings by pressing Win+I
- From there, go to “Privacy and Security“
- Select the “For Developers” page
- Enable the “Developer Mode” toggle
- Save the setting by clicking on Yes
You can sideload and install software and apps from any source once you have taken these steps.
If you want to disable Developer Mode in Windows 11, then you can follow all of these steps except that you have to disable the Developer Mode toggle in the “For Developers” section.
What features are there in the Developer Mode?
With the introduction of Developer Mode, there is no need to get a developer license. Now, by just enabling Developer Mode, users can develop and test any app. Also, Developers Mode offers developers and software testers advanced debugging and additional deployment features.
When you enable Developer Mode, some features are installed on your device that includes:
- Windows Device Portal: The Windows device portal is a web server that lets you configure and manage the device settings over a network or a USB connection. Device Portal is only enabled when the Enable Device Portal option is turned on.
- Another feature that is included in the package is the Device Discovery. When you enable Device Discovery the SSH server will turn on. SSH services allow for remote installation of apps on a device.

SmartWindows
Restore Browser Tabs with SmartWindows. It maintains an active tab history and restores browser size as well as display position on one screen or many.
Conclusion
Here is the answer of “how to enable developer options”.
The Developer Mode in Windows 11 is a critical function for developers and testers that lets them sideload, install, develop, and test their software and apps. But it can be a bit of a hassle to enable and disable Developer Mode for multiple users (especially if the other users don’t need Developer Mode enabled).
But with the SmartWindows multiple profile feature, you can set up separate profiles with Developer Mode enabled and other profiles with Developer Mode disabled.
FAQs
Why can’t I enable developer mode in Windows 11?
You need to be using an administrator account to enable Developer Mode in Windows 11. Usually, guest accounts aren’t allowed to enable Developer Mode. Moreover, if your device is owned by an organization, you need to get them to give you administrator rights or enable Developer Mode.
Is Developer Mode safe in Windows 11?
Turning on Developer Mode can be risky, especially if you open a malicious app that you don’t know where it came from. So, if you don’t have expertise in using the Developer Mode feature, we advise that you don’t enable it and start downloading third-party apps from untrusted sources.