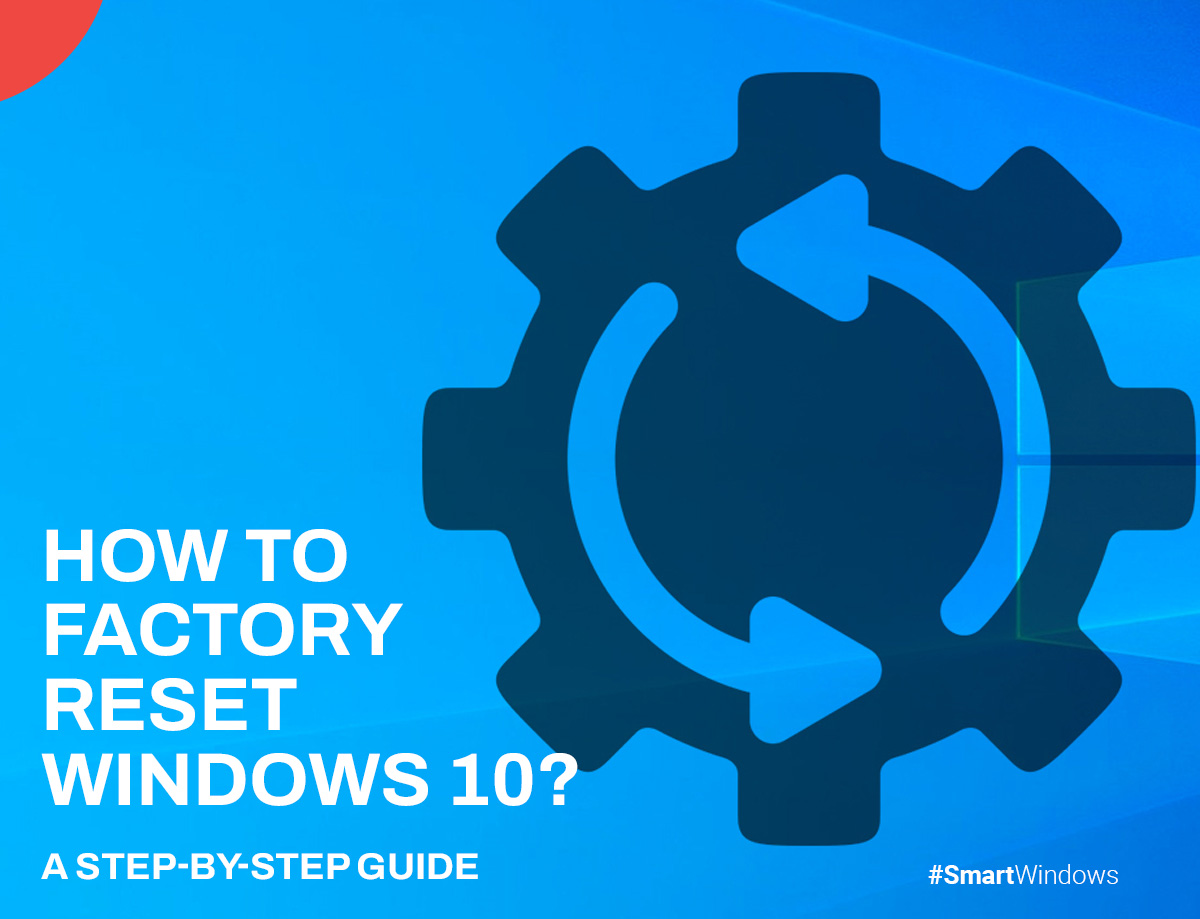Maintaining your computer’s performance and security is essential. Sometimes, despite all efforts to keep your system in top shape, you may encounter persistent issues that require more than just routine maintenance. A factory reset is one such solution. This blog will guide you through understanding when a factory reset is necessary and how to perform it on a Windows 10 system.
When is a Windows 10 Factory Reset Required?
Restoring your computer to its initial configuration by erasing all installed applications, personal data, and system settings is possible with a factory reset. Here are some scenarios where a factory reset might be necessary:
Persistent Performance Issues
If your computer is running slow, freezing, or crashing frequently, and no amount of troubleshooting, updating, or optimizing seems to help, a factory reset can give it a fresh start.
Malware or Virus Infection
When your system is compromised by malware or a virus that you cannot remove through antivirus software or other security measures, a factory reset ensures that all traces of malicious software are eliminated.
Preparing to Sell or Give Away Your PC
Ensure all your personal data is deleted before giving someone else access to your computer. A factory reset ensures all your private data is lost.
Corrupt System Files
Sometimes, system files become corrupted due to software conflicts, unexpected shutdowns, or failed updates. A factory reset can resolve these issues by reinstalling a clean version of Windows 10.
How to Factory Reset Windows 10?
Performing a factory reset on Windows 10 is straightforward, but it’s essential to back up your data before proceeding, as this process will erase everything on your hard drive. Here’s how you can do:
Step 1: Open Settings
Choose Settings (the gear symbol) from the Start Menu by clicking on it.
Step 2: Go to the Update & Security page
Click Update & Security in the Settings window.
Step 3: Recovery Options
Pick the Recovery option from the menu on the left.
Step 4: Launch the Reset Process
Under the Reset this PC section, select the Get started option.
Step 5: Select an Option
There will be two choices available to you:
- Keep my files: Using this option will save your personal files while removing applications and settings.
- Remove everything: This will erase all private files, settings, and applications.
Step 6: Follow the On-Screen Instructions
Select the one that best fits you, then adhere to the on-screen directions. Also, if you wish to wipe everything, you will be asked to choose if you want to erase all your data or the entire drive. A full clean is more secure but takes longer.
Step 7: Complete the Reset
Click Reset after making your selections. Once the procedure starts, your computer will restart many times. After everything is finished, Windows 10 will be reinstalled, and the factory settings of your machine will be restored.

SmartWindows
Restore Browser Tabs with SmartWindows. It maintains an active tab history and restores browser size as well as display position on one screen or many.
Conclusion
A factory reset can be a lifesaver when dealing with persistent system issues, malware infections, or preparing your PC for a new user. You can make sure your Windows 10 system resets successfully by following the instructions. Keep in mind that this procedure will remove every piece of data from your hard disk, so before starting, make a backup of any crucial information. With a fresh start, your computer will run like new, free from previous issues and ready for future tasks.