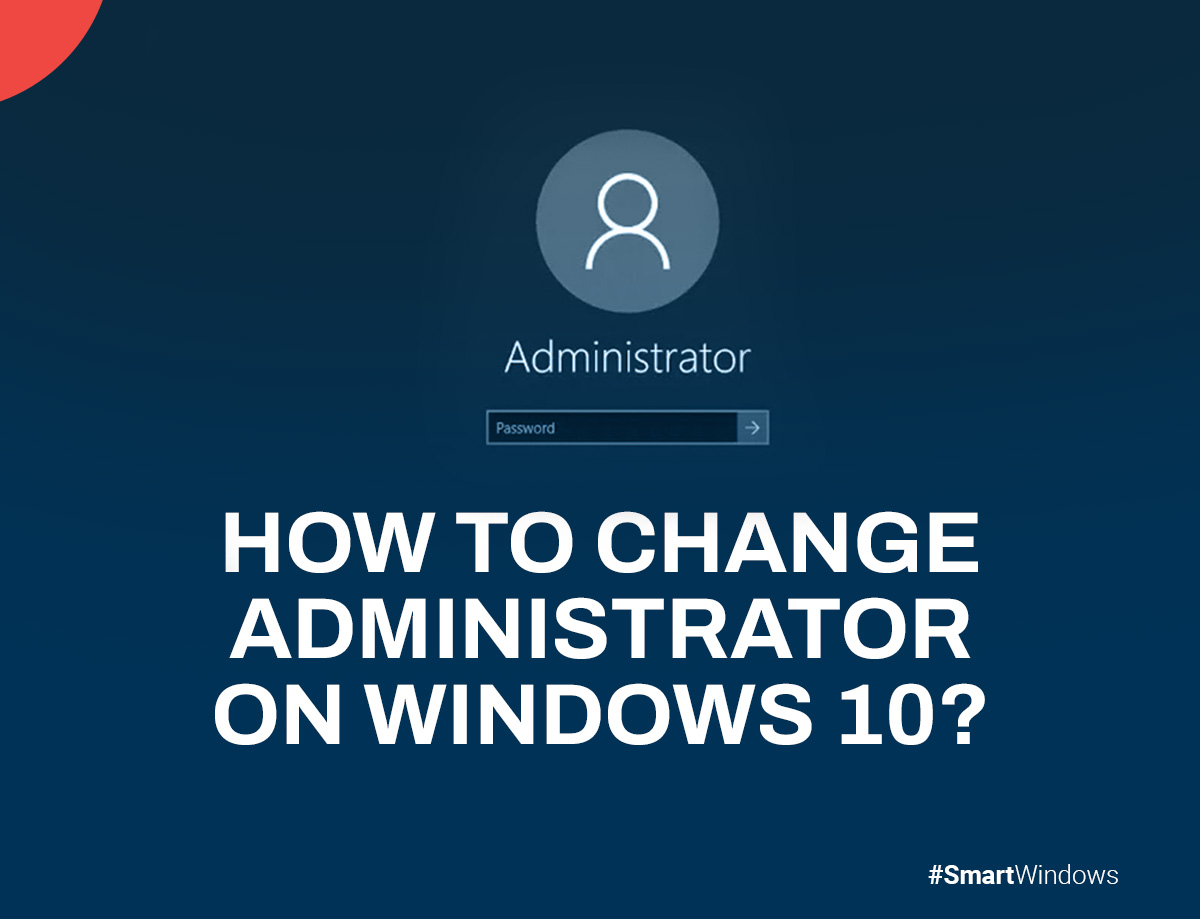Controlling administrator access in Windows 10 is essential for preserving system security and control. Whether you’re setting up a new computer, adjusting permissions, or passing administrative duties to someone else, knowing how to change administrators effectively is essential.
This guide will walk you through how to change administrators on Windows 10, ensuring you can handle this task confidently and securely.
How to Change Administrator on Windows 10?
On Windows 10, it only takes a few easy steps to change the administrator. Here’s how to go about it:
Accessing Settings
To begin the process of changing the administrator on your Windows 10 PC, you first need to access the Settings menu. This can be done in a couple of ways:
Using the Start Menu:
Click on the Start menu button located at the bottom-left corner of your screen. This will cause the Start menu to appear, showing several shortcuts and choices.
Locate the Settings icon—a gear-shaped icon—from the Start menu. The Settings window will open when you click on this button.
Using a Keyboard Shortcut:
An alternative and quicker method is to press the Windows key + I on your keyboard simultaneously. This keyboard shortcut is designed to open the Settings window directly, bypassing the need to navigate through the Start menu.
Navigating to Accounts
Once the Settings window is open, the next step is to navigate to the section where you can manage user accounts:
Locate the Accounts Section:
In the Settings window, you will see several options organized by categories. Go to the Accounts section. You may control every element of user accounts on your computer, including email accounts, family & other users, and sign-in preferences, under the Accounts area.
Choosing Family & Other Users
In the Accounts section, you will find various settings related to user accounts. To change the administrator, you need to focus on managing other users on your PC:
Select Family & Other Users:
In the left sidebar of the Accounts window, you will see several tabs. Select the “Family & Other Users” tab. This tab allows you to view and manage accounts that are either part of your family group or other users who have access to your computer.
The Family & other users tab is divided into two sections: Family and Other users. For changing the administrator, you will typically be working within the other users’ section unless you are managing a family group.
Selecting the Account
You may choose the account you wish to convert to administrator now that you are in the Family & other users section:
Find the Account:
You may find a list of accounts that have access to your computer under the “Other users” section. Choose the account you want to become an administrator for by scrolling through this list.
Once you’ve found the account, click on its name. You will be able to access additional account management options by doing this.
Changing Account Type
With the desired user account selected, you can now change its account type to Administrator:
Change Account Type:
After clicking on the account name, you will see options such as “Change account type” and “Remove”. Click on Change account type.
A new window will appear, showing the current account type of the selected user. The heading “Account type” will have a dropdown menu. Select an account type from this dropdown menu to see the options.
From the list, select Administrator. This change will grant the user administrative privileges on the PC.
You may be prompted to confirm your selection or enter your password. If so, proceed with the modifications as directed.
Verifying Changes
Once you have changed the account type to Administrator, it is important to verify that the changes have taken effect:
Immediate Effect:
The changes should take effect immediately after you select the Administrator and confirm any prompts. You can now close the Settings window.
To ensure the change has been applied correctly, it is good practice to log out of your current session or restart your computer.
Testing Access
Finally, to confirm that the new administrator account is functioning as expected, you should test the access:
Log Out or Restart:
Log out of your current user session or restart your computer. By doing this, you can make sure the system acknowledges the updated administrator settings.
When the login screen appears, select the newly designated administrator account and enter the corresponding credentials to log in.
Verify Administrator Access:
Once logged in, you can perform a few actions that require administrative privileges to verify that the account has been successfully updated. For instance, try accessing system settings that are restricted to administrators, installing software, or managing other user accounts.

SmartWindows
Restore Browser Tabs with SmartWindows. It maintains an active tab history and restores browser size as well as display position on one screen or many.
Conclusion
On Windows 10, changing administrators is a simple procedure that gives you effective control over rights and access. By following the steps outlined above, you can confidently manage user accounts on your PC, ensuring security and efficient management of your system. Whether you’re configuring a new device or updating existing permissions, understanding these steps is essential for every Windows 10 user. Mastering these skills will enhance your ability to maintain your system’s integrity and manage user access according to your needs.
However, if your PC is used by multiple users, and you don’t want to change its administrator settings then you can use SmartWindows for managing different users.
SmartWindows is a top windows utility app that allows users to create multiple profiles that saves their distinct settings for easier access. With SmartWindows, you don’t have to give administrator controls to different users, ensuring your PC settings remain under your control.