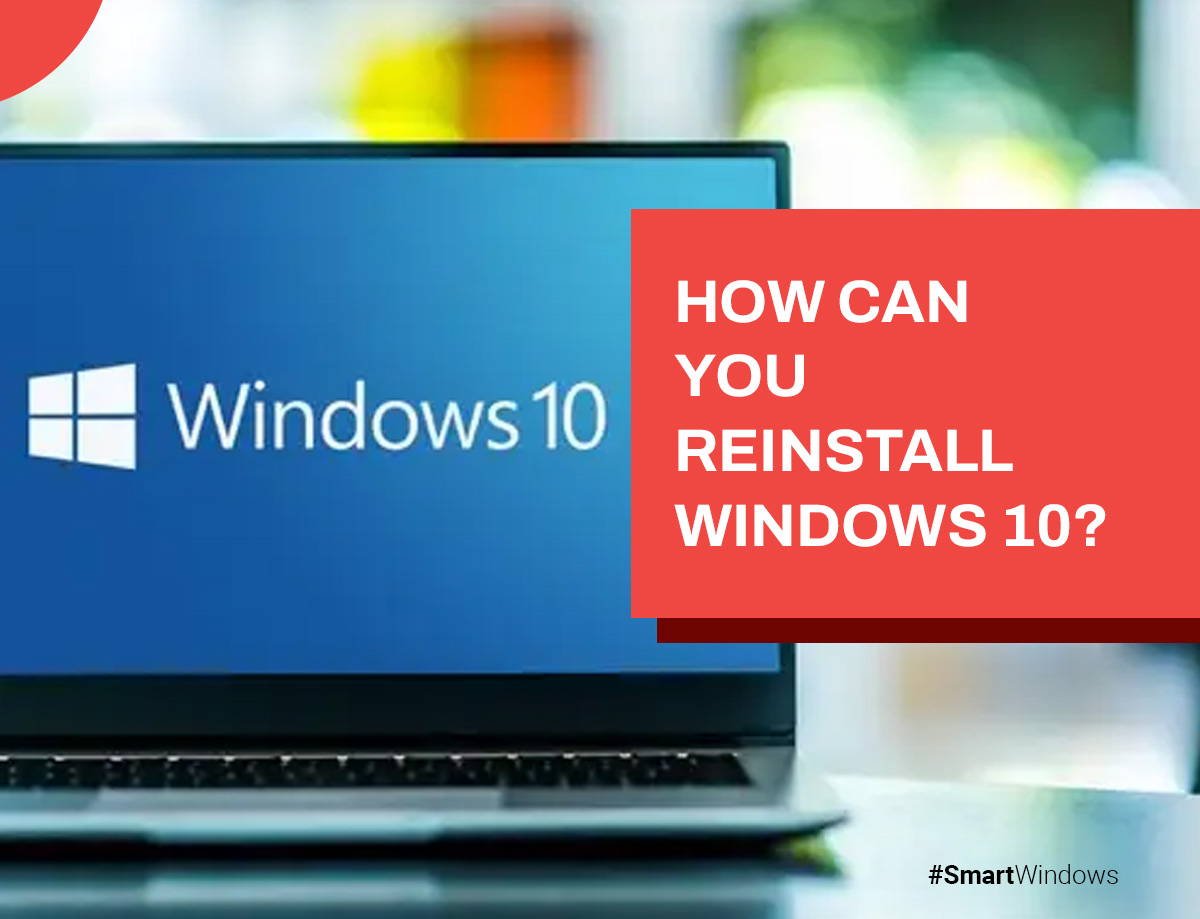These days, a large portion of our lives—including work, entertainment, and personal organization—center around computers. When our systems encounter problems, it can be incredibly frustrating. Installing the operating system again is one way to fix a lot of problems. For Windows 10 users, this can be a highly effective way to restore system performance, resolve persistent problems, and ensure a fresh start.
In this blog, we’ll explore what issues can be resolved by reinstalling Windows 10, the types of reinstalls available, and a step-by-step guide on how to perform a reinstall.
Related Blogs: https://smartwindows.app/blog/12-tips-for-improving-your-slow-laptops-speed/
What Issues Can Be Resolved by Reinstalling Windows 10?
Reinstalling Windows 10 can address a wide range of problems that may be affecting your computer. The following are some typical problems that are fixable:
1. System Performance Problems
Your computer may get slowed down over time by unnecessary files, out-of-date applications, and fragmented data. Reinstalling the software can help solve these problems and increase speed and performance.
2. Malware and Viruses
If your system has been compromised by malware or viruses, reinstalling Windows 10 can help to completely remove these threats and restore your computer to a secure state.
3. Software Conflicts
Installing and uninstalling various programs can sometimes lead to software conflicts and system instability. A clean reinstall can help resolve these conflicts by providing a fresh start.
4. System Crashes and Errors
Frequent system crashes, blue screens of death (BSOD), and other persistent errors can often be resolved by reinstalling Windows 10, as it can fix corrupted system files and drivers.
5. Upgrade Issues
If you’ve encountered problems during a Windows update or upgrade, a fresh install can help ensure that your system is running the latest version of Windows 10 without any issues.
Types of Reinstalls for Windows 10
When it comes to reinstalling Windows 10, there are several methods you can choose from, depending on your needs and the severity of the issues you’re experiencing:
Reset This PC
This option allows you to reinstall Windows 10 while keeping your personal files intact. It’s a good choice if you want to address performance issues or remove problematic software without losing your data.
Clean Install
To do a clean installation, you must format your hard drive and install a brand-new copy of Windows 10. This method is the most thorough and is ideal for resolving severe issues, such as malware infections or significant system errors. However, it requires you to back up your data beforehand, as everything on your drive will be wiped.
In-Place Upgrade
This method involves using the Windows 10 installation media to upgrade your current installation. It can resolve some system issues without affecting your files or applications. However, it’s not as comprehensive as a clean install.
How to Reinstall Windows 10?
Although reinstalling Windows 10 could appear difficult, if you follow the appropriate instructions, it’s a simple procedure. Here’s how:
1. Using the “Reset This PC” Option
- Open Settings: Select “Settings” (the gear symbol) by clicking on the Start menu.
- Navigate to Update & Security: To access the Settings panel, select “Update & Security.”
- Choose Recovery: From the option on the left, choose “Recovery.”
- Reset This PC: Click the “Get started” button located under the “Reset this PC” section.
- Choose an Option: Either select “Keep my files” or select “Remove everything.” Select the solution that best meets your requirements.
- Follow the Prompts: To finish the reset process, adhere to the on-screen directions.
2. Performing a Clean Install
- Back-Up Your Data: Before starting, ensure that you back up all important files and data.
- Create Installation Media: Make a bootable USB device or DVD by downloading the Windows 10 Media Creation Tool from the Microsoft website.
- Boot from Installation Media: After inserting the USB drive or DVD, turn on your computer again. To access the BIOS or boot menu and choose the installation medium, press the corresponding key.
- Install Windows 10: For Windows 10 installation, follow the on-screen directions. Choose “Custom: Install Windows only (advanced)” to perform a clean install.
- Complete Setup: After the installation is finished, set up your fresh Windows 10 installation by following the instructions.
3. Performing an In-Place Upgrade
- Download the Installation Media: Use the Windows 10 Media Creation Tool to download the latest version of Windows 10.
- Run the Setup: Open the downloaded file and run the setup. Choose “Upgrade this PC now.”
- Follow the Prompts: Follow the on-screen instructions to complete the upgrade process.

SmartWindows
Restore Browser Tabs with SmartWindows. It maintains an active tab history and restores browser size as well as display position on one screen or many.
Conclusion
Reinstalling Windows 10 may be a useful fix for several system problems, including malware and performance concerns. You can guarantee a seamless and effective reinstallation procedure by being aware of the various reinstallation options and taking the right precautions. Whether you choose to reset your PC, perform a clean install, or do an in-place upgrade, you’ll be able to restore your computer to its optimal state and enjoy a fresh start.