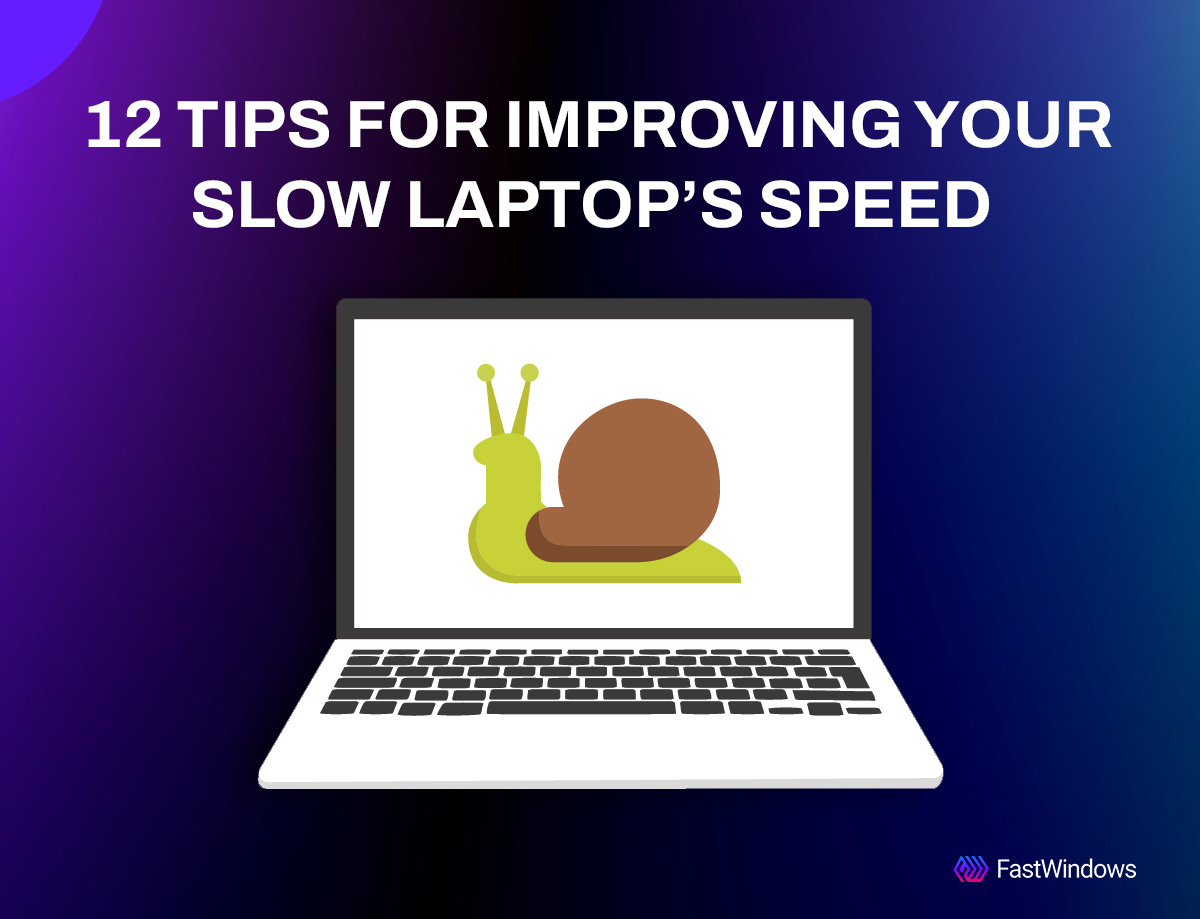Is your laptop feeling sluggish and unresponsive? Recognizing common signs like long boot times, slow applications, and frequent crashes is crucial for diagnosing the issue. Various factors, from too many startup programs and insufficient RAM to malware, overheating, and outdated hardware, can slow down your laptop.
Fortunately, there are effective solutions to tackle these problems. In this blog, we’ll explore how to manage startup programs, run antivirus scans, upgrade hardware, clean up disk space, and update software.
What are The Common Signs of a Slow Laptop?
A slow laptop can be frustrating, but recognizing common signs can help diagnose and address the issue. Indicators include long boot times, slow application launches, frequent lagging or freezing, slow internet browsing, unresponsive programs, delayed keyboard and mouse response, high disk and CPU usage, memory leaks, overheating, frequent crashes, excessive pop-ups and ads, delayed file operations, outdated software, and low battery life.
Why is My Laptop So Slow?
1. Too Many Startups Programs
Boot times and general performance can be considerably slowed down by having many apps configured to begin at startup.
2. Malware or Viruses
Your laptop may become slower due to the consumption of system resources by malware, viruses, and other dangerous applications.
3. Insufficient RAM
Not having enough RAM can cause your laptop to struggle with multitasking and running modern applications efficiently.
4. Fragmented or Full Hard Drive
A fragmented or nearly full hard drive can slow down data retrieval times. This particularly applies to conventional hard disks (HDDs).
5. Outdated Hardware
New applications and tasks might be challenging for obsolete technology, such as a graphics card that is out of date or a CPU that is sluggish.
6. Overheating
Overheating can cause your laptop to throttle its performance to cool down, leading to sluggish behavior.
7. Background Processes
Excessive background processes and services can drain system resources, affecting performance.
8. Outdated Software
Running outdated operating systems, drivers, and applications can cause compatibility and performance issues.
9. Unnecessary Visual Effects
Fancy visual effects and animations can consume resources and slow down performance, especially on older machines.
10. Poor Maintenance
Lack of regular maintenance, such as disk cleanups and defragmentation (for HDDs), can lead to slower performance over time.
11. Low Storage Space
Running low on storage space can impact system performance, especially if the operating system requires additional space for virtual memory.
12. Faulty Hardware
Performance can be significantly impacted by malfunctioning hardware, such as a broken RAM module or a hard drive.
13. Network Issues
Slow internet speeds or network issues can affect online activities, making it seem like the laptop is slow.
14. Bloatware
Pre-installed software (bloatware) that you don’t need can consume resources and slow down your laptop.
How Can I Fix My Laptop from Slowing Down?
You may enhance a sluggish laptop’s performance by doing the following:
1. Manage Startup Programs
Disable any apps that you don’t need to execute at launch by opening Task Manager (Ctrl + Shift + Esc), selecting the “Startup” tab.
2. Run Antivirus Scans
Use a reliable antivirus program to scan your laptop and remove any detected malware or viruses.
3. Upgrade Hardware
Performance and multitasking on your laptop may be greatly enhanced by adding more Memory. Additionally, replacing a traditional hard disk (HDD) with a solid-state drive (SSD) may greatly enhance overall speed and startup times.
4. Clean Up Disk Space
Uninstall programs you don’t use and delete temporary files and other unnecessary data. Utilize pre-installed tools such as Windows’ Disk Cleanup or similar apps for alternative operating systems.
5. Update Software
Ensure that the newest patches and updates are applied to your operating system. Keep all drivers and applications updated to their latest versions to ensure your laptop keeps running at optimal speeds.
6. Reduce Visual Effects
To deactivate certain visual effects, go to System Properties > Advanced > Performance Settings on Windows and select “Adjust for best performance” or another option.
7. Manage Background Processes
In Task Manager, identify which processes are taking extensive resources and end them with the “End Task” command.
8. Perform Regular Maintenance
Defragment your hard drive if you’re using an HDD. This is not necessary for SSDs. Open your laptop (if you’re comfortable doing so) and carefully clean out dust from the components to prevent overheating.
9. Check for Overheating
Make sure there is enough airflow on your laptop and that it is not overheated. Use a cooling pad if required. Furthermore, dust accumulation can clog cooling systems and fans, therefore it’s critical to keep them clean.
10. Uninstall Bloatware
You can also try uninstalling software that came pre-installed with your laptop that you don’t use. This can help clear space in your hard disk and speed up your laptop.
11. Optimize Internet Performance
Resolve any network issues to ensure smooth online activities. Make sure your network drivers are current as well.
12. Advanced Options
As a last resort, you can reset your laptop to its factory settings or perform a clean installation of the OS to start fresh.
Is There a Software That Can Speed Up Your Laptop?
If all these tips don’t work, and you don’t see an improvement in the performance of your laptop, then you can use FastWindows. FastWindows is a windows utility tool that allows users to prioritize their apps and programs so that they can use your laptop resources for a smooth performance.
FastWindows
Boost productivity and system performance with FastWindows. Organize your apps and games and simplify your workflows with FastWindows’ automatic app prioritization
Conclusion
Even if a sluggish laptop might be quite annoying, its performance can be recovered with the correct procedures. By managing startup programs, running antivirus scans, upgrading hardware, cleaning up disk space, and updating software, you can address many common causes of sluggishness.
Maintaining ideal speed also requires frequent maintenance, regulating background operations, and minimizing visual impacts. If these solutions don’t fully resolve the issue, consider using FastWindows, a utility tool designed to prioritize apps and improve overall performance. By putting these tactics into practice, you may restore your laptop’s functionality and make it operate properly once more.