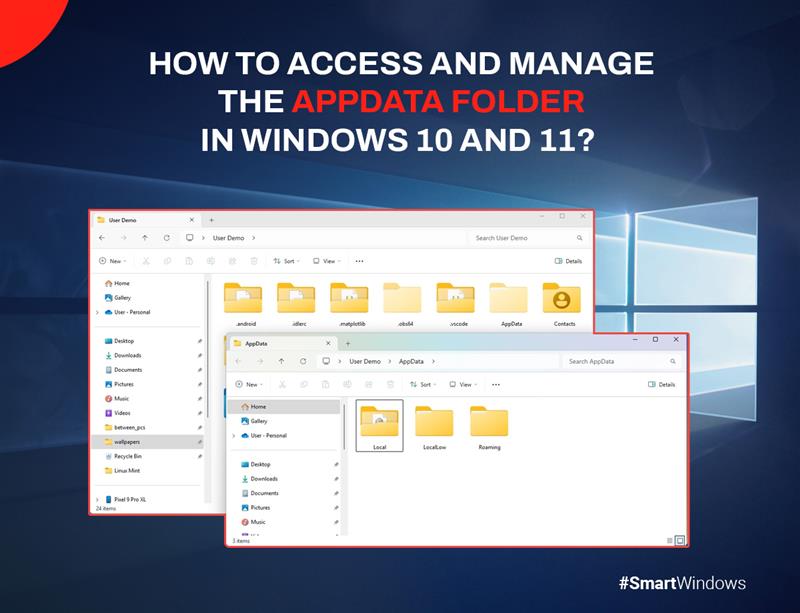Ever stumbled upon a file path that starts with “AppData” and wondered what it’s all about? The AppData folder in Windows 10 and 11 is like a hidden vault on your computer. It saves crucial data and configurations for every application you use.
But why is this hidden folder important to you? Well, if you’ve ever needed to back up your app settings, troubleshoot an issue, or simply free up some space, the AppData folder is where you’ll find what you’re looking for. Whether you’re a curious user, a tech enthusiast, or someone who just likes to keep things tidy, knowing how to access and manage the AppData folder can be incredibly useful.
We’ll cover all you need to know about the AppData folder in this blog, including what it is, why it is important, and how to manage it.
What is an AppData Folder?
The AppData folder is like a hidden storage room in your computer where applications keep everything, they need to work just how you like them. While you might not see this folder every day, it plays a crucial role in ensuring your apps run smoothly and remembering your preferences.
When you open the AppData folder, you’ll notice it’s divided into three main subfolders: Local, LocalLow, and Roaming. Each subfolder serves a specific purpose, storing different types of data that your apps rely on.
Local
The Local folder contains data that’s specific to your computer. This means that the files stored here won’t follow you to another device if you log in elsewhere. Things like large cache files and settings that don’t need to sync across devices are tucked away here.
LocalLow
The LocalLow folder is like a more secure, low-key version of the Local folder. It’s mainly used by apps that need to run with lower security settings, like certain web browsers or games. If an app cannot access the full Local folder, it’ll store its data in LocalLow instead.
Roaming
Your preferences and personal settings are kept in the Roaming folder. This is the data that follows you if you log into a different computer with your user account. For example, your browser bookmarks, custom dictionaries, and application preferences are stored here so you can pick up right where you left off, no matter which device you’re on.
Common Files and Data Stored in AppData
The AppData folder is home to various files your apps generate and use behind the scenes. Here are some of the most common types:
- Settings: Many programs store configuration files in AppData, which include your personalized settings, preferences, and user profiles. These files ensure your apps remember your favorite themes, toolbars, and other custom options.
- Cache: To make your apps faster and more efficient, cache files are stored in AppData. These are temporary files that help your programs load quicker by storing data that they might need again soon.
- User-specific Data: This is where things get personal. AppData holds user-specific information like saved game files, browser history, or even the clipboard history in some cases. It’s why your apps feel like “yours” and not just generic versions.
How to Access the AppData Folder?
Accessing the AppData folder might seem a bit tricky since it’s hidden by default, but don’t worry; it’s easy once you know where to look. Here are two easy ways that will assist you in getting there: Use the Run command or File Explorer.
Method 1: Using File Explorer
File Explorer is like your computer’s map, and with a few quick clicks, you can uncover the hidden AppData folder:
- Start by opening File Explorer. You can do this by clicking on the folder icon in your taskbar or pressing Win + E on your keyboard.
- Once File Explorer is open, head to your user folder. You can find it by clicking This PC in the left-hand menu and double-clicking on Local Disk (C:). From there, open the Users folder and click on your username.
- Here’s where the magic happens. The AppData folder is hidden by default, so you will need to make it visible. At the top of the File Explorer window, select the View tab. The AppData folder should then show if you tick the box next to Hidden objects.
- Now that it’s visible, double-click on the AppData folder to explore its contents. The Local, LocalLow, and Roaming subfolders that we discussed before are located here.
Method 2: Using the Run Command
The Run command is your greatest buddy if you want to access the AppData folder more quickly. Here’s how you can use it:
- Press Win + R on your keyboard. This will open the Run dialog box, a handy little tool for quickly accessing various folders and settings.
- In the Run box, type “AppData” and hit Enter. This command is like a shortcut that takes you straight to the Roaming folder inside AppData.
- Once you’re in the Roaming folder, you can easily backtrack to the main AppData folder by clicking on AppData in the address bar at the top of the window. You may also access the Local and LocalLow folders from this location.
Managing the AppData Folder
The AppData folder might be out of sight, but it shouldn’t be out of mind. Properly managing this folder can help you keep your applications running smoothly, free up valuable disk space, and ensure your personal settings are always safe. Let’s break down how to back up, clean up, and restore your AppData folder like a pro.
Backing Up the AppData Folder
Imagine losing all your customized settings, saved games, or app data in one go, that’s where backing up the AppData folder comes into play. Making a backup ensures that, if something goes wrong, you can promptly restore everything to its original condition, like having insurance coverage for your apps.
Why Backup Matters
The AppData folder holds critical files that applications use to store your preferences, settings, and other data. Having a backup means you won’t lose all that personalized data if your system crashes or you need to reinstall Windows. It’s especially important if you’re about to make major changes to your system or transfer your settings to a new computer.
Steps to Back Up AppData
- Access the AppData folder using one of the methods we discussed
- Copy the entire AppData folder or specific subfolders like Local, LocalLow, or Roaming
- Right-click, choose Copy and paste the folder(s) to your backup location
- Consider setting up regular backups using Windows Backup or another tool
Cleaning Up the AppData Folder
Over time, the AppData folder can become a digital junk drawer, cluttered with old files and data you no longer need. You can maintain your system operating smoothly and recover space on your hard disk by cleaning it up.
Identify Unnecessary Files
- Delete Temp or Cache folders in Local or Roaming as they contain temporary data.
- Check and delete leftover files of uninstalled apps.
- Use Disk Cleanup in Windows to identify unnecessary system files, including those in the folder.
How to Restore from Backup
- Open the location where you stored your backup (external drive, cloud storage, etc.).
- Right-click the backed-up AppData folder (or specific subfolders) and select Copy.
- Go to your computer’s current user directory (C: Users [Your Username]) and paste the folder. If prompted, choose to overwrite existing files.

SmartWindows
Restore Browser Tabs with SmartWindows. It maintains an active tab history and restores browser size as well as display position on one screen or many.
Conclusion
Although it may not be something you consider frequently, managing the AppData folder is essential to maintaining the functionality of your programs and the integrity of your personal preferences. Whether you’re tidying up old files or protecting important data, taking control of your AppData folder is a smart move for any Windows user.
While managing the AppData folder is crucial for your system’s health, tools like SmartWindows take care of another aspect of your digital workspace, window management. SmartWindows is designed to remember your window layouts and restore them with a single click, making multitasking more efficient and stress-free.