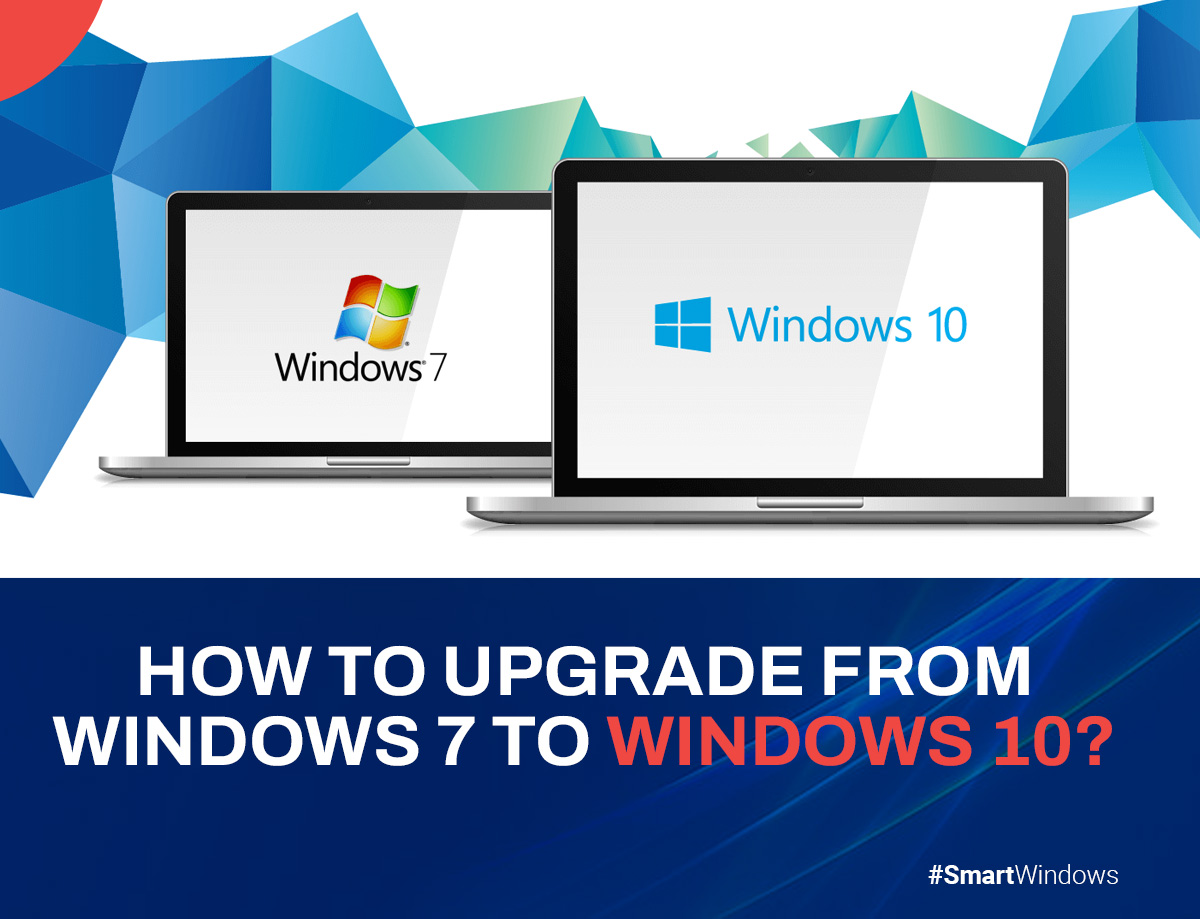For many customers looking for better speed, more robust security measures, and access to the most recent software updates, upgrading from Windows 7 to Windows 10 is an essential step. Microsoft has ceased support for Windows 7, making it essential for users to transition to a more modern operating system. This guide will walk you through “how to upgrade to windows 7 from windows 10”, ensuring a smooth transition with minimal disruptions.
For more related Information: https://smartwindows.app/blog/how-can-you-reinstall-windows-10/
Why Upgrade to Windows 10?
Before diving into the upgrade process, it’s important to understand the benefits of moving to Windows 10. Here are a few main benefits:
Security Updates
Regular security upgrades for Windows 10 shield your computer against flaws and cyber threats.
Improved Performance
Windows 10 is optimized for better performance, offering faster boot times and enhanced multitasking capabilities.
New Features
Savor the addition of new features like virtual desktops, Microsoft Edge, and Cortana, the digital assistant.
Compatibility
Windows 10 ensures compatibility with contemporary apps and peripherals by supporting the newest hardware and software.
Step-by-Step Guide to Upgrade from Windows 7 to Windows 10
Step 1: Check System Requirements
Make sure your computer satisfies Windows 10’s minimal system requirements:
- Processor: a suitable CPU running at 1 GHz or higher
- RAM: 1 GB in 32-bit mode or 2 GB in 64-bit mode.
- Hard drive space requirements: 16 GB for 32-bit operating systems and 20 GB for 64-bit ones.
- Graphics Card: WDDM 1.0 driver and DirectX 9 or later
- 800 x 600 resolution on display
Step 2: Backup Your Data
It’s crucial to back up your critical files and data before starting the update. Use an external hard drive, cloud storage service, or a backup tool to ensure all your documents, photos, and other essential data are safely stored.
Step 3: Obtain a Valid Windows 10 License
To upgrade to Windows 10, you’ll need a valid license key. If you don’t already have one, you can purchase it from the Microsoft Store or other authorized retailers. If you are upgrading from a licensed copy of Windows 7, you may still be eligible for a free upgrade, but this offer has officially ended, so check the current terms on Microsoft’s website.
Step 4: Download the Windows 10 Media Creation Tool
Visit the Microsoft website to download Windows 10.
To get the Media Creation Tool, click “Download tool now.”
Step 5: Run the Media Creation Tool
Find and launch the Media Creation Tool that you downloaded. Acknowledge the license’s terms. Once you’ve selected “Upgrade this PC now,” hit “Next.”
Step 6: Choose What to Keep
The Media Creation Tool will give you the option to keep personal files and apps or to start fresh with a clean installation. Select the one that best meets your requirements. If you’re unsure, it’s generally safer to keep your files and apps.
Step 7: Download and Install Windows 10
Depending on your internet speed, the utility may take some time to finish downloading Windows 10. The download will finish, and the installation procedure will start on its own. Follow the on-screen instructions to complete the installation.
Step 8: Set Up Windows 10
Your computer will restart when the installation is finished, and you will be walked through the first setup procedure. This entails setting up your network, logging in with your Microsoft account, and adjusting your settings.
Post-Upgrade Steps
Step 1: Install Updates
After upgrading, it’s important to check for any available updates to ensure your system is up to date. Once you have selected “Windows Update > Settings > Update & Security,” click “Check for updates”.
Step 2: Reinstall Drivers and Applications
Some drivers and applications may need to be reinstalled after the upgrade. To get the most recent hardware drivers and reinstall any programs that were lost during the update, go to the manufacturer’s website.
Step 3: Personalize Your Settings
Spend some time customizing your preferences and settings. There are several customization choices available in Windows 10, such as display settings, background pictures, and themes.
Troubleshooting Common Issues
Although most of the update process goes well, there might be a few problems. The following are some typical issues and how to fix them:
Insufficient Storage Space
If you see a message about not having enough storage space, use external storage or delete things that aren’t needed to make room on your hard disk.
Compatibility Issues
It’s possible that certain outdated devices and applications won’t work with Windows 10. Prior to updating, make sure your apps and devices are compatible.
Activation Problems
Check to make sure you’re using a valid license key if Windows 10 doesn’t activate. For more support, if required, get in touch with Microsoft Support.

SmartWindows
Restore Browser Tabs with SmartWindows. It maintains an active tab history and restores browser size as well as display position on one screen or many.
Conclusion
Upgrading your computer from Windows 7 to Windows 10 is necessary to keep it secure and functional. You can easily update your computer and take advantage of Windows 10’s improved features and speed by following these thorough instructions. To guarantee a seamless transfer, don’t forget to verify system requirements, backup your data, and take your time.