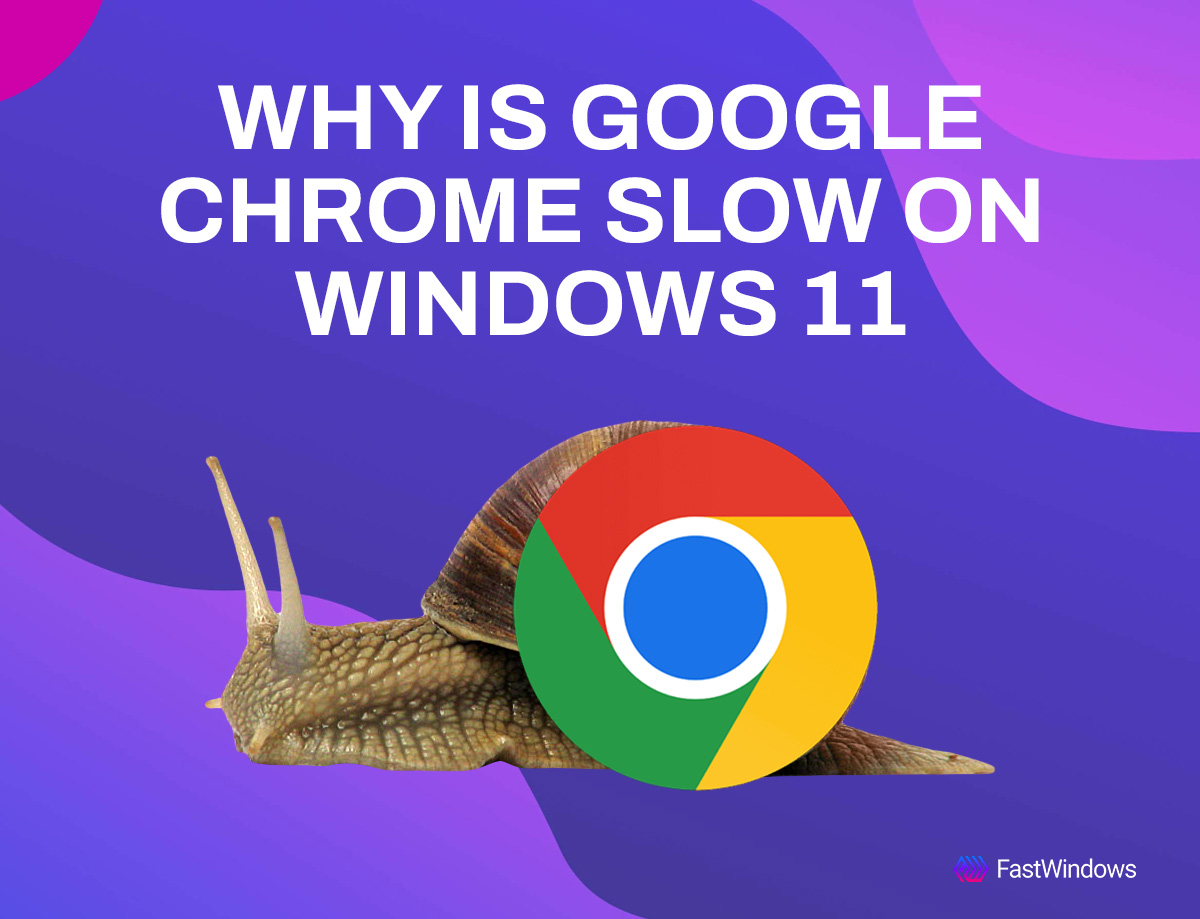Windows 11 improves considerably on the previous iterations of Windows. However, users have come to experience slow browsing on Chrome after upgrading to Windows 11.
If you are one of those not happy with a laggy Chrome browsing experience, we have got you covered. We will share a few useful tips to fix slow browsing issues on Windows 11, in this guide.
Reasons for Chrome becoming so slow on Windows 11?
There can be a myriad number of reasons, but the most common one is not upgrading to the latest version of Chrome. Secondly, there can be cache blocking going on that can make browsing on Chrome extremely slow.
Moreover, some other programs or applications might be using too much of your PC’s resources, causing Chrome to slow down.
7 Tips to Fix Slow Chrome Browsing in Windows 11
Here are a few fixes that you can try to make your Chrome browsing experience a breeze in Windows 11.
1. Restart your computer or Chrome
The first fix is an easy one. Just restart your computer. If this doesn’t help, you can also restart your browser.
For restarting Chrome, type chrome://restart in the address bar. This will restart your browser quickly.
2. Close all unused tabs
Google Chrome is famous for using a lot of resources, especially when you open a lot of tabs. Too many tabs can eat a lot of your RAM resources because each tab opens its own process, which can lead to your browser getting slow.
You can check how many resources your Chrome browser has through the Task Manager. Press Ctrl + Alt + Delete to open the Task Manager. Then find Chrome under the apps section and check how much resources it is consuming in the Memory section on the right.
As you can see in the image, Google Chrome is using a lot of memory. Sometimes, if you have a high-end PC with sufficient RAM, then your Chrome window might not slow down. However, if you don’t have a lot of PC resources and your Chrome gets slow, then close unnecessary tabs and see if it fixes the issues.
3. Clear browsing cache and cookies
Accumulated cached data and cookies can also slow down your browser if you have been using Chrome for a long time. You can resolve this issue by clearing the browsing cache and cookies.
- Press Ctrl + Shift + Delete to go to the clear browsing page
- The next step is to check the Cache and Cookies boxes
- Click “Clear Data” to clear the caches and cookies
4. Disable unused Chrome extensions
Your browser might be running slow because of unnecessary extensions. Some extensions can conflict with other programs, hence slowing down your browser. You can easily disable such extensions by:
- Start by typing
chrome://extensionsin the address bar - From the Extensions page, choose an extension you want to disable. We are using Kaspersky Protection as an example.
- Turn off the blue toggle button on the extension.
- You can turn off as many extensions as you want. After that, check whether your Google Chrome is working normally.
5. Disable hardware acceleration
If you are still facing slow Chrome then this next tip can help you. Disabling hardware acceleration is another tip that can fix slow Chrome issues. Hardware acceleration is used to reduce the workload on the CPU by assigning computing tasks to other specialized hardware. But your browser can get slowed down because of this feature.
Here’s how you can disable it:
- First, find the Settings option.
- From the Settings page, navigate to the System section.
- Find the toggle “Use hardware acceleration when available” and disable it.
- After disabling it, restart your Chrome browser and see if it’s slow or not.
6. Update Chrome version
Another reason for your Chrome browser getting slow might be that you are running an old version of the browser that doesn’t support some plug-ins and features. Google, with the new Chromium built, releases regular monthly updates. To avoid your browser getting slow, keep it up to date.
- Open settings and navigate to “About Chrome”
- Check the version of your browser, and update it if necessary
- After installing the latest version, see if your browser is working normally or not.
7. Use third-party software
If your browser is still slow, then you can always turn to third-party software to effectively allocate PC resources to Chrome. One such software is FastWindows. FastWindows is a Windows utility app that can supercharge your PC’s performance. With FastWindows, you can allocate your PC’s resources to Chrome to ensure that it doesn’t slow down.
Here’s how you can use FastWindows to boost your browser’s performance:
- Download and install FastWindows.
- Once you launch the application, a menu will open up
- If you enable the “Auto Manage” toggle in the menu, then FastWindows will automatically assign the highest priority to apps that are in use.
- You can assign priority manually to apps through the “Manage Apps” section. Also, you can add other apps and assign them their respective priorities.
FastWindows
Boost productivity and system performance with FastWindows. Organize your apps and games and simplify your workflows with FastWindows’ automatic app prioritization
Conclusion
Chrome on Windows 11 can get slow due to a number of reasons. However, you can restart your browser to resolve simple issues. Also, for more serious issues, you can either clear your caches, disable hardware acceleration, or use third-party software, like FastWindows, to fix this problem.
FAQs
How Can I Make Chrome Run Faster in Windows 11?
- Close unnecessary tabs
- Update Chrome
- Turn off any unwanted processes
- Configure your preload settings
How do I reduce RAM Usage in Chrome Windows 11?
To reduce RAM usage in Chrome Windows 11, follow the following steps:
- Open Chrome and type the following into the address bar:
chrome://flags/#high-efficiency-mode-available
- Next, type the following in the address bar:
chrome://settings/performance
- From the Performance menu, toggle the Memory Saver switch to enable it
- Restart your browser for the change to take effect