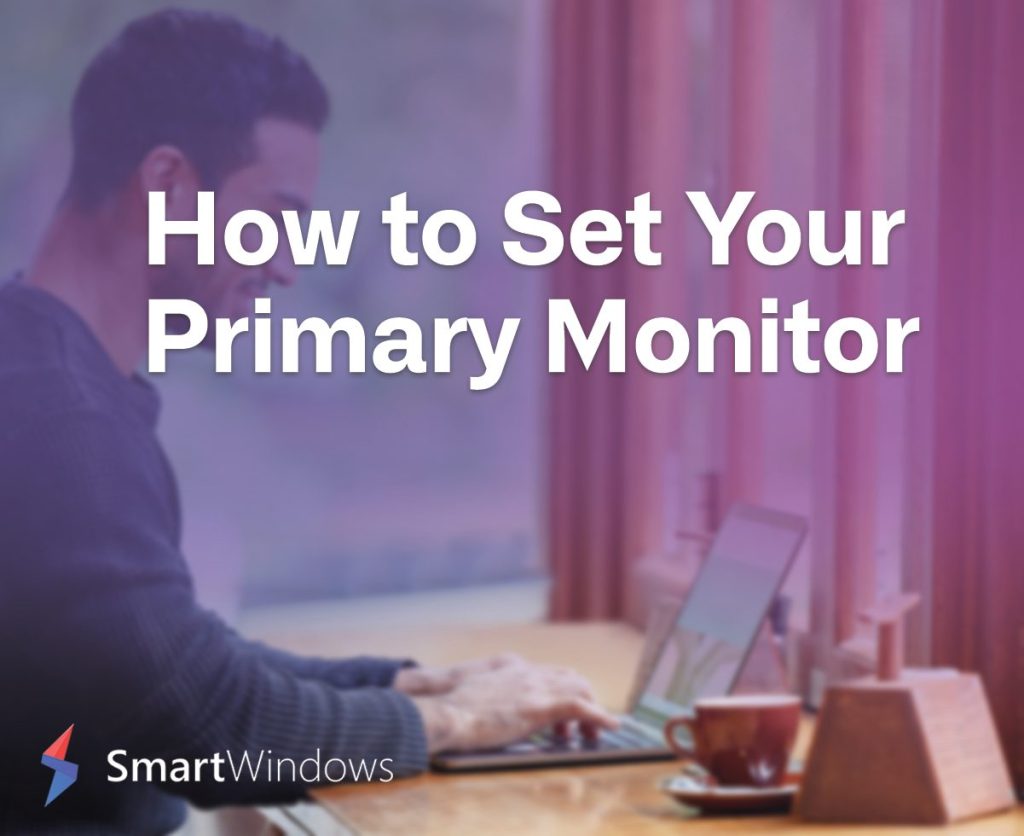Windows 11 is the newest version of Microsoft’s operating system, bringing a revamped and contemporary appearance to the Windows interface. Although Windows 10 was famous for accommodating several monitors, users are eager to know whether Windows 11 can handle 3 monitor setup or more monitors. This article will explore the prerequisites for running three monitors on Windows 11 and how many monitors can windows 11 support. as well as the various methods for connecting and setting them up.
Requirements for Running 3 Monitors on Windows 11?
Graphics Card and Driver Requirements
To run 3 monitors on Windows 11, your computer must have a graphics card that supports three or more displays. The most recent driver must also be installed for the graphics card to function correctly with the operating system. The manufacturer’s website or Device Manager on your computer allows you to view the specifications for your graphics card.
Display Output Requirements
Apart from the graphics card, your computer must have the necessary display output ports to connect three monitors. HDMI, DisplayPort, and VGA are the most common display output ports. If your computer lacks the required ports, you can use display adapters to connect them.
How to Connect 3 Monitors to Windows 11
Connect 3 different monitors to your computer using a combination of display output ports and adapters. They can have different input types like HDMI, DisplayPort, or VGA. You can connect a 3rd monitor to the first two using a VGA to HDMI adapter, with the other two connected by DisplayPort and HDMI.
If your computer lacks the required display output ports, you can connect the monitors using display adapters. To connect three monitors to your computer, you have the option to use various types of adapters such as USB to HDMI, DisplayPort to HDMI, and VGA to HDMI.
Configuring Multiple Monitors on Windows 11
Display Settings
Once you have connected the monitors to your computer, you can configure them through the Windows 11 monitor settings. Right-click on the desktop and then choose “Display Settings.” Here, you can choose each monitor’s orientation, resolution, and scale.
Taskbar and Start Menu
You can also configure the Taskbar and Start menu to work across all 3 monitors. Right-click on the Taskbar. Then choose “Taskbar settings.” Select “Show taskbar on all displays” under the “Multiple displays.” You can also configure the Start menu to open on the display of your choice.
Multi-tasking with Three Monitors
You can multitask more efficiently with 3 monitor setup by having different applications and windows open on different screens.
Common Multi Monitors Issues and Troubleshooting
Running 3 monitors on Windows 11 is simple. Still, you may encounter some Windows 11 multiple monitors issues that require troubleshooting. Let’s have a look at them:
- Windows 11 extend display not working: Update your graphics card driver to the latest version. This can resolve compatibility issues and enable extended display functionality.
- Windows 11 not detecting second monitor: Verify that the second monitor is properly connected to your computer and powered on. Check the cables and connections to ensure they are secure.
- Windows 11 dual monitor resolution problem: Ensure that both monitors are set to their native or recommended resolution. Right-click on the desktop, select “Display settings,” and adjust the resolution for each monitor individually.
- Second monitor resolution too low: Update your graphics card driver to the latest version. Download the appropriate driver for your graphics card model. Installing the latest driver can help resolve resolution issues.
- Performance issues: Running three monitors can tax your computer’s performance, especially if you are running resource-intensive applications. You can improve performance by closing unnecessary applications, updating drivers, or upgrading your hardware.
Conclusion
Windows 11 supports three monitors or more, provided your computer meets the necessary requirements. By ensuring that you have the right graphics card, display output ports, and adapters, you can connect and configure three Windows 11 to improve your productivity and multitasking abilities; we hope this article helps solve your question of How do I setup 3 monitor setup on Windows 11.
If you are still facing any issues, then you can try SmartWindows. SmartWindows is the program for you if you want to increase both your personal and workplace efficiency. Thanks to this useful tool, it’s much simpler than ever to handle many apps and tasks at once, enabling you to connect up to six screens to your computer. SmartWindows makes it simple to keep everything organized and in one location, so you can stop flitting between screens and windows. Try it out and observe the impact it can have!

SmartWindows
Restore Browser Tabs with SmartWindows. It maintains an active tab history and restores browser size as well as display position on one screen or many.
FAQs
Can I run three monitors on Windows 11 without a graphics card?
No, you must have a graphics card that supports three or more displays to run three monitors on Windows 11.
How many monitors can I run?
Well, it depends on your graphics card and the number of available display output ports.
Can I use different monitor brands and sizes for my three-monitor setup?
Yes, you can use different monitor brands and sizes for your three-monitor setup, but you may encounter issues with resolution and scaling.
Does having multiple monitors affect PC performance?
Yes, running 3 monitors on Windows 11 can be resource-intensive, especially if you are running resource-intensive applications. You can improve performance by closing unnecessary applications, updating your drivers, or upgrading your hardware.