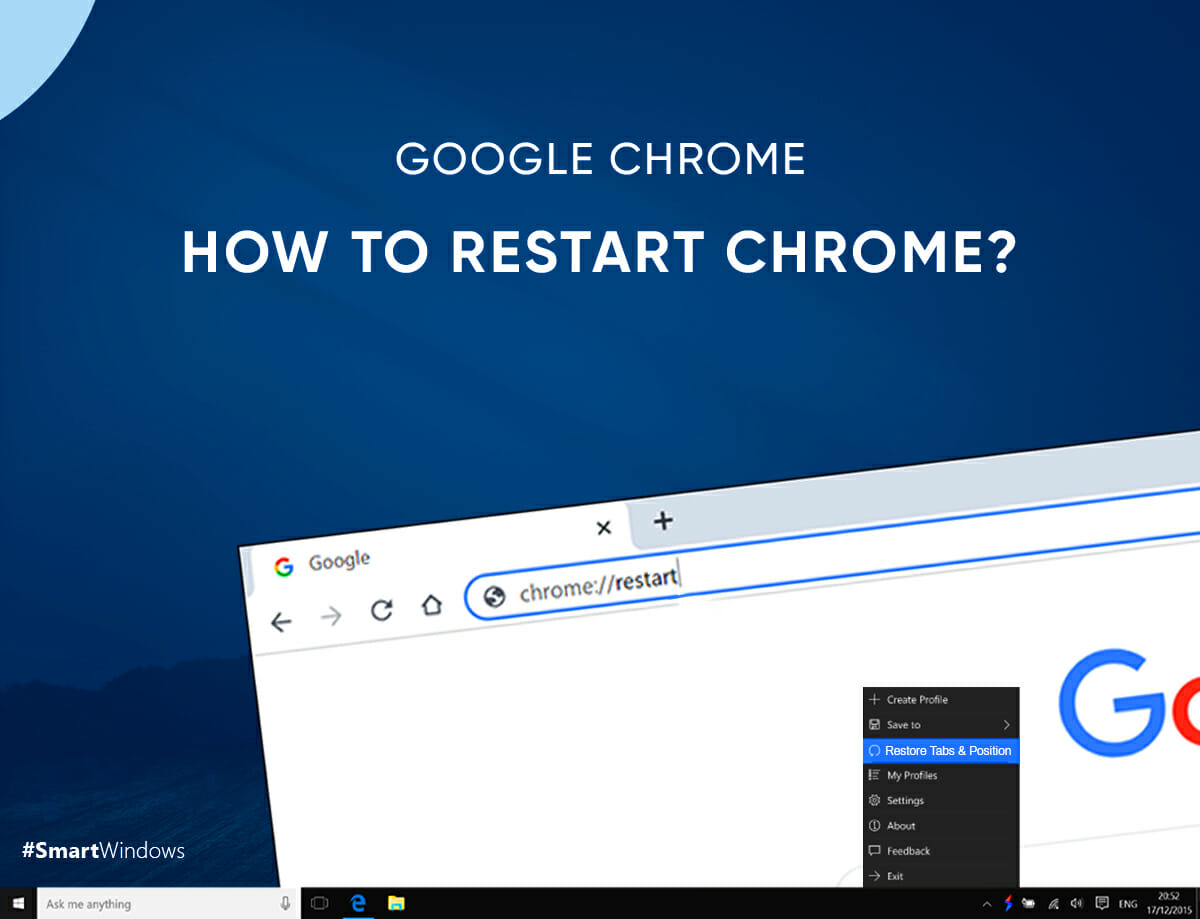Google Chrome is one of the favorite browsers for many of us. It allows you to open a dozen tabs simultaneously without any serious glitches in performance. However, sometimes you might need to restart Chrome browser to get its responsiveness back and increase the load time of tabs.
Installing new software or updates or working on too many tabs at the same time often reduces the load time of pages due to which rebooting becomes very important. Some users avoid restarting Google Chrome due to the fear of losing their tabs and important information. So not to worry, you can easily restore Chrome tabs after a restart. This article shows you various ways of automatically restarting the Chrome browser and restoring all your precious tabs in seconds.
How to Restore Google Chrome Tabs after Restart?
Use the Chrome restart command to easily restore tabs in Google Chrome immediately after restarting it.
Whether you are on a Windows PC or a Mac computer, just type chrome://restart in the address bar of Chrome browser and press the “Enter” key. This command will automatically restart our Google Chrome browser and restore the tabs you were working on.
How to Restart Google Chrome on Windows?
To restart Google Chrome, follow the steps below:
- Navigate to the top right corner of your Chrome Browser.
- Click on three vertical dots. You would be able to see an “Exit” option.
- Click on “Exit” to quit Chrome.
- Now to reopen Chrome tabs, go to the Start menu and double-click on the Google Chrome browser icon.
You can also quit the Google Chrome browser by clicking on “X” on the top right corner of your browser window.
If you find out that your browser is unresponsive, you would have to force quit it from the taskbar. For this, right-click on your Google Chrome browser icon, and select the option, “Close window”.
Restart Chrome using SmartWindows with One Click!
SmartWindows is the ultimate savior when it comes to restoring your Google Chrome browser tabs. It is a productivity-focused app for Windows 10 and 11 to save your time restoring your desktop screens and a browser with no hectic steps.
For instance, if you are using multiple browsers on your computer, you would have to remember the steps to reopen closed tabs for different browsers. SmartWindows eliminates this headache and provides you with a single solution with many other benefits that maximize your productivity at work.
Browser Support
SmartWindows supports Google Chrome, Microsoft Edge, and Mozilla Firefox. Create a SmartWindows profile and after opening your browser and tabs, save your profile. All your screen arrangements will be saved all at once that you can restore anytime on one or many screens. SmartWindows remembers the URLs you were working on and keeps an active tab history. It restores the tabs in exactly the same order they were before shutting down the PC or closing the browser window.
Other advantages of SmartWindows are mentioned below.
- SmartWindows allows users to create unlimited profiles to manage work needs efficiently.
- It supports up to 6 displays at a time to maximize multitasking.
- It allows Windows 10 and Windows 11 users to automatically arrange their desktop screens and Snap Layouts with one click.
- It intelligently positions the apps’ windows exactly the same way they were arranged before.
- SmartWindows allows you to create multiple work zones and presets to manage work, study, and entertainment-related activities in an organized manner.
Conclusion
SmartWindows is a perfect solution for you to restore your Google Chrome browser automatically. There is no need to go through a cumbersome process of reopening tabs every time before getting started to work. Use SmartWindows to get your desktop screen all aligned as you left it the day before.
SmartWindows – Work Smart!
Download the app now and get a 30-day free trial…